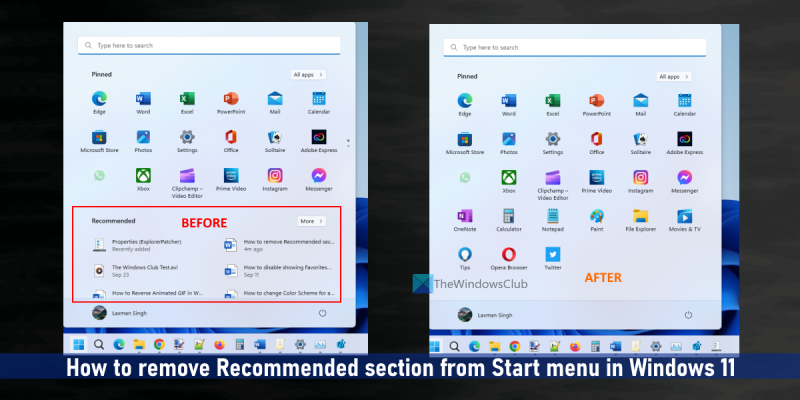एक आईटी विशेषज्ञ के रूप में, मुझसे अक्सर पूछा जाता है कि विंडोज 11 में स्टार्ट मेन्यू से अनुशंसित सेक्शन को कैसे हटाया जाए। जबकि ऐसा करने के कुछ अलग तरीके हैं, विंडोज रजिस्ट्री एडिटर का उपयोग करना सबसे आसान तरीका है। Windows 11 में प्रारंभ मेनू से अनुशंसित अनुभाग को निकालने के लिए, इन चरणों का पालन करें: 1. रन डायलॉग बॉक्स खोलने के लिए विंडोज की + आर दबाएं। 2. regedit टाइप करें और एंटर दबाएं। 3. रजिस्ट्री संपादक में, निम्न कुंजी पर नेविगेट करें: HKEY_CURRENT_USERSoftwareMicrosoftWindowsCurrentVersionExplorerAdvanced 4. उन्नत कुंजी में, Start_TrackProgs कुंजी पर डबल-क्लिक करें। 5. Start_TrackProgs मान को 1 से 0 में बदलें। 6. ठीक क्लिक करें। 7. रजिस्ट्री संपादक को बंद करें। 8. अपने कंप्यूटर को रीबूट करें। इसके लिए यही सब कुछ है! एक बार जब आप इन चरणों का पालन कर लेते हैं, तो अनुशंसित अनुभाग प्रारंभ मेनू में दिखाई नहीं देगा।
फेसबुक अभी यह सामग्री उपलब्ध नहीं है
विंडोज 11 स्टार्ट मेन्यू में है अनुशंसित एक खंड (पिन किए गए ऐप्स के ठीक नीचे) जो नए ऐप्स, हाल ही में जोड़ी गई फ़ाइलें, सबसे अधिक उपयोग किए जाने वाले आइटम और बहुत कुछ दिखाता है। यदि आपको यह उपयोगी लगता है, तो आप इसे वैसे ही छोड़ सकते हैं। उन लोगों के लिए जो बहुत मददगार नहीं हैं, विंडोज 11 स्टार्ट मेन्यू में 'अनुशंसित' सेक्शन को पूरी तरह से हटा दें या छिपा दें समूह नीति, रजिस्ट्री, या ExplorerPatcher का उपयोग करना।

हम पहले ही देख चुके हैं कि विंडोज 11 स्टार्ट मेन्यू में अनुशंसित सूची को कैसे दिखाना या छिपाना है। अब देखते हैं कि संपूर्ण फीचर्ड अनुभाग को पूरी तरह से कैसे हटाएं या छुपाएं।
विंडोज 11 में स्टार्ट मेन्यू से अनुशंसित सेक्शन को हटा दें
को विंडोज 11 में स्टार्ट मेन्यू से अनुशंसित विभाजन को हटा दें , आप निम्न विकल्पों का उपयोग कर सकते हैं:
- एक्सप्लोररपैचर
- समूह नीति संपादक
- रजिस्ट्री संपादक।
आइए इन विकल्पों को देखें।
1] एक्सप्लोररपैचर
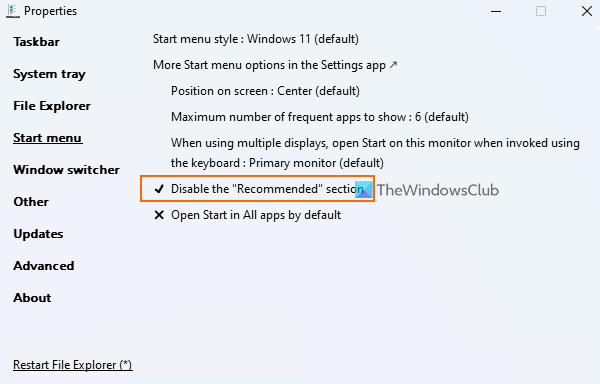
एक्सप्लोररपैचर एक ओपन सोर्स टूल है जो आपको विंडोज 11/10 टास्कबार, ऑल्ट+टैब स्विच स्टाइल के बीच चयन करने, टास्कबार में विंडोज 10 टास्क व्यू बटन जोड़ने, फाइल एक्सप्लोरर में नए विंडोज 11 संदर्भ मेनू को अक्षम करने, और बहुत कुछ करने की अनुमति देता है। अवसर प्रारंभ मेनू विंडोज़ 11 में अनुशंसित विभाजन को अक्षम करें उपयोग के लिए भी उपलब्ध है। यहाँ कदम हैं:
- ExplorerPatcher EXE फ़ाइल डाउनलोड करें और इसे चलाएँ।
- उसके बाद, यह स्वचालित रूप से पूर्व निर्धारित सेटिंग्स को लागू करेगा, और आप इन सेटिंग्स के आधार पर टास्कबार, संदर्भ मेनू आदि में बदलाव देखेंगे।
- अब आपको इस टूल की प्रोपर्टीज विंडो खोलनी है। इसके लिए, टास्कबार पर राइट क्लिक करें , और क्लिक करें विशेषताएँ विकल्प
- तक पहुंच शुरुआत की सूची इसके गुण विंडो में उपलब्ध अनुभाग
- प्रेस 'अनुशंसित' अनुभाग अक्षम करें विकल्प।
अब स्टार्ट मेन्यू खोलें और आप देखेंगे कि अनुशंसित अनुभाग गायब हो गया है।
आप उपरोक्त चरणों का पालन कर सकते हैं और Windows 11 स्टार्ट मेनू में अनुशंसित अनुभाग वापस पाने के लिए उसी विकल्प का उपयोग कर सकते हैं।
यह इसे करने के सबसे आसान तरीकों में से एक है। केवल एक चीज जिसका आपको ध्यान रखना है वह यह है कि यह उपकरण स्वचालित रूप से कुछ सेटिंग्स लागू करता है जो आपको पसंद नहीं आ सकती हैं। इसलिए, इस मामले में, आपको इसके गुण विंडो का उपयोग करने और विभिन्न मेनू का उपयोग करके परिवर्तनों को पूर्ववत करने की आवश्यकता है।
यदि आपको इस टूल की आवश्यकता नहीं है, तो बस इसे सेटिंग ऐप या कंट्रोल पैनल से अनइंस्टॉल कर दें।
जुड़े हुए: विंडोज 11 स्टार्ट मेन्यू को कैसे कस्टमाइज़ करें
2] समूह नीति संपादक
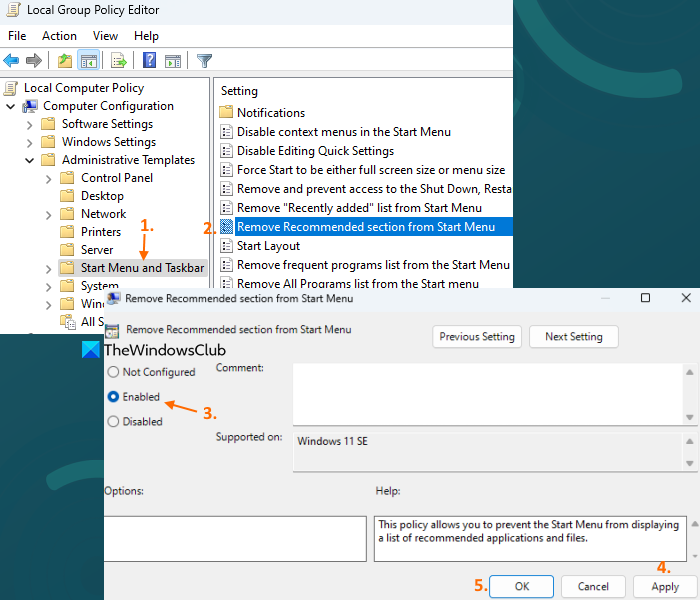
विंडोज 11 ग्रुप पॉलिसी एडिटर भी साथ आता है प्रारंभ मेनू से 'अनुशंसित' अनुभाग को हटा दें , लेकिन यहाँ एक छोटा सा रोड़ा है। यह सेटिंग पर समर्थित है विंडोज 11 एसई संस्करण (निम्न-अंत शैक्षिक उपकरणों के लिए अभिप्रेत है) और विंडोज 11 के प्रो, एंटरप्राइज़ और अन्य संस्करणों के लिए नहीं। हम भविष्य में अन्य संस्करणों के लिए समान या समान सेटिंग प्राप्त कर सकते हैं। इस नीति सेटिंग तक पहुँचने के लिए, इन चरणों का पालन करें:
- समूह नीति संपादक विंडो खोलें
- बढ़ाना कंप्यूटर विन्यास , तब एडमिनिस्ट्रेटिव टेम्पलेट और चुनें प्रारंभ मेनू और टास्कबार
- डबल क्लिक करें प्रारंभ मेनू से अनुशंसित विभाजन हटाएं पैरामीटर। यह एक नया विंडो खोलेगा
- चुनना शामिल इस विंडो में विकल्प
- क्लिक आवेदन करना बटन और फिर अच्छा बटन।
बाद में, यदि आप प्रारंभ मेनू में 'अनुशंसित' अनुभाग प्रदर्शित करना चाहते हैं, तो आप नीचे दिए गए चरणों का पालन कर सकते हैं और चयन कर सकते हैं सेट नहीं समान समूह नीति सेटिंग के लिए विकल्प। उपयोग आवेदन करना बटन और अच्छा सेटिंग को बचाने के लिए बटन।
3] रजिस्ट्री संपादक
संबंधित रजिस्ट्री प्रविष्टि समान समूह नीति संपादक सेटिंग के लिए मिल सकती है। लेकिन फिर से, यह विंडोज 11 के प्रो और अन्य संस्करणों के लिए नहीं है। यह विशेष रजिस्ट्री प्रविष्टि निम्न पथ में स्थित है:
|_+_|वहां अनुशंसित अनुभाग छुपाएं प्रारंभ मेनू के अनुशंसित अनुभाग के लिए उपयोग किया जाने वाला DWORD मान। यदि DWORD मान पर सेट है 1 , अनुशंसित अनुभाग प्रारंभ मेनू में अक्षम है।
यदि ऐसा कोई DWORD मान नहीं है, या यदि DWORD मान मौजूद है और इसे सेट किया गया है 0 , तो अनुशंसित अनुभाग प्रारंभ मेनू में दिखाई देगा।
आशा है कि यह मददगार होगा।
स्टार्ट मेन्यू से ऑफर कैसे निकालें?
अगर आप विंडोज 10 के स्टार्ट मेन्यू से ऐप सुझावों को हटाना चाहते हैं, तो आप सुझाए गए ऐप पर राइट क्लिक करके इस्तेमाल कर सकते हैं सभी ऑफ़र अक्षम करें विकल्प। आप अक्षम भी कर सकते हैं कभी-कभी स्टार्ट मेन्यू में सुझाव दिखाएं इसके लिए सेटिंग ऐप में विकल्प। दूसरी ओर, यदि आप विंडोज 11 स्टार्ट मेन्यू में अनुशंसित सामग्री (हाल ही में जोड़े गए ऐप, खुले आइटम आदि सहित) को अक्षम करना चाहते हैं, तो खोलें शुरु करो पेज में उपलब्ध है निजीकरण सेटिंग ऐप में श्रेणी।
विंडोज 11 में क्लासिक स्टार्ट मेन्यू कैसे प्राप्त करें?
विंडोज 11 में क्लासिक स्टार्ट मेन्यू पर वापस जाने के लिए रजिस्ट्री में एक सेटिंग है, लेकिन यह विंडोज 11 के नए संस्करणों के साथ काम नहीं करता है। लेकिन आप कुछ थर्ड पार्टी वैकल्पिक स्टार्ट मेन्यू सॉफ्टवेयर जैसे स्टार्ट मेन्यू एक्स, ओपन का उपयोग कर सकते हैं। शेल ”, आदि, जिसमें क्लासिक स्टार्ट मेनू फीचर, विभिन्न लेआउट और अन्य दिलचस्प विकल्प हैं।
विंडोज 11 में स्टार्ट मेन्यू से आइकन कैसे हटाएं?
अगर आप विंडोज 11 स्टार्ट मेन्यू से पिन किए गए ऐप को हटाना चाहते हैं, तो ऐप आइकन पर राइट क्लिक करें और उपयोग करें होम स्क्रीन से अनपिन करें विकल्प। और यदि आप किसी तत्व को हटाना चाहते हैं अनुशंसित प्रारंभ मेनू पर अनुभाग, फिर आइटम पर राइट-क्लिक करें और चुनें सूची से निकालें विकल्प।
और पढ़ें: विंडोज 11 स्टार्ट मेन्यू में अधिक पिन की गई टाइलें कैसे दिखाएं I