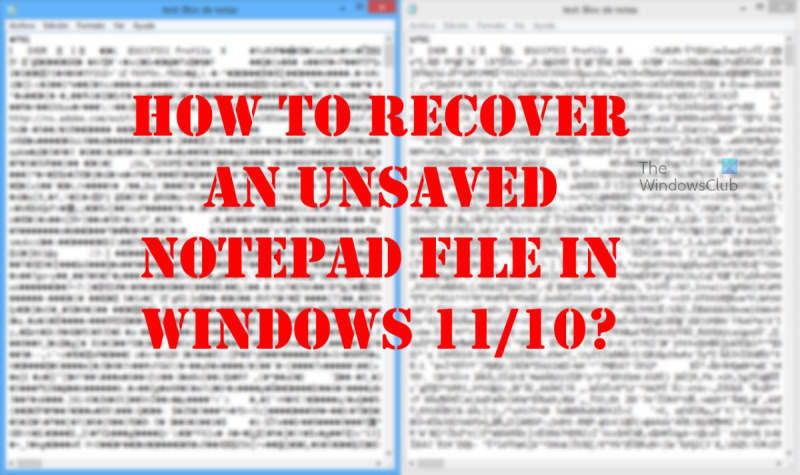यदि आप नोटपैड में किसी दस्तावेज़ पर काम कर रहे हैं और अचानक आपका कंप्यूटर क्रैश हो जाता है या बिजली चली जाती है, तो आप चिंतित हो सकते हैं कि आपने अपना सारा काम खो दिया है। लेकिन घबराना नहीं! ज्यादातर मामलों में, आप अपनी न सहेजी गई नोटपैड फ़ाइल को पुनर्प्राप्त कर सकते हैं।
इसे विंडोज 10 या विंडोज 11 में कैसे करें:
1. सबसे पहले, यह देखने के लिए जांचें कि क्या फ़ाइल स्वचालित रूप से सहेजी गई थी। नोटपैड खोलें और फ़ाइल> ओपन पर क्लिक करें। ओपन डायलॉग बॉक्स में, 'हाल के दस्तावेज़' सूची में देखें। यदि आपकी सहेजी न गई फ़ाइल वहाँ है, तो उसे खोलने के लिए उस पर डबल-क्लिक करें।
2. अगर फ़ाइल स्वचालित रूप से सहेजी नहीं गई थी, तो इसे अस्थायी फ़ाइल फ़ोल्डर से खोलने का प्रयास करें। ऐसा करने के लिए, फ़ाइल एक्सप्लोरर खोलें और C:Users पर जाएं।
नोटपैड विंडोज 11/10 में उपलब्ध सबसे पुराने टूल में से एक है। इसने वर्षों में महत्वपूर्ण अद्यतन नहीं देखे हैं, और ऐसा इसलिए है क्योंकि इसकी कोई आवश्यकता नहीं है। आखिर, यह बहुत अच्छा है। अब, जो लोग नियमित रूप से Notepad का उपयोग करते हैं, वे किसी समय ऐसी समस्या में आ सकते हैं जहाँ वे नहीं कर सकते न सहेजे गए नोटपैड से डेटा पुनर्प्राप्त करें .

ध्यान दें कि नोटपैड, माइक्रोसॉफ्ट वर्ड, एक्सेल, पॉवरपॉइंट और अन्य के विपरीत, स्वचालित रूप से सामग्री को सहेज नहीं सकता है। इसका मतलब यह है कि अगर आपके काम के दौरान कुछ होता है, तो इस बात की अच्छी संभावना है कि आप सब कुछ खो देंगे। हम इस समस्या को हल करने के लिए क्या कर सकते हैं क्योंकि कई लोगों को अपनी नौकरी छोड़ कर फिर से शुरुआत करनी पड़ी है? खैर, ऐसा करने के कई तरीके हैं, और उम्मीद के मुताबिक, हम चर्चा करेंगे कि चीजों को कैसे ठीक किया जाए।
क्षतिग्रस्त नोटपैड फ़ाइलों को आसानी से पुनर्प्राप्त करें
आरंभ करने से पहले, आपको पता होना चाहिए कि नोटपैड फ़ाइलें स्मृति में हैं और केवल तभी सहेजी जाती हैं जब आप उन्हें फ़ाइल सिस्टम में मैन्युअल रूप से सहेजते हैं। हालाँकि, आप क्षतिग्रस्त, खोई हुई, या न सहेजी गई नोटपैड फ़ाइलों को पुनर्प्राप्त करने के लिए इन सरल चरणों का पालन कर सकते हैं:
कैसे खेल पट्टी खोलने के लिए
- चेक कार्ट
- नोटपैड फ़ाइल को पिछले संस्करण में पुनर्स्थापित करें
- Microsoft Word के माध्यम से नोटपैड फ़ाइल पुनर्प्राप्त करें
1] चेक कार्ट
आपको सबसे पहले जो करना चाहिए उनमें से एक जांच है टोकरी . कुछ मामलों में, आपने गलती से नोटपैड फ़ाइलें हटा दी होंगी। यदि ऐसा है, तो उन्हें हमेशा के लिए जाने से पहले ट्रैश से निकाला जा सकता है।
2] नोटपैड फ़ाइल को पिछले संस्करण में पुनर्स्थापित करें।
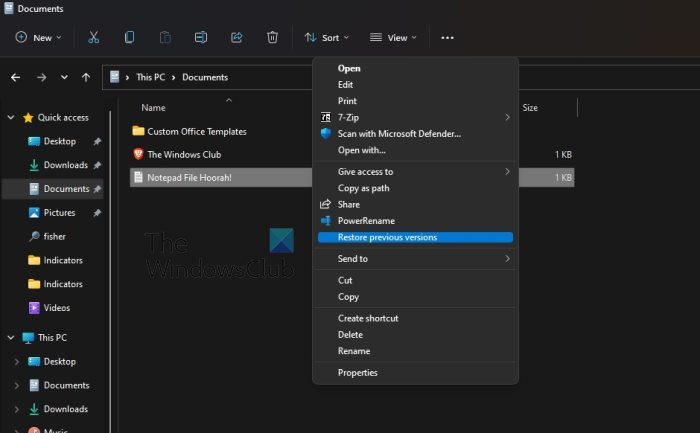
नोटपैड दस्तावेज़ों के साथ काम करते समय आप जिन समस्याओं का सामना कर रहे हैं, उन्हें ठीक करने के लिए हम अगली चीज़ यह कर सकते हैं कि फ़ाइल को . आइए चर्चा करें कि इसे कैसे प्राप्त किया जाए।
- आरंभ करने के लिए, आपको अपने कंप्यूटर पर उस फ़ोल्डर में जाना होगा जहां नोटपैड फ़ाइल स्थित है।
- प्रासंगिक फ़ाइल पर राइट-क्लिक करें।
- वह विकल्प चुनें जो कहता है: पिछला वर्जन रीस्टोर करें .
- विंडोज 11 का उपयोग करने वालों के लिए, चयन करें अधिक विकल्प दिखाएं राइट क्लिक के बाद फिर क्लिक करें पिछला वर्जन रीस्टोर करें .
- वह पिछला संस्करण चुनें जो आपकी आवश्यकताओं के लिए सबसे उपयुक्त हो।
- प्रेस पुनर्स्थापित करना , बस इतना ही।
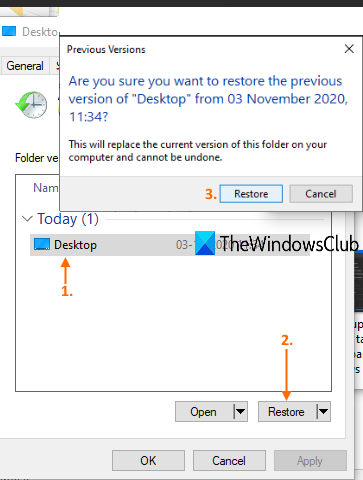
यदि यह काम करता है, तो आप नोरपैड के पिछले संस्करण को देख सकते हैं। अब आपको यह देखने के लिए नोटपैड फ़ाइल खोलनी चाहिए कि क्या इसे पुनर्स्थापित किया गया है और जाने के लिए तैयार है।
इसके लिए कार्य करने के लिए, फ़ाइल इतिहास को कॉन्फ़िगर किया जाना चाहिए, या सिस्टम पुनर्स्थापना पहले से सक्षम होना चाहिए।
3] माइक्रोसॉफ्ट वर्ड के माध्यम से नोटपैड फ़ाइल को पुनर्स्थापित करें
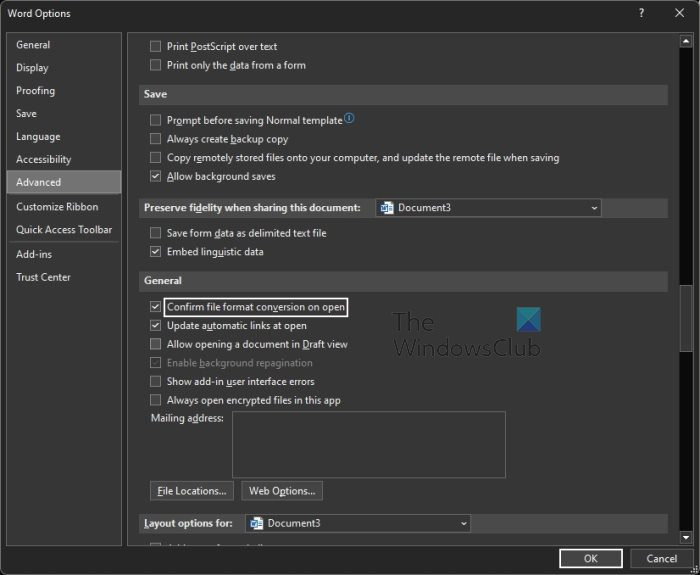
क्षतिग्रस्त नोटपैड फ़ाइलों को पुनर्प्राप्त करने के सर्वोत्तम तरीकों में से एक का उपयोग करना है माइक्रोसॉफ्ट वर्ड . यह एक साधारण मामला है, इसलिए बिना किसी देरी के हम बताएंगे कि क्या करना है।
- खुला माइक्रोसॉफ्ट वर्ड दस्तावेज़।
- प्रेस फ़ाइल ऊपरी बाएँ कोने में स्थित है।
- चुनना विकल्प बाएं पैनल के नीचे बटन।
- अगला, बटन पर क्लिक करें विकसित टैब
- अब आपको सीधे जाना है आम क्षेत्र।
- वहां से, कृपया बगल में स्थित बॉक्स को चेक करें खुले में फ़ाइल स्वरूप रूपांतरण की पुष्टि करें .
- पर क्लिक करें अच्छा अपने परिवर्तनों को सहेजने के लिए बटन।
- इसके बाद आपको पर क्लिक करना होगा फ़ाइल दोबारा।
- पढ़ने वाले बटन का चयन करें खुला बाएं पैनल के माध्यम से।
- पर क्लिक करें ब्राउज़ बटन तुरंत।
- अब देखना चाहिए सभी फाइलें , इसलिए कृपया खोलें चुनें.
- भ्रष्ट नोटपैड फ़ाइल का पता लगाएँ और उसका चयन करें।
- यह सब करने के बाद, 'किसी भी फाइल से टेक्स्ट रिकवर करें' पर क्लिक करें।
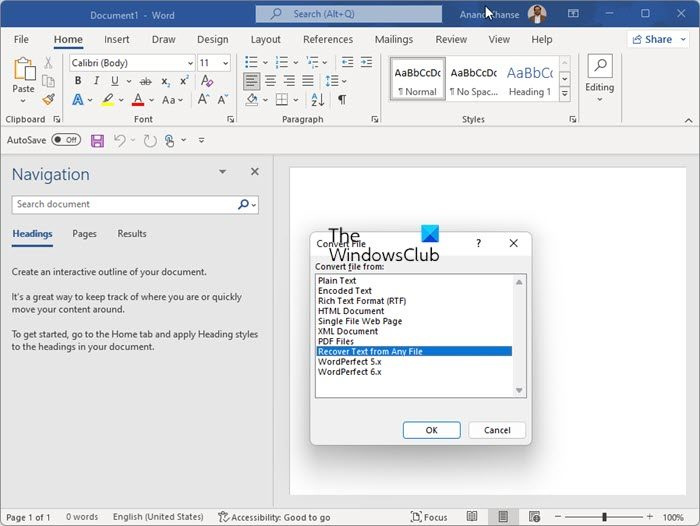
अब आप नोटपैड के साथ फ़ाइल को फिर से खोलने का प्रयास कर सकते हैं यह देखने के लिए कि क्या भ्रष्टाचार का मुद्दा हल हो गया है।
बख्शीश : यदि आप Notepad++ का उपयोग कर रहे हैं, तो आप यहाँ पर सहेजी न गई .TXT फ़ाइलें पा सकते हैं:
2D4390712É80321A0206F6K7F14320DA112B9A74फ़ाइल दूषित होने पर क्या होता है?
ऐसे समय होते हैं जब हार्डवेयर या सॉफ़्टवेयर विफलता के कारण और कुछ मामलों में हैकर के हमले के कारण प्रोग्राम फ़ाइलें दूषित हो सकती हैं। जब ऐसा होता है, तो डेटा को फिर से क्रमित किया जाता है और हार्डवेयर के लिए अपठनीय हो जाता है। यदि इसे हार्डवेयर द्वारा पढ़ा जाता है, तो हो सकता है कि सॉफ्टवेयर इसे समझ न पाए।
दूषित फ़ाइलें वे फ़ाइलें होती हैं जो अब ठीक से काम नहीं करती हैं। ये आपके द्वारा नियमित रूप से उपयोग की जाने वाली फ़ाइलों (जैसे कि डिजिटल कैमरे से आयात की गई छवियां) से लेकर सिस्टम या प्रोग्राम फ़ाइलों तक हो सकते हैं जो पर्दे के पीछे काम करती हैं।
पढ़ना: विंडोज़ में दूषित सिस्टम फ़ाइलों को कैसे ठीक करें
माइक्रोसॉफ्ट ने नोटपैड से छुटकारा पा लिया?
नहीं, माइक्रोसॉफ्ट के लोगों ने नोटपैड से छुटकारा नहीं पाया है, लेकिन कंपनी ने सेटिंग्स के माध्यम से इसे अनइंस्टॉल करना संभव बना दिया है। इसका मतलब है कि प्रोग्राम को अब अनइंस्टॉल किया जा सकता है, और वही वर्डपैड और पेंट के लिए जाता है।
पढ़ना : विंडोज 11 में नोटपैड का फॉन्ट और साइज कैसे बदलें
क्या विंडोज 11 में नोटपैड है?
हां, विंडोज 11 में एक नोटपैड टूल है, और यह वही फाइल है जो ऑपरेटिंग सिस्टम के पुराने संस्करणों में पाई जाती है। इसे खोजने के लिए, आपको 'खोज' आइकन पर क्लिक करना होगा, फिर 'नोटपैड' टाइप करना होगा। यह खोज परिणामों में दिखना चाहिए।