यदि आप माइक्रोसॉफ्ट वर्ड के साथ काम कर रहे हैं और किसी छवि से पृष्ठभूमि को हटाना चाहते हैं, तो इसे करने के कुछ आसान तरीके हैं। वर्ड में बिल्ट-इन टूल्स के साथ, आप इमेज से बैकग्राउंड को जल्दी से हटा सकते हैं और इसे पारदर्शी बना सकते हैं। Word में किसी इमेज से बैकग्राउंड हटाने के लिए, Picture Tools > Format Tab का उपयोग करें। स्वरूप टैब पर, पृष्ठभूमि निकालें का चयन करें। यदि आपको चित्र उपकरण > स्वरूप टैब दिखाई नहीं देता है, तो सुनिश्चित करें कि आपने एक चित्र चुना है। चित्र को चुनने और स्वरूप टैब खोलने के लिए आपको उस पर डबल-क्लिक करने की आवश्यकता हो सकती है। जब आप पृष्ठभूमि निकालें का चयन करते हैं, तो चित्र का पृष्ठभूमि क्षेत्र चुना जाएगा। आप रिफाइन एज टूल का उपयोग करके चयन को फाइन-ट्यून कर सकते हैं। चयनित पृष्ठभूमि क्षेत्र के साथ, पृष्ठभूमि को हटाने के लिए अपने कीबोर्ड पर डिलीट कुंजी पर क्लिक करें। पृष्ठभूमि क्षेत्र पारदर्शी होगा, नीचे की परत को प्रकट करेगा। आप सेट ट्रांसपेरेंट कलर टूल का उपयोग करके किसी छवि की पृष्ठभूमि को पारदर्शी भी बना सकते हैं। चयनित छवि के साथ, Picture Tools > Format टैब पर, सेट ट्रांसपेरेंट कलर चुनें। छवि में उस रंग पर क्लिक करें जिसे आप पारदर्शी बनाना चाहते हैं। आपके द्वारा चुना गया रंग पारदर्शी हो जाएगा, नीचे की परत को प्रकट करेगा।
में माइक्रोसॉफ्ट ऑफिस आप कस्टम रिबन विकल्पों का उपयोग करके रिबन में कमांड और टैब जोड़ सकते हैं। जब लोग अपने दस्तावेज़ों में चित्र डालते हैं, तो एक छवि प्रारूप टैब प्रकट होता है जो उन्हें अपनी छवियों को अनुकूलित करने और यहां तक कि छवियों की पृष्ठभूमि को हटाने की अनुमति देता है, लेकिन क्या होगा यदि आप छवि प्रारूप टैब पर जाए बिना किसी तस्वीर की पृष्ठभूमि को हटाना चाहते हैं? Microsoft Word में, उपयोगकर्ता जोड़ सकता है पृष्ठभूमि हटाना आपके फ़ीड में टैब, जो सभी ऑफ़र किए गए कार्यों से पृष्ठभूमि को हटा देता है। इस पाठ में हम बताएंगे कि कैसे वर्ड में बैकग्राउंड रिमूवर टैब डालें और उसका उपयोग करें .

वर्ड में बैकग्राउंड रिमूवर कैसे डालें और इस्तेमाल करें
वर्ड में बैकग्राउंड रिमूवर टैब डालने के लिए इन चरणों का पालन करें:
- माइक्रोसॉफ्ट वर्ड लॉन्च करें।
- फ़ाइल पर क्लिक करें।
- बैकस्टेज दृश्य में विकल्प पर क्लिक करें।
- 'चुनें कमांड फ्रॉम' सूची से सभी टैब चुनें।
- बैकग्राउंड रिमूवर टैब देखने तक नीचे स्क्रॉल करें, फिर ऐड बटन पर क्लिक करें।
- बैकग्राउंड रिमूवर टैब वर्ड रिबन पर स्थित होता है।
शुरू करना माइक्रोसॉफ्ट वर्ड .
प्रेस फ़ाइल टैब
बाएँ फलक में, क्लिक करें विकल्प मंच के पीछे देखें।
एक परिप्रेक्ष्य विकल्प एक डायलॉग बॉक्स खुलेगा।
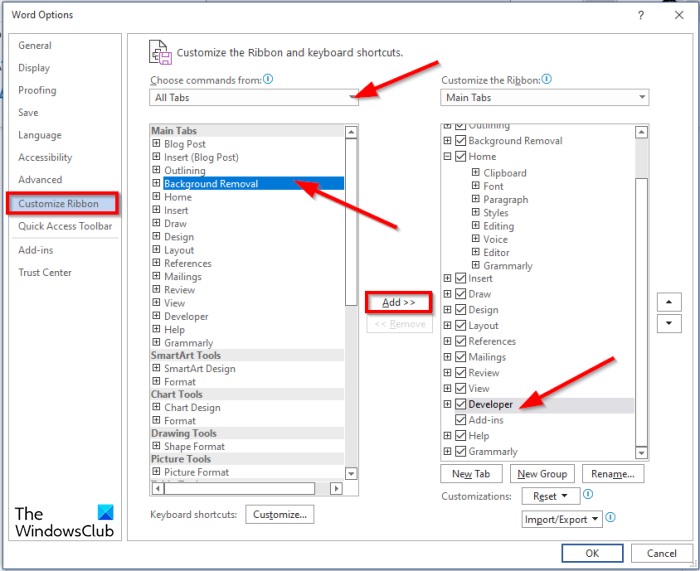
अमेज़न प्राइम ऑटोप्ले
चुनना सभी टैब से से टीम चुनें सूची।
डायलॉग बॉक्स के दाईं ओर, आप चुन सकते हैं कि किस टैब के बाद बैकग्राउंड रिमूवर टैब (वैकल्पिक) आना चाहिए। इस ट्यूटोरियल में, हमने डेवलपर टैब को चुना है।
सूची में वापस मुख्य टैब जब तक आप देखते हैं तब तक नीचे स्क्रॉल करें पृष्ठभूमि हटाना टैब, और फिर क्लिक करें जोड़ना बटन।
तब दबायें अच्छा .
अब बैकग्राउंड रिमूवर टैब देखने के लिए अपने रिबन को देखें।
वर्ड में बैकग्राउंड कैसे हटाएं?
Microsoft Word में किसी चित्र से पृष्ठभूमि निकालने के लिए नीचे दिए गए निर्देशों का पालन करें:
- एक इमेज चुनें, फिर फ़ॉर्मैट टैब पर क्लिक करें।
- 'पृष्ठभूमि हटाएं' बटन पर क्लिक करें।
- यह अब रिमूव बैकग्राउंड विंडो में खुलेगा।
- आप देखेंगे कि आपकी छवि में कुछ क्षेत्र मैजेंटा में चिह्नित हैं।
- मार्क एरिया टू कीप बटन का उपयोग करके जारी रखने के लिए क्षेत्रों को चिह्नित करें।
- 'निकालने के लिए क्षेत्र चिह्नित करें' बटन का उपयोग करके हटाए जाने वाले क्षेत्रों को चिह्नित करें।
- यदि आप परिणामों से संतुष्ट हैं, तो परिवर्तन सहेजें बटन पर क्लिक करें।
- संपादित तस्वीर आपके दस्तावेज़ में दिखाई देगी।
माइक्रोसॉफ्ट वर्ड में बैकग्राउंड कैसे लगाएं?
Microsoft Word दस्तावेज़ में पृष्ठभूमि सम्मिलित करने के लिए इन चरणों का पालन करें:
- पेज लेआउट टैब पर क्लिक करें।
- पृष्ठ पृष्ठभूमि समूह में वॉटरमार्क बटन पर क्लिक करें।
- प्रिंट वॉटरमार्क संवाद बॉक्स में, छवि वॉटरमार्क पर क्लिक करें।
- फिर 'सेलेक्ट इमेज' बटन पर क्लिक करें।
- छवि सम्मिलित करें संवाद बॉक्स में, एक छवि चुनें।
- फिर 'इन्सर्ट' पर क्लिक करें।
- मुद्रित वॉटरमार्क संवाद बॉक्स पर लौटें, अधिकतम स्केल का चयन करें और ब्लर को अनचेक करें और फिर ब्लर का चयन करें।
- फिर 'लागू करें' बटन पर क्लिक करें, फिर 'बंद करें' बटन चुनें।
- पृष्ठभूमि छवि को Word दस्तावेज़ में सम्मिलित किया गया है।
वर्ड में टेक्स्ट बैकग्राउंड कैसे हटाएं?
Word में टेक्स्ट बैकग्राउंड को हटाने के लिए इन चरणों का पालन करें:
- Word दस्तावेज़ में पाठ दर्ज करें।
- फिर टेक्स्ट का चयन करें और फ़ॉन्ट समूह में फ़ॉन्ट रंग बटन पर क्लिक करें।
- मेनू से सफेद चुनें।
हमें उम्मीद है कि यह मार्गदर्शिका आपको यह समझने में मदद करेगी कि वर्ड में बैकग्राउंड रिमूवर टैब कैसे डालें और उसका उपयोग कैसे करें।




![गलत ड्राइव पर विंडोज बूट मैनेजर [फिक्स]](https://prankmike.com/img/boot/FB/windows-boot-manager-on-wrong-drive-fix-1.jpg)










