एक आईटी विशेषज्ञ के रूप में, कुछ अलग-अलग तरीके हैं जिनसे आप एक वर्ड दस्तावेज़ में एक तीर का प्रतीक सम्मिलित कर सकते हैं। यहाँ कुछ सबसे लोकप्रिय तरीके दिए गए हैं:
1. कैरेक्टर मैप का प्रयोग करें
2. सिंबल डायलॉग बॉक्स का उपयोग करें
3. ऑल्ट कोड का प्रयोग करें
4. कीबोर्ड शॉर्टकट का उपयोग करें
इनमें से प्रत्येक विधि अपेक्षाकृत आसान है, इसलिए आपको यह पता लगाने में सक्षम होना चाहिए कि कौन सा आपके लिए सबसे अच्छा काम करता है। अगर आपको कोई मदद चाहिए तो बस मुझे बताएं।
Microsoft Word में तीर दर्ज करना रूटीन नहीं होना चाहिए। एप्लिकेशन ने उपयोगकर्ताओं को इस कार्य को पूरा करने के लिए कई तरीके प्रदान किए हैं, और हम इस बारे में बात करेंगे कि वर्ड डॉक्यूमेंट में एरो सिंबल कैसे डाला जाए।

सूचना को सामान्य से अधिक प्रभावी ढंग से संप्रेषित करने के लिए तीर उपयोगी प्रतीक हैं। जब एक साधारण तीर पर्याप्त हो सकता है तो यह लोगों को लंबी व्याख्याओं में टाइप करने से बचा सकता है। अब, Microsoft Word का उपयोग करने वाला हर कोई यह नहीं जानता कि यह कैसे करना है, लेकिन हम पर विश्वास करें जब हम कहते हैं कि इसमें अधिक समय नहीं लगेगा।
वर्ड डॉक्यूमेंट में एरो सिंबल कैसे डालें
हम आपको दिखाने जा रहे हैं कि कैसे स्वतः सुधार, शॉर्टकट और प्रतीकों का उपयोग करके Word में एक तीर का प्रतीक डाला जाए, इसलिए निम्नलिखित समाधानों से मदद मिलेगी:
1] वर्ड में एरो सिंबल डालने के लिए AutoCorrect फीचर का इस्तेमाल करें।
तो, पहली बात यह है कि तीर टाइप करने के लिए Microsoft Word में स्वतः सुधार सुविधा का उपयोग करने का प्रयास करना है। हमारे दृष्टिकोण से, यह शायद काम पूरा करने का सबसे तेज़ तरीका है, ठीक है, जब यह काम करता है, क्योंकि दुर्लभ मामलों में यह काम नहीं करता है।
तो आइए देखें कि इसे अभी कैसे करना है:
- Microsoft Word खोलें, फिर एक नया या पुराना दस्तावेज़ प्रारंभ करें।
- माउस कर्सर को दस्तावेज़ में उस स्थान पर ले जाएँ जहाँ आप तीर रखना चाहते हैं।
- अब तीर बनाने के लिए वर्णों का उपयुक्त संयोजन दर्ज करें।
2] शॉर्टकट के साथ वर्ड में एरो बनाएं
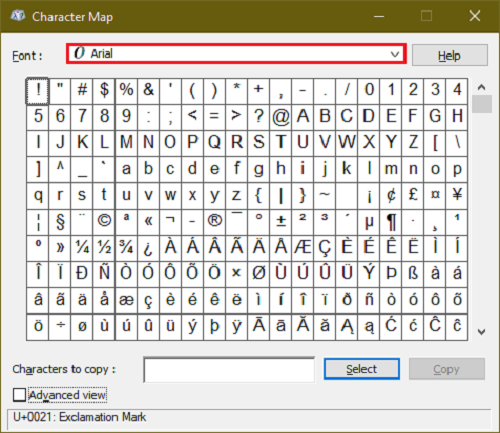
आइए मान लें कि डिफ़ॉल्ट रूप में स्वत: सुधार आपको आवश्यक तीरों के प्रकार का उत्पादन नहीं करता है। आप कार्यालय अनुप्रयोगों में हमेशा इमोजी कीबोर्ड शॉर्टकट बना सकते हैं
यह आपको अपने स्वयं के तीरों को जोड़ने में मदद करेगा जो Microsoft Word में डिफ़ॉल्ट रूप से उपलब्ध नहीं हैं।
3] वर्ड में विशेष वर्णों का उपयोग करके तीर दर्ज करें।
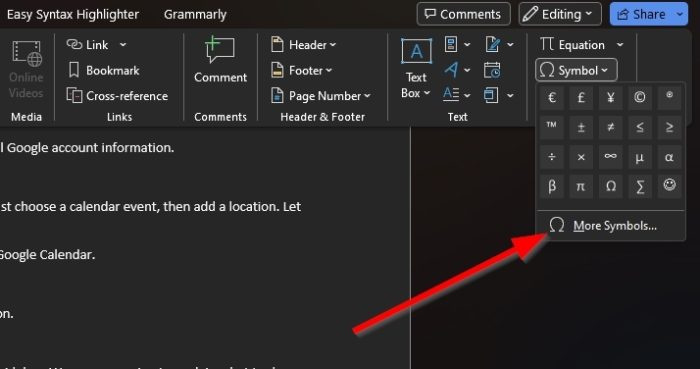
रुचि रखने वालों के लिए, विशेष वर्णों का उपयोग करके तीर टाइप करना संभव है। हमें नहीं लगता कि यह आदर्श तरीका है, लेकिन विशेष वर्ण खंड से कुछ ऐसे तीर हैं जिन्हें स्वत: सुधार के साथ सामने नहीं लाया जा सकता है।
यह कैसे करना है यह जानने के लिए, विशेष वर्णों और अक्षरों का उपयोग कैसे करें पर हमारी पोस्ट पढ़ें।
4] वर्फ़ में समीकरण मोड में तीर कैसे प्रिंट करें
Microsoft Word में एक समीकरण मोड है जो उपयोगकर्ताओं को गणितीय प्रतीकों का उपयोग करने की अनुमति देता है। इस सुविधा के साथ, उपयोगकर्ता अपने दस्तावेज़ों में तीर डाल सकते हैं, तो आइए देखें कि यह कैसे करना है।
- माउस कर्सर को वहां रखें जहां तीर दिखना चाहिए।
- अगला, आपको बटन पर क्लिक करने की आवश्यकता है ऑल्ट+= समीकरण मोड अनुभाग लॉन्च करने के लिए बटन।
- अब आपको प्रवेश करना होगा बैकस्लैश संबंधित शॉर्टकट मैथ ऑटोकरेक्ट के साथ।
- क्लिक कास्मोस ब्रह्मांड बटन और लेबल टेक्स्ट निर्दिष्ट तीर में बदल जाएगा।
नीचे कीबोर्ड शॉर्टकट के उदाहरण दिए गए हैं जिनका आप उपयोग कर सकते हैं, साथ ही तीर कैसे दिखते हैं:
gpmc विंडोज़ १०
- ऊपर ↑
- ऊपर ⇑
- नीचे तीर ↓
- नीचे तीर ⇓
- बायां तीर ←
- बायां तीर ⇐
- दायां तीर →
- दायाँ तीर ⇒
- पास ↗
- संकीर्ण ↖
- ↘
- गौरैया ↙
- बाएँ-दाएँ तीर ↔
- बाएँ-दाएँ तीर ⇔
- ऊपर नीचे तीर ↕
- ऊपर नीचे ⇕
- लंबा बायां तीर ⟸
- ⟹
पढ़ना : बदलने के लिए 10 डिफ़ॉल्ट माइक्रोसॉफ्ट वर्ड सेटिंग्स
मैं तीर कुंजियों का उपयोग क्यों नहीं कर सकता?
यदि आपको अपने कीबोर्ड पर तीर कुंजियों का उपयोग करने में समस्या हो रही है, तो संभव है कि यह स्क्रॉल लॉक सुविधा को सक्षम करने के कारण हो। यह सक्षम है यह सुनिश्चित करने के लिए अपने कंप्यूटर कीबोर्ड पर स्क्रॉल लॉक बटन देखें। इस स्थिति में, बटन आमतौर पर प्रकाश करेगा, इसलिए इसे तुरंत बंद कर दें।
कितने तीर कुंजियाँ?
एक पूर्ण आकार के कीबोर्ड में अधिकतम आठ तीर कुंजियाँ होती हैं। अन्य प्रकार के कीबोर्ड पर, संख्या चार होती है, जो ठीक है क्योंकि अधिकांश कंप्यूटर उपयोगकर्ताओं को आठ तीरों का उपयोग करने की आवश्यकता नहीं होती है। लेकिन अगर ऐसा नहीं होता है, तो नया कीबोर्ड खरीदना हमेशा एक विकल्प होता है।















