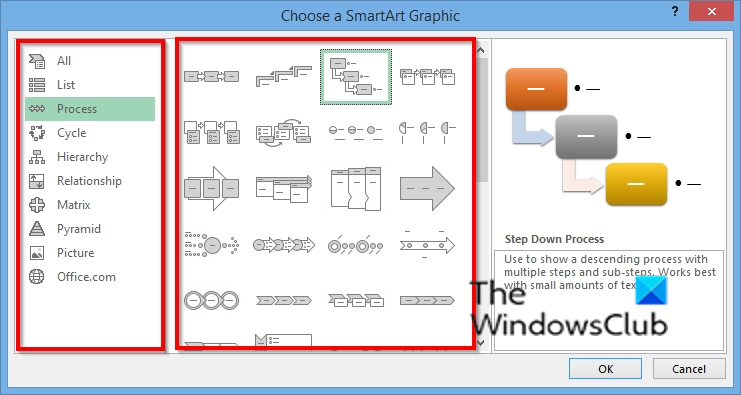एक आईटी विशेषज्ञ के रूप में, आपको एक्सेल में स्मार्टआर्ट चार्ट डालने और संशोधित करने के लिए बुलाया जा सकता है। यह थोड़ा चुनौतीपूर्ण हो सकता है, लेकिन थोड़ी सी जानकारी के साथ, यह बहुत मुश्किल नहीं है। यह कैसे करना है इस पर एक त्वरित रैंड डाउन है।
एक्सेल में स्मार्टआर्ट चार्ट डालने के लिए, उस फ़ाइल को खोलें जिसमें आप इसे सम्मिलित करना चाहते हैं और सम्मिलित करें टैब पर क्लिक करें। इसके बाद इलस्ट्रेशन ग्रुप में स्मार्टआर्ट पर क्लिक करें। यह एक स्मार्टआर्ट ग्राफिक चुनें डायलॉग बॉक्स खोलेगा। आप जिस प्रकार के स्मार्टआर्ट चार्ट को सम्मिलित करना चाहते हैं उसका चयन करें और ओके पर क्लिक करें।
एक बार चार्ट डालने के बाद, आप इसे अपनी पसंद के अनुसार संशोधित कर सकते हैं। ऐसा करने के लिए, चार्ट पर क्लिक करें और फिर रिबन पर दिखाई देने वाले स्मार्टआर्ट टूल्स डिज़ाइन टैब पर क्लिक करें। यहां से, आप चार्ट का लेआउट, रंग और प्रभाव बदल सकते हैं।
तो अब आपके पास यह है - एक्सेल में स्मार्टआर्ट चार्ट को सम्मिलित करने और संशोधित करने के लिए एक त्वरित मार्गदर्शिका। थोड़े से अभ्यास के साथ, आप कुछ ही समय में एक पेशेवर बन जाएंगे!
माइक्रोसॉफ्ट ऑफिस के पास है स्मार्ट कला ग्राफिक्स चित्रमय सूची और प्रक्रिया आरेखों से लेकर अधिक जटिल ग्राफ़िक्स जैसे वेन आरेख और संगठनात्मक चार्ट तक। जानकारी देने के लिए स्मार्टआर्ट का उपयोग नेत्रहीन रूप से किया जाता है। लोग स्मार्टआर्ट के साथ व्यावसायिक व्यवसाय आरेखों का उपयोग कर सकते हैं, उदाहरण के लिए, किसी परियोजना के लिए एक प्रक्रिया बनाने के लिए। जब आप अपनी शीट में स्मार्टआर्ट डालते हैं, तो आप अपने चार्ट में टेक्स्ट दर्ज कर सकते हैं। स्मार्टआर्ट चार्ट में केवल टेक्स्ट और इमेज शामिल हैं।
माइक्रोसॉफ्ट एक्सेल में स्मार्टआर्ट चार्ट कैसे डालें और संशोधित करें
इस पोस्ट में, हम आपको दिखाएंगे कि माइक्रोसॉफ्ट एक्सेल में स्मार्टआर्ट चार्ट्स को सम्मिलित करने और संशोधित करने के लिए निम्नलिखित ऑपरेशन कैसे करें:
- एक्सेल में स्मार्टआर्ट चार्ट कैसे डालें।
- चार्ट शेप में टेक्स्ट कैसे जोड़ें।
- स्मार्टआर्ट चार्ट का लेआउट कैसे बदलें।
- स्मार्टआर्ट डायग्राम में आकृति कैसे जोड़ें।
- स्मार्टआर्ट डायग्राम से किसी आकृति को कैसे हटाएं।
- स्मार्टआर्ट चार्ट की रंग योजना कैसे बदलें।
- चयनित स्मार्टआर्ट चार्ट आकार में शैली कैसे लागू करें।
- स्मार्टआर्ट आरेख में शैली कैसे लागू करें।
एक्सेल में स्मार्टआर्ट चार्ट कैसे डालें
प्रेस डालना टैब

नक्शा ftp ड्राइव
चुनना चित्रण बटन और चयन करें नयी कला मेनू से।
ए स्मार्टआर्ट ग्राफ़िक चुनें एक डायलॉग बॉक्स खुलेगा।
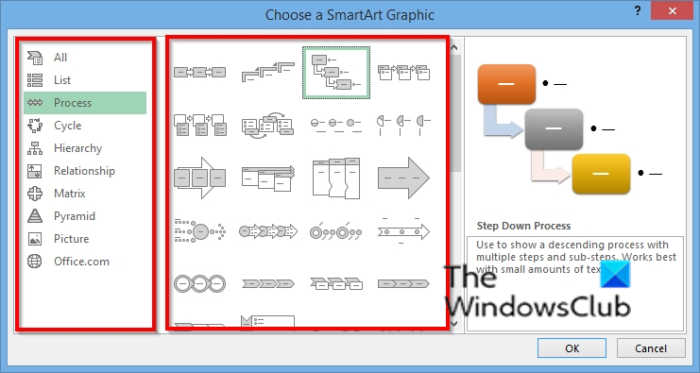
आप जिस प्रकार का आरेख चाहते हैं उसका चयन करें और केंद्र में अपने इच्छित आरेख के लेआउट का चयन करें।
तब दबायें ठीक .
आरेख स्प्रेडशीट में डाला गया है।
एक्सेल में चार्ट शेप में टेक्स्ट कैसे जोड़ें
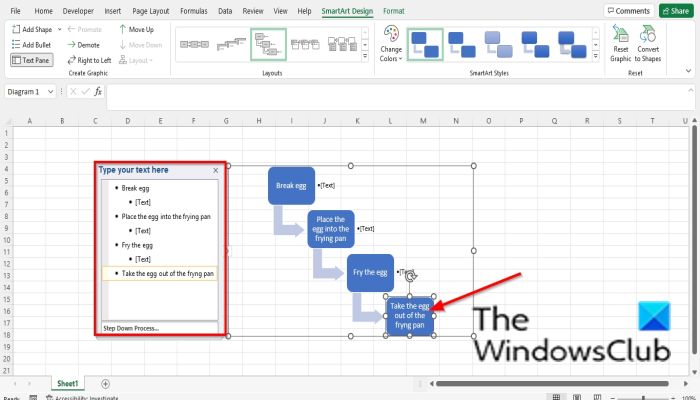
आप आकृति के अंदर क्लिक कर सकते हैं और टेक्स्ट जोड़ सकते हैं, या पैनल में बुलेट के आगे टेक्स्ट टाइप कर सकते हैं।
विंडोज़ फोन सेल्फी स्टिक
एक्सेल में स्मार्टआर्ट चार्ट लेआउट कैसे बदलें
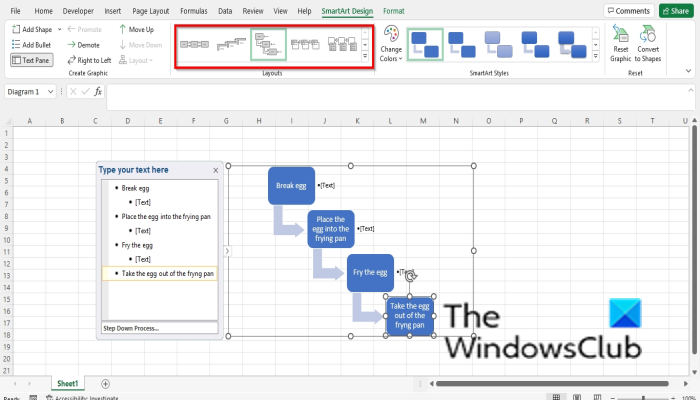
सुनिश्चित करें कि चार्ट चुना गया है, फिर जाएं स्मार्ट डिजाइन टैब और एक लेआउट का चयन करें विन्यास गेलरी।
यदि आप अधिक स्मार्टआर्ट ग्राफिक्स देखना चाहते हैं, तो आइकन चुनें अधिक बटन (ड्रॉपडाउन तीर) विन्यास केबूज़ और प्रेस अधिक लेआउट .
स्मार्टआर्ट ग्राफ़िक चुनें एक डायलॉग बॉक्स खुलेगा।
एक लेआउट चुनें और क्लिक करें अच्छा .
एक्सेल में स्मार्टआर्ट चार्ट में शेप कैसे जोड़ें
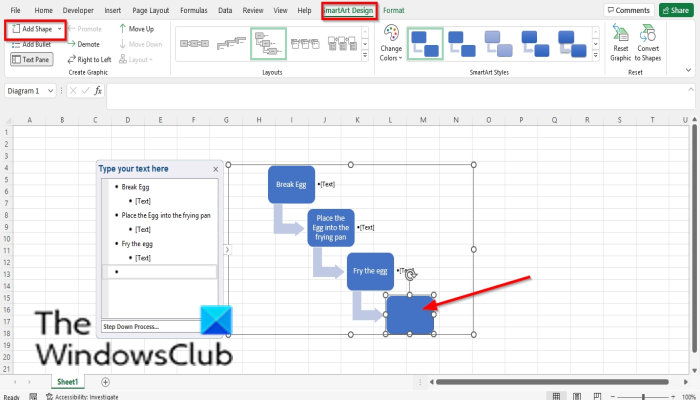
एक स्मार्टआर्ट आकार का चयन करें और फिर जाएं ग्राफिक्स बनाएं समूह और चयन करें प्रपत्र जोड़ें .
आकृति को चार्ट में डाला जाएगा।
आरेख में आकृति पर राइट क्लिक करें, होवर करें आकृति जोड़ें और चुनें कि आप संदर्भ मेनू से आकृति को कहाँ रखना चाहते हैं।
एक्सेल में स्मार्टआर्ट चार्ट से शेप कैसे निकालें
आरेख में एक आकृति का चयन करें और डिलीट कुंजी दबाएं।
एक्सेल में स्मार्टआर्ट चार्ट की कलर स्कीम कैसे बदलें
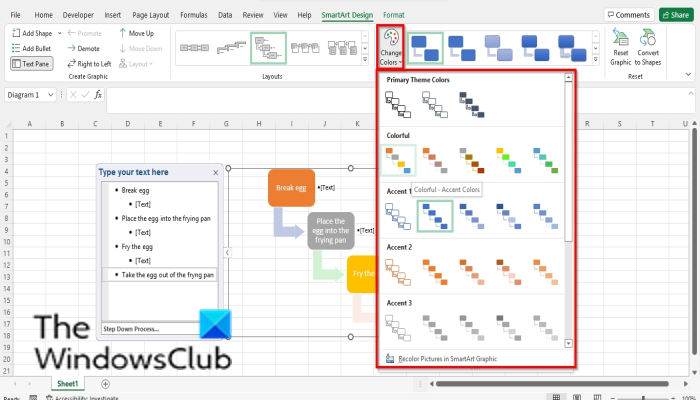
सुनिश्चित करें कि चार्ट चयनित है, फिर बटन पर क्लिक करें रंग बदलें बटन।
मेनू से रंग योजना चुनें।
Excel में चयनित स्मार्टआर्ट चार्ट आकृति में शैली कैसे लागू करें
सुनिश्चित करें कि आरेख में आकृति का चयन किया गया है। फिर जाएं प्रारूप टैब
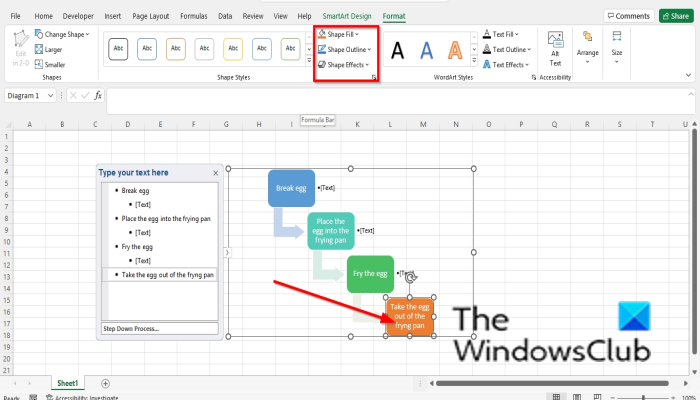
विंडोज़ 7 प्रो मैक कुंजी
में आकार शैलियाँ समूह, बटन दबाएँ एक आकृति भरना बटन और एक रंग चुनें। रूप का रंग बदल जाएगा।
आप आइकन पर क्लिक करके किसी आकृति की रूपरेखा भी जोड़ सकते हैं आकार की रूपरेखा बटन।
आप आइकन पर क्लिक करके भी आकृति में प्रभाव जोड़ सकते हैं आकार प्रभाव बटन और मेनू से एक प्रभाव का चयन करना।
एक्सेल में स्मार्टआर्ट चार्ट को कैसे स्टाइल करें
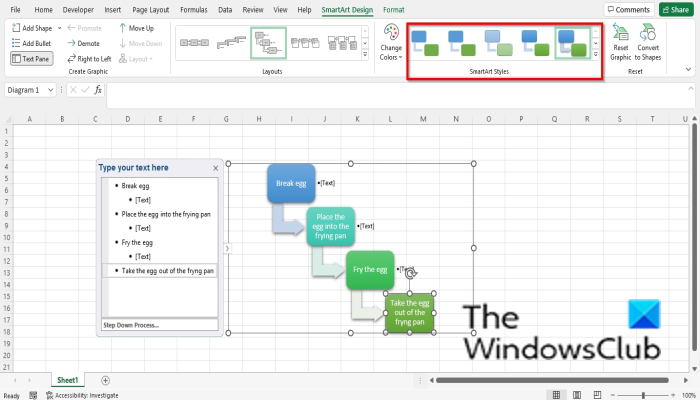
एक योजना का चयन करें, फिर जाएं स्मार्ट डिजाइन टैब में स्मार्ट कला शैलियाँ गैलरी और एक शैली चुनें।
पढ़ना : एक्सेल में लॉलीपॉप चार्ट कैसे बनाएं
क्या स्मार्टआर्ट को बदला जा सकता है?
हाँ, स्मार्टआर्ट ग्राफ़िक्स संपादन योग्य हैं, आप अपने चार्ट में शैलियाँ, लेआउट, रंग और प्रभाव जोड़ सकते हैं, और आप अपने चार्ट में आकृतियाँ जोड़ सकते हैं। इस लेख में, हम समझाएंगे कि स्मार्टआर्ट को कैसे सम्मिलित और संशोधित किया जाए।
आप SmartArt में टेक्स्ट को कैसे संपादित करते हैं?
SmartArt में टेक्स्ट संपादित करने के लिए इन चरणों का पालन करें:
- आकृति के अंदर क्लिक करें और टेक्स्ट संपादित करें, या बार क्लिक करें और टेक्स्ट संपादित करें।
- टेक्स्ट का रंग बदलने के लिए, टेक्स्ट का चयन करें, फॉर्मेट टैब पर जाएं, टेक्स्ट फिल बटन पर क्लिक करें और एक रंग चुनें।
हमें उम्मीद है कि यह मार्गदर्शिका आपको यह समझने में मदद करेगी कि Microsoft Excel में स्मार्टआर्ट चार्ट को कैसे सम्मिलित और संपादित किया जाए; यदि आपके पास ट्यूटोरियल के बारे में प्रश्न हैं, तो हमें टिप्पणियों में बताएं।