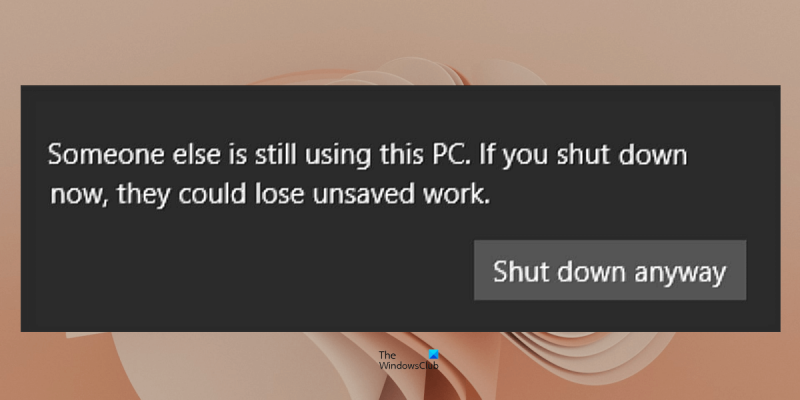कोई और इस कंप्यूटर का उपयोग कर रहा है; इसका मतलब क्या है? इसका मतलब है कि जो व्यक्ति इस कंप्यूटर का इस्तेमाल कर रहा है वह मालिक नहीं है। वे इसका उपयोग स्वामी की अनुमति से कर रहे होंगे, या वे स्वामी की अनुमति के बिना इसका उपयोग कर रहे होंगे। किसी भी तरह से, यह जानना महत्वपूर्ण है कि आपके कंप्यूटर का उपयोग कौन कर रहा है और क्यों कर रहा है। यदि आप कंप्यूटर के स्वामी हैं, और कोई अन्य व्यक्ति इसका उपयोग कर रहा है, तो वे कई कारणों से ऐसा कर रहे होंगे। हो सकता है कि वे आपकी व्यक्तिगत जानकारी तक पहुँचने का प्रयास कर रहे हों, वे दुर्भावनापूर्ण सॉफ़्टवेयर स्थापित करने का प्रयास कर रहे हों, या वे आपके कंप्यूटर का उपयोग अवैध उद्देश्यों के लिए करने का प्रयास कर रहे हों। यह जानना महत्वपूर्ण है कि आपके कंप्यूटर का उपयोग कौन कर रहा है और क्यों कर रहा है, ताकि आप स्वयं को और अपने कंप्यूटर को संभावित नुकसान से बचा सकें। यदि आप सुनिश्चित नहीं हैं कि कोई व्यक्ति आपके कंप्यूटर का उपयोग क्यों कर रहा है, या यदि आप उनकी गतिविधियों के बारे में चिंतित हैं, तो आपको उनसे इस बारे में बात करनी चाहिए। यदि वे आपकी अनुमति से आपके कंप्यूटर का उपयोग नहीं कर रहे हैं, तो आपको अपना पासवर्ड बदलने और अपने कंप्यूटर की सुरक्षा के लिए अन्य कदम उठाने पर विचार करना चाहिए।
जब आप अपने कंप्यूटर को बंद या पुनरारंभ करते हैं, तो आपको एक चेतावनी संदेश दिखाई दे सकता है कोई और इस कंप्यूटर का उपयोग कर रहा है . यह संदेश आमतौर पर तब दिखाई देता है जब विंडोज कंप्यूटर पर एक से अधिक उपयोगकर्ता खाते बनाए गए हों और दूसरे उपयोगकर्ता ने साइन आउट करने के बजाय अपना खाता बदल दिया हो। हालांकि, कुछ उपयोगकर्ताओं ने बताया है कि उनके कंप्यूटर पर केवल एक उपयोगकर्ता खाता होने के बावजूद उन्हें यह संदेश प्राप्त हुआ। इस मामले में, यह संदेश संदेहास्पद लगता है क्योंकि कोई अन्य उपयोगकर्ता कंप्यूटर का उपयोग नहीं कर रहा है। इस लेख में, हम चर्चा करेंगे कि एक संदेश क्या है। कोई और इस कंप्यूटर का उपयोग कर रहा है उपकरण और इस समस्या को कैसे हल करें।

पूरा त्रुटि संदेश इस तरह दिखता है:
कोई और इस कंप्यूटर का उपयोग कर रहा है। यदि आप अभी बंद करते हैं, तो वे बिना सहेजा गया डेटा खो सकते हैं।
इस संदेश का उद्देश्य उपयोगकर्ता को न सहेजे गए कार्य के प्रति सचेत करना है। यदि उपयोगकर्ता के पास सहेजा नहीं गया कार्य है, तो वे सिस्टम को बंद करने से पहले न सहेजे गए कार्य को सहेजने के लिए अपने खाते में साइन इन कर सकते हैं। यह यूजर डेटा को नुकसान से बचाएगा।
कोई और इस कंप्यूटर का उपयोग कर रहा है
आप सोच सकते हैं: ' विंडोज मुझे बताता है कि कोई और इस कंप्यूटर का उपयोग कर रहा है, लेकिन ऐसा नहीं है; तो इसका क्या मतलब है और मुझे क्या करना चाहिए? नीचे हमने विंडोज पीसी पर इस समस्या को ठीक करने के लिए कुछ सुझाव बताए हैं। लेकिन इससे पहले कि हम जारी रखें, आइए इस त्रुटि संदेश के कुछ संभावित कारणों पर गौर करें।
जब अन्य उपयोगकर्ता लॉग आउट नहीं होता है
विंडोज पीसी पर आप एक से ज्यादा यूजर अकाउंट बना सकते हैं। एकाधिक उपयोगकर्ता खाते बनाकर, विभिन्न उपयोगकर्ता एक ही कंप्यूटर का उपयोग कर सकते हैं। उन्हें केवल अपने उपयोगकर्ता खाते में लॉग इन करने की आवश्यकता है। जब कोई उपयोगकर्ता अपने खाते में लॉग इन करता है, तो Windows उन्हें तब तक एक सक्रिय उपयोगकर्ता मानता है जब तक कि वे अपने खाते से लॉग आउट नहीं हो जाते। इसे एक उदाहरण से समझते हैं। दो उपयोगकर्ता, उपयोगकर्ता A और उपयोगकर्ता B, एक ही कंप्यूटर का उपयोग करते हैं। उपयोगकर्ता ए ने अपना खाता बदल दिया है ताकि उपयोगकर्ता बी शुरू हो सके। अब, जब उपयोगकर्ता बी कंप्यूटर बंद कर देता है, तो विंडोज़ यह संदेश प्रदर्शित करेगा क्योंकि पहले उपयोगकर्ता ने इस खाते से लॉग आउट नहीं किया है। इसके बजाय, उसने इस्तेमाल किया उपभोक्ता बदलें विकल्प।
विंडोज़ 10 खराब सिस्टम विन्यास जानकारी
Windows अद्यतन पृष्ठभूमि में स्थापित हैं
आप यह संदेश तब भी देख सकते हैं जब पृष्ठभूमि में Windows अद्यतन स्थापित किए जा रहे हों। इस स्थिति में, आप अद्यतन प्रक्रिया के पूरा होने की प्रतीक्षा कर सकते हैं।
अब देखते हैं कि इस समस्या को कैसे हल किया जाए।
- जांचें कि कोई अन्य उपयोगकर्ता सक्रिय है या नहीं
- लॉगिन विकल्प बदलें
- जांचें कि क्या विंडोज अपडेट पृष्ठभूमि में स्थापित है।
- एंटीवायरस या एंटीमैलवेयर स्कैन चलाएं
- क्लीन बूट स्थिति में समस्या निवारण
- उपयोगकर्ता खाता हटाएं
इन सभी सुधारों के बारे में हमने नीचे विस्तार से बताया है।
1] जांचें कि कोई अन्य उपयोगकर्ता सक्रिय है या नहीं
जब एक ही कंप्यूटर पर एक से अधिक उपयोगकर्ता सक्रिय हों, तो आप उन सभी को टास्क मैनेजर में देख सकते हैं। निम्नलिखित कदम इसमें आपकी मदद करेंगे:
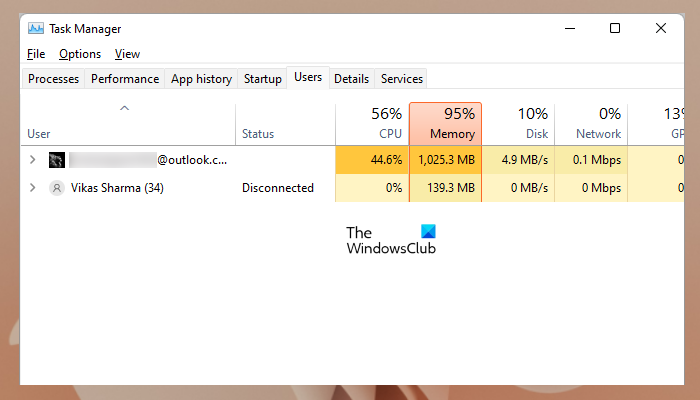
- कार्य प्रबंधक खोलें।
- के लिए जाओ उपयोगकर्ताओं टैब
वहां आपको सभी सक्रिय उपयोगकर्ता दिखाई देंगे। अब आप यह पुष्टि करने के लिए अन्य उपयोगकर्ता से संपर्क कर सकते हैं कि उनके पास सहेजे गए कार्य हैं या नहीं। यदि नहीं, तो आप कार्य प्रबंधक में उसके खाते से लॉग आउट कर सकते हैं (यदि आप व्यवस्थापक खाते से लॉग इन हैं)। यदि आप एक स्थानीय खाते में लॉग इन हैं, तो आप टास्क मैनेजर से अन्य उपयोगकर्ताओं को लॉग आउट नहीं कर पाएंगे। इस मामले में, आपको उस उपयोगकर्ता को अपने खाते में साइन इन करने के लिए कहना चाहिए और फिर डेटा हानि को रोकने के लिए चल रहे कार्य को सहेजने के बाद साइन आउट करना चाहिए।
आप देख सकते हैं अक्षम कार्य प्रबंधक में किसी अन्य उपयोगकर्ता खाते की स्थिति में। लेकिन फिर भी विंडोज आपको दिखाएगा' कोई और इस कंप्यूटर का उपयोग कर रहा है ” ताकि कोई अन्य उपयोगकर्ता अपने खाते में लॉग इन करके अपने सहेजे न गए कार्य को सहेज सके।
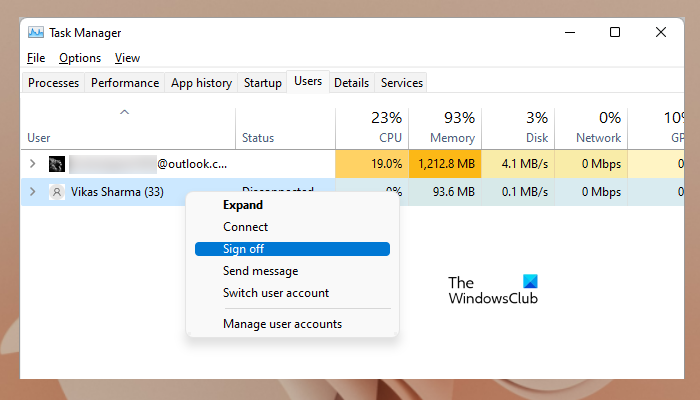
कार्य प्रबंधक के माध्यम से अन्य उपयोगकर्ता खातों से लॉग आउट करने के लिए, उस उपयोगकर्ता खाते पर राइट-क्लिक करें और चुनें बाहर जाओ . आप भी देख सकते हैं बाहर निकलना साइन ऑफ के बजाय विकल्प।
2] लॉगिन विकल्प बदलें
इस समस्या का एक अन्य सामान्य कारण विंडोज 11/10 साइन-इन विकल्प सेट करना है। कुछ प्रभावित उपयोगकर्ता Windows 11/10 खाता सेटिंग में साइन-इन विकल्पों को बदलकर समस्या को हल करने में कामयाब रहे। यह आपके काम भी आ सकता है। नीचे सूचीबद्ध चरणों का पालन करें:
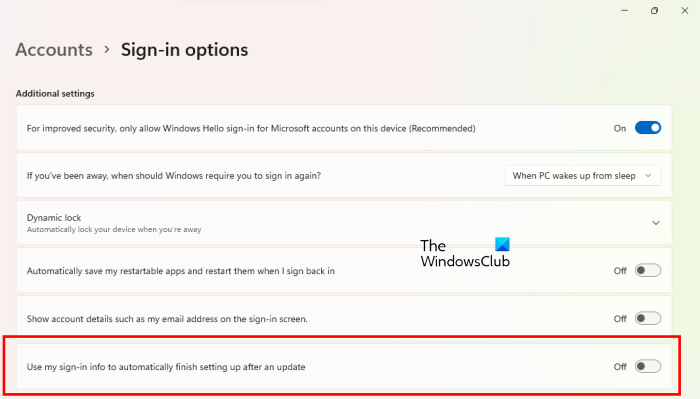
- विंडोज 11/10 सेटिंग्स खोलें।
- के लिए जाओ ' खाते> लॉगिन विकल्प »।
- अंतर्गत अतिरिक्त सेटिंग्स अनुभाग, बंद करें अपडेट के बाद सेटअप को स्वचालित रूप से पूर्ण करने के लिए मेरी लॉगिन जानकारी का उपयोग करें ' विकल्प।
3] जांचें कि पृष्ठभूमि में विंडोज अपडेट इंस्टॉल हो रहा है या नहीं।
यदि Windows अद्यतन पृष्ठभूमि में स्थापित किया जा रहा है तो आप शट डाउन या लॉग आउट करते समय भी यह चेतावनी संदेश देख सकते हैं। इसे जांचने के लिए, विंडोज 11/10 सेटिंग्स खोलें और पर जाएं विंडोज़ अपडेट पृष्ठ। यदि अपडेट इंस्टॉल हो जाता है, तो विंडोज को इंस्टॉलेशन पूरा करने दें। उसके बाद, आप सिस्टम को बंद कर सकते हैं।
4] एंटीवायरस या वायरस स्कैन चलाएं
यदि आपके सिस्टम पर केवल एक उपयोगकर्ता खाता है और जब आप अपना सिस्टम बंद करते हैं तो आपको यह चेतावनी संदेश दिखाई देता है, तो आपका सिस्टम वायरस या मैलवेयर से संक्रमित हो सकता है। इस स्थिति में, आपको एक एंटीवायरस और मैलवेयर स्कैन चलाना चाहिए। आप अपने सिस्टम को स्कैन करने के लिए मुफ्त एंटीवायरस सॉफ़्टवेयर का उपयोग कर सकते हैं।
क्रोम डिस्क का उपयोग
5] क्लीन बूट स्टेट में समस्या निवारण
क्लीन बूट एक ऐसी अवस्था है जहाँ कंप्यूटर केवल Microsoft सेवाओं के साथ प्रारंभ होता है। इस चेतावनी संदेश का एक संभावित कारण पृष्ठभूमि में चल रहे तृतीय-पक्ष एप्लिकेशन या सेवाएं हैं। इसका परीक्षण करने के लिए, सिस्टम को क्लीन बूट स्थिति में प्रारंभ करें। सिस्टम को क्लीन बूट मोड में शुरू करने के लिए, आपको MSConfig का उपयोग करके सभी तृतीय-पक्ष एप्लिकेशन और सेवाओं को अक्षम करना होगा। सावधान रहें क्योंकि आपको केवल तृतीय पक्ष सेवाओं को अक्षम करने की आवश्यकता है न कि Microsoft सेवाओं को। यदि आप हैं गलती से सभी सेवाओं को निष्क्रिय कर दें तुम मुश्किल में पड़ जाओगे।
तृतीय-पक्ष एप्लिकेशन और स्टार्टअप सेवाओं को अक्षम करने के बाद आपको अपना कंप्यूटर पुनरारंभ करना होगा। ऐसा करने से पहले, सुनिश्चित करें कि आपका कोई सहेजा नहीं गया कार्य नहीं है। जब आप एक क्लीन बूट स्थिति में हों, तो शट डाउन करें या लॉग आउट करें और देखें कि क्या विंडोज इस बार वही चेतावनी संदेश प्रदर्शित करता है या नहीं। अन्यथा, विंडोज़ ने तीसरे पक्ष के अनुप्रयोगों या सेवाओं के कारण संदेश प्रदर्शित किया।
अब आपको इस एप्लिकेशन या सेवा की पहचान करने की आवश्यकता है। ऐसा करने के लिए, कुछ स्टार्टअप एप्लिकेशन और सेवाओं को सक्षम करें और अपने कंप्यूटर को पुनरारंभ करें। अपने कंप्यूटर को शट डाउन करें और देखें कि इस बार 'कोई और इस कंप्यूटर का उपयोग कर रहा है' संदेश दिखाई देता है या नहीं। यदि ऐसा है, तो अपराधी आपके द्वारा अभी-अभी सक्षम की गई तृतीय पक्ष सेवाओं या स्टार्टअप ऐप्स में से एक है।
पहले स्टार्टअप एप्लिकेशन को एक-एक करके अक्षम करें और देखें कि क्या इससे मदद मिलती है। यदि नहीं, तो आपका अगला कदम तृतीय-पक्ष सेवाओं को एक-एक करके अक्षम करना है और फिर जांच करें कि क्या समस्या ठीक हो गई है। इस तरह आप समस्याग्रस्त तृतीय पक्ष ऐप और लॉन्चर सेवा की पहचान कर सकते हैं। एक बार जब आप इसकी पहचान कर लेते हैं, तो एप्लिकेशन को अनइंस्टॉल कर दें और सेवा प्रबंधक के माध्यम से सेवा को अक्षम कर दें।
6] उपयोगकर्ता खाता हटाएं
यदि आपने एक से अधिक उपयोगकर्ता खाते बनाए हैं लेकिन आप केवल उपयोगकर्ता हैं, तो आप उन उपयोगकर्ता खातों को हटा सकते हैं जिनका आप उपयोग नहीं कर रहे हैं। इससे समस्या का समाधान होगा। विंडोज 11/10 में उपयोगकर्ता खाते को हटाने के चरण नीचे वर्णित हैं:
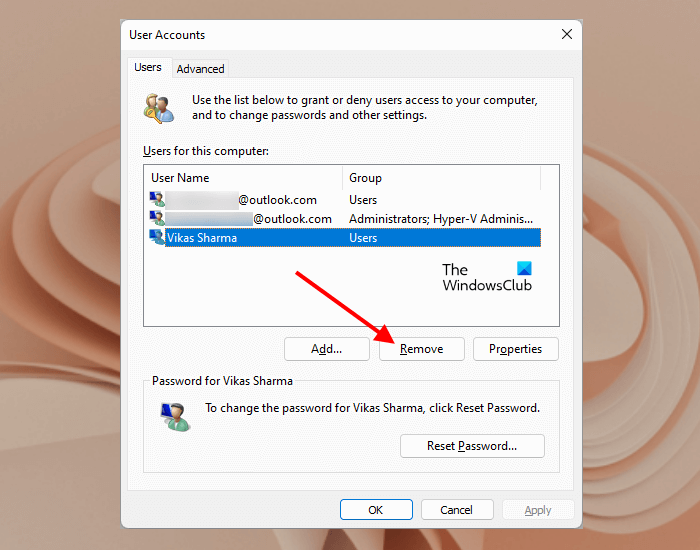
- खुला दौड़ना कमांड विंडो ( विन + आर ).
- प्रकार netplwiz और ओके पर क्लिक करें।
- उपयोगकर्ता खाते खिड़की खुल जाएगी।
- उस उपयोगकर्ता खाते का चयन करें जिसे आप हटाना चाहते हैं और क्लिक करें मिटाना .
उम्मीद है कि ऊपर दिए गए सुधार आपकी समस्या का समाधान करेंगे। हालाँकि, यदि आप सुनिश्चित हैं कि आपके सिस्टम पर कोई सहेजा नहीं गया कार्य नहीं है और कोई अन्य उपयोगकर्ता आपके सिस्टम पर नहीं हैं, तो आप इस चेतावनी संदेश को अनदेखा कर सकते हैं और अपना कंप्यूटर बंद कर सकते हैं। इससे डेटा लॉस नहीं होगा।
पढ़ना : विंडोज 11/10 में एप्लिकेशन रिस्पॉन्सिंग एरर को ठीक करें। .
मैं अपने पीसी पर उपयोगकर्ता से कैसे छुटकारा पा सकता हूं?
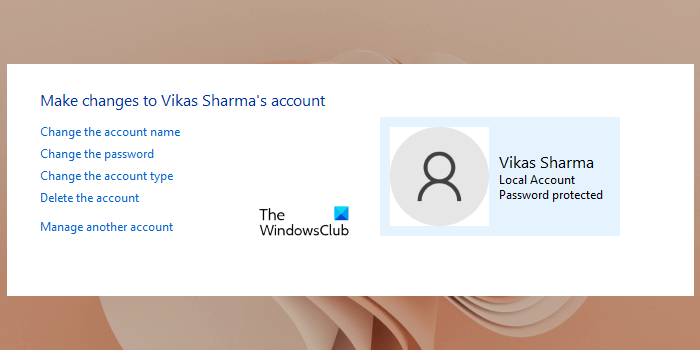
आप अपने पीसी पर किसी उपयोगकर्ता का खाता हटाकर उससे छुटकारा पा सकते हैं। ऐसा करने के लिए, कंट्रोल पैनल खोलें और 'पर जाएं। उपयोगकर्ता खाते> खाते हटाएं '। अब उस खाते का चयन करें जिसे आप अपने सिस्टम से हटाना चाहते हैं और क्लिक करें खाता हटा दो .
विंडोज 11/10 में दूसरे यूजर का क्या मतलब है?
जब भी आप सिस्टम चालू करते हैं, तो आपके द्वारा अंतिम बार लॉग इन किया गया उपयोगकर्ता खाता लॉगिन स्क्रीन पर प्रदर्शित होता है। यदि आप लॉगिन स्क्रीन पर 'भिन्न उपयोगकर्ता' देखते हैं, तो इसका मतलब है कि किसी अन्य उपयोगकर्ता ने पिछली बार आपके सिस्टम में लॉग इन किया था। विंडोज 11/10 भी लॉगिन स्क्रीन के नीचे बाईं ओर सभी उपयोगकर्ता खातों को दिखाता है। आप अपना उपयोगकर्ता खाता चुन सकते हैं और लॉगिन कर सकते हैं। वैकल्पिक रूप से बटन पर क्लिक करें Ctrl+Alt+Delete चाबियाँ और चुनें उपभोक्ता बदलें विकल्प।
लॉग इन करने के बाद, आप अपने सिस्टम से अनावश्यक उपयोगकर्ता खातों को हटा सकते हैं। इस आलेख में अवांछित उपयोगकर्ता खातों को हटाने की प्रक्रिया पहले से ही वर्णित है। इससे समस्या ठीक होनी चाहिए।
अन्य उपयोगकर्ताओं को कैसे लॉग आउट करें?
यदि अन्य उपयोगकर्ता आपके सिस्टम में लॉग इन हैं, तो विंडोज़ आपको तब तक सिस्टम बंद नहीं करने देगा जब तक कि वे अपने खातों से लॉग आउट नहीं हो जाते। इस मामले में आप देखेंगे' कोई और इस कंप्यूटर का उपयोग कर रहा है ” चेतावनी संदेश जब भी आप सिस्टम को बंद या रिबूट करने का प्रयास करते हैं।
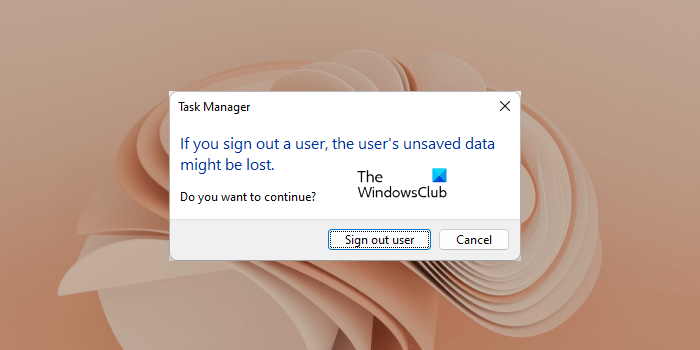
आप टास्क मैनेजर में सभी सक्रिय उपयोगकर्ताओं को नीचे देख सकते हैं उपयोगकर्ताओं टैब अन्य उपयोगकर्ताओं को लॉग आउट करने के लिए, कार्य प्रबंधक में उपयोगकर्ता टैब पर जाएं, फिर दूसरे उपयोगकर्ता के खाते पर राइट-क्लिक करें और चुनें बाहर जाओ . आपको निम्न पुष्टिकरण संदेश प्राप्त होगा:
यदि आप लॉग आउट करते हैं, तो बिना सहेजा गया उपयोगकर्ता डेटा खो सकता है।
क्या आप जारी रखना चाहते हैं?
क्लिक लॉग आउट . ध्यान दें कि इस कार्रवाई से इस उपयोगकर्ता का सहेजा न गया डेटा हट जाएगा.
उम्मीद है ये मदद करेगा।
3 डी चित्र पेंट करें
और पढ़ें : यह क्रिया करने के लिए इस फ़ाइल के साथ कोई प्रोग्राम संबद्ध नहीं है। .