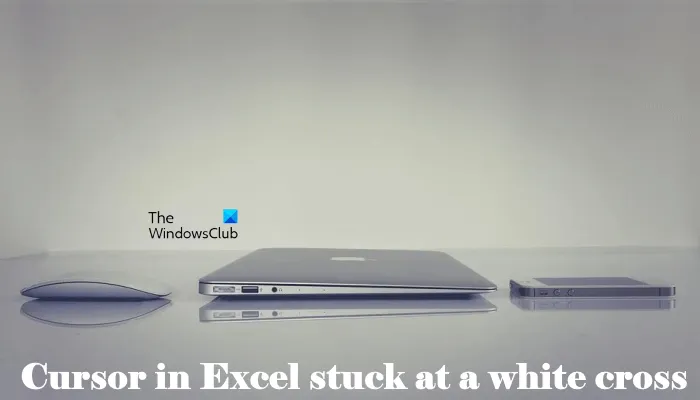यदि आप एक आईटी विशेषज्ञ हैं, तो आप जानते हैं कि सबसे निराशाजनक चीजों में से एक है जब आपका एक्सेल कर्सर सफेद क्रॉस पर अटक जाता है। यह एक आम समस्या है, लेकिन सौभाग्य से इसका एक आसान समाधान है।
सबसे पहले, अपने कंप्यूटर को पुनरारंभ करने का प्रयास करें। यदि वह काम नहीं करता है, तो आप एक्सेल को सेफ मोड में खोलने का प्रयास कर सकते हैं। ऐसा करने के लिए, एक्सेल आइकन पर डबल-क्लिक करते समय Shift कुंजी दबाए रखें। एक्सेल खुलने के बाद, फ़ाइल मेनू पर जाएँ और ओपन चुनें। ओपन डायलॉग बॉक्स में, उस फ़ाइल का चयन करें जिसे आप खोलना चाहते हैं और ओपन बटन पर क्लिक करें।
यदि इनमें से कोई भी तरीका काम नहीं करता है, तो आप एक्सेल को अनइंस्टॉल और रीइंस्टॉल करने का प्रयास कर सकते हैं। कभी-कभी, एक्सेल दूषित हो सकता है और इसे पुनः स्थापित करने से समस्या ठीक हो सकती है। ऐसा करने के लिए, कंट्रोल पैनल पर जाएं और फिर प्रोग्राम जोड़ें या निकालें चुनें। प्रोग्राम्स की सूची में Microsoft Office Excel ढूँढें और निकालें बटन पर क्लिक करें। एक्सेल की स्थापना रद्द करने के लिए संकेतों का पालन करें। एक बार इसकी स्थापना रद्द हो जाने के बाद, अपने कंप्यूटर को पुनरारंभ करें और फिर एक्सेल को फिर से स्थापित करें।
मुफ्त क्लिपबोर्ड प्रबंधक विंडोज़ 10
उम्मीद है कि उन तरीकों में से एक समस्या को ठीक कर देगा और आप बिना किसी समस्या के एक्सेल का फिर से उपयोग कर पाएंगे। यदि आपको अभी भी समस्या हो रही है, तो आप अधिक सहायता के लिए Microsoft सहायता से संपर्क कर सकते हैं.
अपने अगर एक्सेल में कर्सर सफेद क्रॉस पर अटक गया , इस आलेख में दिए गए समाधान इस समस्या को हल करने में आपकी सहायता कर सकते हैं। इस समस्या के कारण, आप एक्सेल में भरण हैंडल सुविधा का उपयोग नहीं कर पाएंगे। फिलिंग हैंडल काम को आसान बनाता है। इस सुविधा का उपयोग करके, आप सेल में डेटा को तेज़ी से भर सकते हैं। भरण हैंडल का उपयोग करने के लिए, जब आप सेल के नीचे दाईं ओर सफेद कर्सर रखते हैं तो सफेद क्रॉस को धन चिह्न में बदलना चाहिए। चूंकि एक्सेल में कर्सर एक सफेद क्रॉस पर अटका हुआ है, इसलिए आपको सभी डेटा को मैन्युअल रूप से दर्ज करना होगा, जो बहुत निराशाजनक हो सकता है।
![एक्सेल कर्सर सफेद क्रॉस पर अटक गया [फिक्स्ड]](https://prankmike.com/img/excel/F9/excel-cursor-is-stuck-on-white-cross-fixed-1.png)
एक्सेल कर्सर सफेद क्रॉस पर अटक गया [फिक्स्ड]
एक्सेल में सफेद क्रॉस प्लस साइन वाले माउस कर्सर से छुटकारा पाने के लिए, नीचे दिए गए समाधानों का उपयोग करें:
- भरण हैंडल और सेल ड्रैग विकल्प को सक्षम करें
- एक्सेल को सुरक्षित मोड में समस्या निवारण
- माउस पॉइंटर को डिफ़ॉल्ट पर रीसेट करें
- मरम्मत कार्यालय
आइए इन सभी सुधारों को विस्तार से देखें।
1] फिल हैंडल और सेल ड्रैगिंग विकल्प को सक्षम करें।
आप एक्सेल प्रेफरेंस में फिल पेन फीचर को इनेबल या डिसेबल कर सकते हैं। यदि आप भरण हैंडल सुविधा को अक्षम करते हैं, तो सफेद कर्सर नहीं बदलेगा। यहाँ आपके मामले में क्या होता है। इसलिए, एक उच्च संभावना है कि एक्सेल में भरण हैंडल सुविधा अक्षम है। एक्सेल वरीयताएँ में इसे देखें। यदि आप पाते हैं कि यह अक्षम है, तो इसे सक्षम करें।
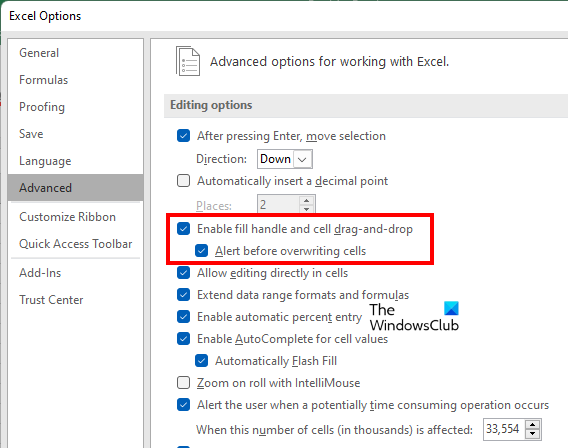
निम्नलिखित निर्देश आपको एक्सेल में भरण हैंडल को सक्षम करने में मदद करेंगे:
ड्राइवर सत्यापनकर्ता प्रबंधक विंडोज़ 10
- खुला Microsoft Excel .
- इसमें एक नया खाली टेबल खोलें।
- के लिए जाओ ' फ़ाइल> विकल्प »।
- चुनना विकसित बाईं ओर श्रेणी।
- अंतर्गत संस्करण विकल्प अनुभाग, 'चुनें' भरण हैंडल और सेल ड्रैगिंग सक्षम करें ” चेकबॉक्स।
- क्लिक अच्छा परिवर्तनों को सहेजने के लिए।
यह काम करना चाहिए। यदि नहीं, तो नीचे दिए गए अन्य सुधारों का प्रयास करें।
2] एक्सेल को सुरक्षित मोड में समस्या निवारण करें
ऐड-ऑन के कारण समस्या हो सकती है। इसे जांचने के लिए एक्सेल को सुरक्षित मोड में खोलें और देखें कि क्या समस्या अभी भी होती है। यदि नहीं, तो आपको अपराधी को खोजने के लिए एक-एक करके इंस्टॉल किए गए ऐड-ऑन को अक्षम करना होगा।
यदि समस्या सुरक्षित मोड में नहीं होती है, तो समस्याग्रस्त ऐड-ऑन को खोजने के लिए इन चरणों का पालन करें।
- एक्सेल से सुरक्षित मोड से बाहर निकलें और इसे सामान्य रूप से फिर से शुरू करें।
- एक नई खाली वर्कशीट बनाएँ।
- के लिए जाओ ' फ़ाइल> विकल्प> ऐड-इन्स »।
- चुनना कॉम-उन्नयन में प्रबंधित करना ड्रॉपडाउन सूची और क्लिक करें जाना .
- किसी भी शामिल ऐड-ऑन को अनचेक करें और ओके पर क्लिक करें। यह क्रिया चयनित ऐड-ऑन को अक्षम कर देगी।
- अब जांचें कि क्या समस्या अभी भी है।
उपरोक्त चरणों को तब तक दोहराएं जब तक आपको समस्याग्रस्त ऐड-ऑन नहीं मिल जाता। एक बार अपराधी मिल जाने के बाद, उसे हटा दें और एक विकल्प खोजें।
3] माउस पॉइंटर को डिफ़ॉल्ट पर रीसेट करें।
यदि समस्या बनी रहती है, तो एक और चीज है जिसे आप आजमा सकते हैं। माउस कर्सर को डिफ़ॉल्ट पर रीसेट करें। उसी के लिए चरण नीचे सूचीबद्ध हैं:
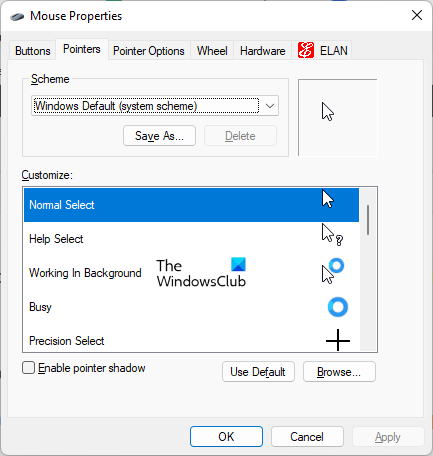
- खुला कंट्रोल पैनल .
- कंट्रोल पैनल सर्च बार पर क्लिक करें और माउस टाइप करें। चुनना चूहा खोज परिणामों से।
- में माउस गुण विंडो, माउस कर्सर का चयन करें और क्लिक करें गलती करना .
- क्लिक आवेदन करना और फिर क्लिक करें अच्छा .
4] मरम्मत कार्यालय
यदि कार्यालय फ़ाइलें दूषित हैं, तो आप विभिन्न कार्यालय अनुप्रयोगों में कई समस्याओं का सामना कर सकते हैं। यह संभव है कि आपकी कार्यालय की कुछ फाइलें दूषित हो गई हों। कार्यालय को पुनर्स्थापित करने से समस्या हल हो सकती है। पहले क्विक रिपेयर चलाएं। यदि वह काम नहीं करता है, तो ऑफिस रिपेयर ऑनलाइन चलाएं।
पढ़ना : Microsoft Excel में तीर कुंजियाँ काम नहीं करती हैं।
मेरा कर्सर क्रॉस में क्यों बदल गया?
यदि आपका कर्सर क्रॉस के आकार में है, तो यह देखने के लिए जांचें कि क्या आपने माउस लेआउट बदल दिया है। यदि आपके पास एक साझा कंप्यूटर है, तो हो सकता है कि किसी ने नई माउस योजना स्थापित की हो। खुला माउस सेटिंग्स और जाएं संकेत टैब वहां आप माउस योजना को बदल सकते हैं और डिफ़ॉल्ट कर्सर को रीसेट कर सकते हैं।
agc mic सेटिंग
यह भी सुनिश्चित करें लॉक को क्लिक करें कार्य अक्षम है। क्लिकलॉक माउस कर्सर को एक निश्चित मोड में लॉक कर सकता है। यह विकल्प आपको नीचे मिलेगा आम माउस सेटिंग्स में टैब।
एक्सेल में सेल को कैसे अनलॉक करें?
एक्सेल में सेल लॉक सुविधा केवल तभी काम करती है जब आप वर्कशीट की सुरक्षा करते हैं। कार्यपत्रक की सुरक्षा के लिए, आपको एक पासवर्ड दर्ज करना होगा। इसलिए, यदि आप एक्सेल में सेल अनलॉक करना चाहते हैं, तो आपको सही पासवर्ड पता होना चाहिए। सही पासवर्ड के बिना, आप एक्सेल में सेल को अनलॉक नहीं कर पाएंगे।
और पढ़ें : एक्सेल नए सेल को जोड़ या बना नहीं सकता है।