एक आईटी विशेषज्ञ के रूप में, मुझसे अक्सर सर्वश्रेष्ठ वीडियो पुनर्प्राप्ति सॉफ़्टवेयर और Windows PC के तरीकों के बारे में पूछा जाता है। जबकि वहाँ कई अलग-अलग विकल्प हैं, मैं आमतौर पर सॉफ्टवेयर रिकुवा का उपयोग करने की सलाह देता हूं। Recuva एक निःशुल्क, उपयोग में आसान रिकवरी प्रोग्राम है जो आपकी हार्ड ड्राइव, मेमोरी कार्ड, USB ड्राइव, या अन्य बाहरी स्टोरेज डिवाइस से फ़ाइलों को पुनर्प्राप्त कर सकता है। बस रिकुवा को डाउनलोड और इंस्टॉल करें, फिर प्रोग्राम लॉन्च करें और उस प्रकार की फ़ाइल का चयन करें जिसे आप पुनर्प्राप्त करना चाहते हैं। एक बार जब आप फ़ाइल प्रकार का चयन कर लेते हैं, तो Recuva आपकी चयनित ड्राइव को स्कैन करेगा और पुनर्प्राप्त करने योग्य फ़ाइलों की सूची प्रदर्शित करेगा। उन फ़ाइलों का चयन करें जिन्हें आप पुनर्प्राप्त करना चाहते हैं, फिर 'पुनर्प्राप्त करें' बटन पर क्लिक करें। रिकुवा शुरुआती लोगों के लिए एक बढ़िया विकल्प है, लेकिन यह अधिक उन्नत उपयोगकर्ताओं के लिए एक शक्तिशाली उपकरण भी है। यदि आप एक अधिक व्यापक समाधान की तलाश कर रहे हैं, तो मैं सॉफ्टवेयर आर-स्टूडियो का उपयोग करने की सलाह देता हूं। आर-स्टूडियो एक पेड रिकवरी प्रोग्राम है जो रिकुवा में नहीं मिलने वाली कई सुविधाओं की पेशकश करता है, जिसमें क्षतिग्रस्त या हटाए गए विभाजन से फ़ाइलों को पुनर्प्राप्त करने की क्षमता भी शामिल है। यह थोड़ा अधिक उपयोगकर्ता के अनुकूल भी है, जो इसे उन लोगों के लिए एक अच्छा विकल्प बनाता है जो डेटा रिकवरी के लिए नए हैं। चाहे आप Recuva चुनें या R-Studio, आप आश्वस्त हो सकते हैं कि आप Windows PC के लिए उपलब्ध सर्वोत्तम वीडियो पुनर्प्राप्ति सॉफ़्टवेयर का उपयोग कर रहे हैं।
निस्संदेह, आपके महत्वपूर्ण डेटा का नुकसान हमेशा तनावपूर्ण होता है, खासकर जब यह महत्वपूर्ण वीडियो फ़ाइलें हों जिन्हें आपने अपनी सबसे अच्छी यादों को संजोने के लिए एकत्र किया हो। खोई हुई या क्षतिग्रस्त वीडियो फ़ाइलों को पुनर्प्राप्त करने के लिए, आप वीडियो रिकवरी टूल की सहायता ले सकते हैं। हालांकि, सबसे अच्छा वीडियो रिकवरी टूल चुनते समय, आपको कई स्कैन विकल्प, कई डेटा हानि समाधान, पूर्वावलोकन और पुनर्प्राप्ति विकल्प और मल्टी-डिवाइस संगतता जैसी महत्वपूर्ण विशेषताओं पर विचार करना चाहिए। यह पोस्ट विंडोज पर वीडियो रिकवरी के लिए कुछ बेहतरीन और बेहतरीन सॉफ्टवेयर और तरीकों की समीक्षा करती है। यह सब मुफ़्त है।

विंडोज 11/10 के लिए वीडियो रिकवरी सॉफ्टवेयर और तरीके
दूषित या खोई हुई वीडियो फ़ाइलों को पुनर्प्राप्त करने के लिए, एक विश्वसनीय उपकरण और आपके सिस्टम पर एक संभावित कार्य पद्धति की सहायता लेना बेहतर है। यहां हम आपको क्षतिग्रस्त या खोई हुई वीडियो फ़ाइलों को पुनर्प्राप्त करने में मदद करने के लिए आपको सर्वोत्तम विधि और कुछ शानदार वीडियो रिकवरी टूल प्रदान करेंगे।
- हटाई गई फ़ाइलें पुनर्प्राप्त करने के लिए फ़ाइल इतिहास का उपयोग करें
- पूरन फाइल रिकवरी
- टेस्टडिस्क
- वीएलसी
प्रत्येक विधि को आजमाना सुनिश्चित करें और फिर यह पता करें कि ऐप्स का उपयोग कब करना है।
1. हटाई गई फ़ाइलें पुनर्प्राप्त करने के लिए फ़ाइल इतिहास का उपयोग करें
विंडोज में फाइल हिस्ट्री को एनेबल करके आप डिलीट हुई फाइल्स को जल्दी से रिकवर कर सकते हैं। पूरी प्रक्रिया के लिए नीचे दी गई विस्तृत गाइड देखें।
- प्रेस विंडोज+ या विंडोज सेटिंग्स खोलने के लिए कीबोर्ड शॉर्टकट। अगला क्लिक करें अद्यतन और सुरक्षा और बैकअप बाएँ स्तंभ से।
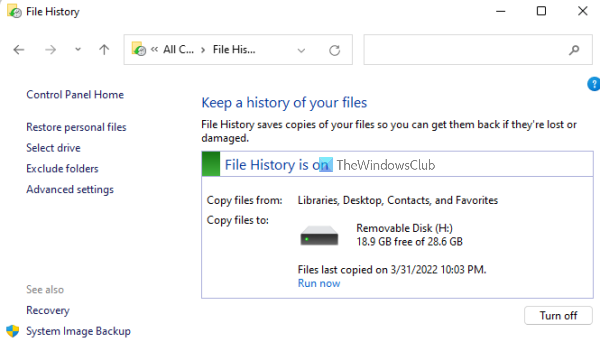
- अब क्लिक करने का समय आ गया है अधिक विकल्प लिंक के तहत फ़ाइल इतिहास का उपयोग कर बैकअप . आप फ़ाइल इतिहास बैकअप विंडो खोलने के लिए पॉप-अप विंडो में मौजूदा बैकअप लिंक से फ़ाइलें पुनर्स्थापित करें क्लिक कर सकते हैं।
- फ़ाइल इतिहास बैकअप विंडो में, आपको उस फ़ाइल या फ़ोल्डर को खोजने के लिए उसमें फ़ाइलों की जांच करने के लिए फ़ोल्डर्स को डबल क्लिक करना होगा जिसे आप पुनर्स्थापित करना चाहते हैं।
- अब आप वांछित फ़ाइल या फ़ोल्डर का चयन कर सकते हैं जिसे आप पुनर्स्थापित करना चाहते हैं और हरे रंग पर क्लिक करें पुनर्स्थापित करना बटन। यदि आप किसी फ़ाइल के पिछले संस्करण को पुनर्स्थापित करना चाहते हैं, तो एक पॉप-अप यह पूछते हुए दिखाई देगा कि क्या आप वर्तमान फ़ाइल को गंतव्य में बदलना चाहते हैं।
- यदि आप वर्तमान संस्करण को अधिलेखित नहीं करना चाहते हैं और पिछले संस्करण को कहीं और सहेजना नहीं चाहते हैं, तो हरे रंग पर राइट क्लिक करें पुनर्स्थापित करना और फ़ाइल को सहेजने के लिए पसंदीदा पथ पर पुनर्स्थापित करें चुनें।
2. पूरन फाइल रिकवरी
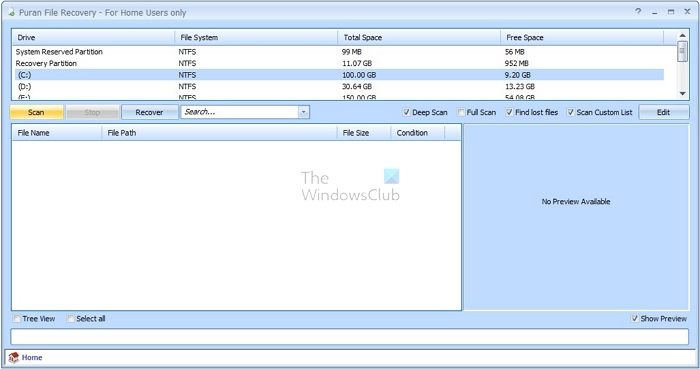
पूरन फाइल रिकवरी एक फ्री और ओपन सोर्स प्रोग्राम है जो यूजर्स को खराब मीडिया जैसे फ्लैश ड्राइव, मेमोरी कार्ड और हार्ड ड्राइव से डेटा रिकवर करने में मदद करता है। इस उपकरण में एक सरल और उपयोगकर्ता के अनुकूल इंटरफेस है और यह क्षतिग्रस्त फ़ाइलों को जल्दी और आसानी से ठीक कर सकता है। इसके अलावा, यह किसी भी वीडियो फॉर्मेट की फाइलों को रिकवर कर सकता है।
चूंकि पूरन फाइल रिकवरी टूल सरल है और तेजी से परिणाम देता है, इसलिए हम हमेशा इस टूल की सिफारिश करेंगे। सरल और उपयोगकर्ता के अनुकूल इंटरफेस इस टूल को अद्वितीय और उत्कृष्ट बनाता है। सामान्य तौर पर, यदि आप एक तकनीकी विशेषज्ञ नहीं हैं और एक रिकवरी टूल चाहते हैं, तो आप कर सकते हैं इस उपकरण का प्रयोग करें सर्वोत्तम परिणाम के लिए किसी भी समय।
अनुकूलता: विंडोज 64 बिट
पेशेवरों:
- सरल और उपयोगकर्ता के अनुकूल इंटरफेस
- क्षतिग्रस्त उपकरणों से डेटा रिकवरी
- तेज़ स्कैनिंग प्रक्रिया
- यह एक अनुकूलन योग्य स्कैन सूची प्रदान करता है
विपक्ष:
- डीप स्कैन सुविधा धीमी है।
- डेटा रिकवरी की गति कम है।
- इस उपकरण ने 2016 से अद्यतन संस्करण जारी नहीं किया है।
- प्रक्रिया के दौरान फ़ाइलें वास्तविक समय में प्रदर्शित नहीं होती हैं।
3. टेस्टडिस्क
टेस्टडिस्क विभिन्न सुविधाओं के साथ एक विश्वसनीय डेटा रिकवरी टूल है। इस सॉफ़्टवेयर का मुख्य उद्देश्य न केवल मीडिया फ़ाइलों को पुनर्प्राप्त करना है, बल्कि खोए हुए विभाजन को पुनर्प्राप्त करना और अनबूटेबल उपकरणों को रीबूट करना भी है। यह एक तकनीकी उपकरण है और डेटा को पुनर्प्राप्त करने के लिए तकनीकी ज्ञान और अनुभव की आवश्यकता होती है। कुल मिलाकर, यह एक ओपन सोर्स टूल है जिसे आवश्यकतानुसार कस्टमाइज किया जा सकता है।
यदि आप तकनीकी विशेषज्ञ नहीं हैं तो हम आपको इस टूल की अनुशंसा नहीं करेंगे। निस्संदेह यह एक नि:शुल्क और सुविधाजनक फाइल रिकवरी टूल है, लेकिन पूरी रिकवरी प्रक्रिया को संभालना मुश्किल है और इसमें काफी समय लगता है।
अनुकूलता: विंडोज, डॉस, लिनक्स, फ्रीबीएसडी, नेटबीएसडी, ओपनबीएसडी, सनओएस और मैकओएस एक्स।
पेशेवरों:
- यह एक ओपन सोर्स टूल है
- डेटा रिकवरी पर कोई संस्करण और प्रतिबंध नहीं
- बूट सेक्टरों की मरम्मत करें
विपक्ष:
- सबसे आरामदायक नहीं
- इसमें काफी समय लगता है क्योंकि यह केवल कमांड प्रॉम्प्ट विंडो के माध्यम से काम करता है।
- उपयोग करने के लिए मुश्किल।
4. भेड़िया
वीएलसी मीडिया प्लेयर त्वरित वीडियो पुनर्प्राप्ति के लिए एक उपयोगी उपकरण है। वीएलसी मीडिया प्लेयर की फ़ाइल रूपांतरण प्रक्रिया सुविधा दूषित वीडियो फ़ाइलों को जल्दी से ठीक और मरम्मत कर सकती है। साथ ही, हर बार जब आप कोई वीडियो खोलते हैं और फ़ाइल हेडर करप्ट हो जाता है, VLC इसे अपने आप ठीक कर देगा।
हालाँकि यह एक त्वरित पुनर्प्राप्ति उपकरण है, इसकी सीमाएँ हैं। यदि वीडियो का शीर्षक दूषित है, तो आप इसे तुरंत ठीक कर सकते हैं। इससे आगे कुछ भी अपना समय लेगा। यदि आप किसी आपात स्थिति में हैं और अपनी वीडियो फ़ाइल को तुरंत पुनर्प्राप्त करना चाहते हैं, तो हम इस टूल की अनुशंसा नहीं करते हैं। टूल रिकवरी प्रक्रिया में अधिक चरणों की आवश्यकता होती है, यह जटिल और समय लेने वाली है। वीडियो रूपांतरण में लंबा समय लगता है, लेकिन शीर्षक सुधार तेजी से होते हैं।
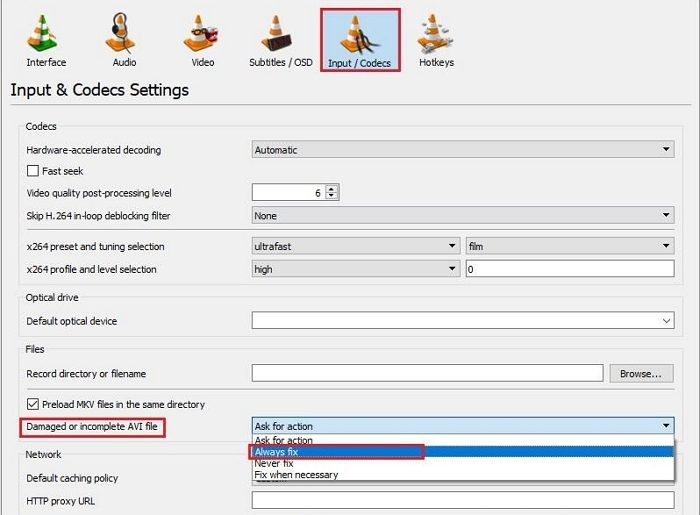
smb1 क्लाइंट कार्य की स्थापना रद्द करें
अनुकूलता: विंडोज, मैकओएस
पेशेवरों:
- मुफ्त उपयोग
- एवीआई प्रारूपों का समर्थन करता है।
विपक्ष:
- यह थकाऊ वीडियो पुनर्प्राप्ति विधियों के साथ आता है
- आपको वीडियो फ़ाइल स्वरूप को AVI में बदलना होगा।
हमने चार सर्वश्रेष्ठ तृतीय-पक्ष वीडियो पुनर्प्राप्ति टूल की सिफारिश की है जो विश्वसनीय और उपयोगकर्ता के अनुकूल हैं। यहां हम आपको सलाह देते हैं कि डेटा बैकअप डेटा सुरक्षा के लिए महत्वपूर्ण है, इसलिए अपने डेटा को अवांछित डेटा हानि से बचाने पर ध्यान दें।
लोग वीडियो क्यों खो देते हैं?
अब सवाल यह है कि वीडियो लॉस क्यों होता है। उत्तर सीधा है! यह कई संभावित कारणों से होता है जैसे वायरस या मैलवेयर का हमला, स्टोरेज डिवाइस को भौतिक क्षति, ऑपरेटिंग सिस्टम क्रैश, अनुचित शटडाउन।
मैं वीडियो डेटा कैसे पुनर्प्राप्त कर सकता हूं?
आप सिस्टम और सुरक्षा > फ़ाइल इतिहास > व्यक्तिगत फ़ाइलें पुनर्प्राप्त करके वीडियो डेटा पुनर्प्राप्त कर सकते हैं। अब उस स्थान पर नेविगेट करें जहां आपकी वीडियो फ़ाइलें सहेजी गई थीं और उपलब्ध बैकअप के माध्यम से देखें कि उनमें से एक में उन्हें शामिल किया गया है या नहीं। फिर हरे 'पुनर्प्राप्त करें' बटन पर क्लिक करके उन वीडियो फ़ाइलों का चयन करें जिन्हें आप पुनर्प्राप्त करना चाहते हैं।
विंडोज में स्थायी रूप से हटाए गए वीडियो को कैसे पुनर्प्राप्त करें?
आप विंडोज कुंजी दबाकर, खोज बॉक्स में 'विंडोज फाइल रिकवरी' टाइप करके और 'विंडोज फाइल रिकवरी' का चयन करके विंडोज 10 पर स्थायी रूप से हटाए गए वीडियो को आसानी से पुनर्प्राप्त कर सकते हैं। जब आप ऐप को अपने डिवाइस में परिवर्तन करने की अनुमति देने के लिए एक सूचना प्राप्त करते हैं, तो हाँ का चयन करें। यहां आपको दो मूल फ़ाइल रिकवरी मोड मिलेंगे, सामान्य और उन्नत, एक चुनें और स्टार्ट बटन पर क्लिक करें।















