यदि आप एक पीसी गेमर हैं, तो आप जानते हैं कि ग्राफिक्स सेटिंग्स आपके गेमिंग अनुभव को बना या बिगाड़ सकती हैं। और यदि आप PC गेमिंग के लिए सर्वश्रेष्ठ AMD Radeon सेटिंग्स की तलाश कर रहे हैं, तो आप सही जगह पर आए हैं। इस लेख में, हम आपको PC गेमिंग के लिए इष्टतम AMD Radeon सेटिंग्स दिखाएंगे, ताकि आप अपने गेम का अधिकतम लाभ उठा सकें।
सबसे पहले, अपनी AMD Radeon सेटिंग्स को समायोजित करते समय उन तीन बातों पर ध्यान दें, जिन पर आपको विचार करने की आवश्यकता है: छवि गुणवत्ता, प्रदर्शन और बिजली की खपत। आपकी प्राथमिकताओं के आधार पर, आपको दूसरों के लिए एक का त्याग करने की आवश्यकता हो सकती है। लेकिन सही सेटिंग्स के साथ, आप तीनों में से सर्वश्रेष्ठ प्राप्त कर सकते हैं।
छवि गुणवत्ता के लिए, सबसे महत्वपूर्ण सेटिंग एंटी-अलियासिंग फ़िल्टर है। यह सेटिंग आपके गेम में टेढ़े-मेढ़े किनारों को चिकना कर देती है, जिससे वे अधिक यथार्थवादी दिखते हैं। हालाँकि, यह एक लागत पर भी आता है: यह आपके फ्रैमरेट को काफी कम कर सकता है। इसलिए यदि आप सर्वोत्तम संभव छवि गुणवत्ता की तलाश कर रहे हैं, तो आपको कम फ्रैमरेट को स्वीकार करने की आवश्यकता हो सकती है।
प्रदर्शन के लिए, सबसे महत्वपूर्ण सेटिंग संकल्प है। रिज़ॉल्यूशन जितना अधिक होगा, आप अपने गेम में उतना ही अधिक विवरण देखेंगे। लेकिन इसके लिए अधिक प्रसंस्करण शक्ति की भी आवश्यकता होती है, इसलिए आपको खेलने योग्य फ्रैमरेट प्राप्त करने के लिए रिज़ॉल्यूशन कम करना पड़ सकता है। स्वीट स्पॉट आमतौर पर 1080p के आसपास होता है, लेकिन यह आपके ग्राफिक्स कार्ड पर निर्भर करता है।
अंत में, बिजली की खपत के लिए, सबसे महत्वपूर्ण सेटिंग ग्राफिक्स की गुणवत्ता है। यह सेटिंग निर्धारित करती है कि आपका ग्राफ़िक्स कार्ड कितनी प्रोसेसिंग पावर का उपयोग करता है, और इसलिए यह कितनी बिजली की खपत करता है। यदि आप बिजली बचाना चाहते हैं, तो आप इसे निम्न या मध्यम पर सेट करना चाहेंगे।
तो वे तीन चीजें हैं जिन पर आपको अपनी AMD Radeon सेटिंग्स को समायोजित करते समय विचार करने की आवश्यकता है। आइए अब उन विशिष्ट सेटिंग्स पर एक नज़र डालते हैं जिन्हें आपको अपने गेम का अधिकतम लाभ उठाने के लिए समायोजित करने की आवश्यकता होगी।
एएमडी सबसे बड़ी चिप निर्माण कंपनियों में से एक है। यह AMD Radeon सॉफ़्टवेयर भी प्रदान करता है जो आपको GPU सेटिंग्स समायोजित करने और आपके कंप्यूटर को अनुकूलित करने की अनुमति देता है। इस पोस्ट में हम देखेंगे बेहतर गेमिंग प्रदर्शन के लिए सर्वश्रेष्ठ AMD Radeon सेटिंग्स अपने कंप्यूटर से। इसलिए, यदि आप एक गेमर हैं, तो यहां बताए गए कुछ विकल्पों में बदलाव करने से बड़ा अंतर आ सकता है।

सर्वर वायरस नहीं मिला
पीसी गेमिंग के लिए सर्वश्रेष्ठ AMD Radeon सेटिंग्स
गेम प्रदर्शन को बेहतर बनाने के लिए नीचे सर्वश्रेष्ठ AMD Radeon सेटिंग्स दी गई हैं:
- राडॉन इमेज शार्पनिंग
- FreeSync और उन्नत सिंक का उपयोग करें
- रिकॉर्डिंग तत्काल रिप्ले
- पुराने खेलों को अपग्रेड करें
- इनपुट अंतराल कम करें
- वर्चुअल अल्ट्रा हाई डेफिनिशन
- पूर्णांक स्केलिंग
आइए उनमें से प्रत्येक के बारे में विस्तार से बात करें।
1] राडॉन इमेज शार्पनिंग
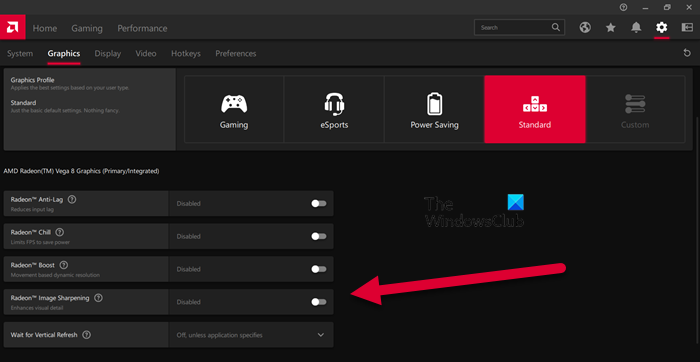
Radeon इमेज शार्पनिंग आपके GPU पर बहुत अधिक दबाव डाले बिना आपके ग्राफिक्स में एक स्तर की तीक्ष्णता जोड़ता है। यह सुविधा विशेष रूप से उन गेमर्स के लिए उपयोगी है जिन्हें अतिरिक्त स्पष्टता की आवश्यकता होती है। परिवर्तन करने के लिए, आपको AMD Radeon ऐप खोलना होगा और फिर जाना होगा सेटिंग्स> ग्राफिक्स। फिर आप उस गेम का चयन कर सकते हैं जिसे आप अनुकूलित करना चाहते हैं या 'ग्लोबल ग्राफिक्स' पर क्लिक करें। अंत में, के लिए स्विच चालू करें राडॉन इमेज शार्पनिंग और फिर इसकी तीव्रता को बदलने के लिए स्लाइडर का उपयोग करें। आशा है कि यह आपकी मदद करेगा।
2] फ्रीसिंक और उन्नत सिंक का प्रयोग करें
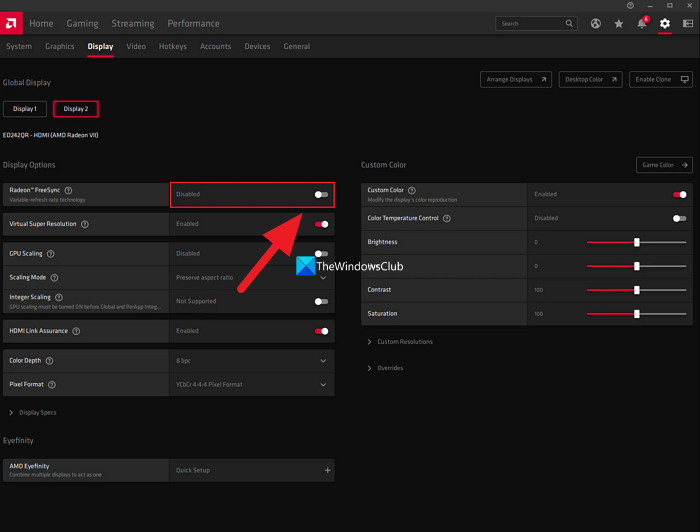
यदि आपके पास फ्रीसिंक-सक्षम मॉनीटर है, तो चालू नहीं हो रहा है फ्रीसिंक AMD Radeon सेटिंग्स में आप कुछ याद कर रहे हैं। एनवीडिया के जी-सिंक के लिए फ्रीसिंक एएमडी का जवाब जीपीयू को आपके द्वारा खेले जा रहे गेम से मिलान करने के लिए मॉनिटर की ताज़ा दर को गतिशील रूप से बदलने की अनुमति देता है।
यदि आपके पास फ्रीसिंक-सक्षम मॉनिटर नहीं है, तो उन्नत सिंक सक्षम करें। उन्नत सिंक सक्षम के साथ, आप Vsync की तुलना में कम स्क्रीन फाड़ अनुभव करेंगे। हालाँकि, यह सेटिंग आपको उसी फ्रेम दर और इनपुट लैग का उपयोग करने की अनुमति नहीं देती है जो Vsync प्रदान करता है।
आप FreeSync पर पा सकते हैं सेटिंग्स> प्रदर्शन और उन्नत सिंक सेटिंग्स> ग्राफिक्स और उनका एक साथ उपयोग इष्टतम प्रदर्शन सुनिश्चित करता है।
3] इंस्टेंट रिप्ले रिकॉर्ड करें
यह भविष्यवाणी करना असंभव है कि आपके पास खेल में अपने दोस्तों के सामने डींग मारने के लिए पर्याप्त समय कब होगा, जैसे कि खुद एक दस्ते को मारकर। इसलिए उन पलों को साक्ष्य के रूप में सहेजने के लिए, आप रिकॉर्ड इंस्टेंट रिप्ले नामक सेटिंग में से एक का उपयोग कर सकते हैं।
झटपट रीप्ले रिकॉर्डिंग सक्षम करने के लिए, पर जाएं कॉग सेटिंग्स> जनरल या सेटिंग्स> रिकॉर्डिंग . आप अवधि भी निर्धारित कर सकते हैं और साथ ही पल को GIF के रूप में सहेज सकते हैं। इसे रिकॉर्ड करने के लिए Ctrl + Shift + S दबाएं और रिकॉर्डिंग शुरू करने और बंद करने के लिए Ctrl + Shift + R दबाएं।
4] पुराने खेलों को अपग्रेड करें
हाल के वर्षों में गेम बनाने के तरीके में ग्राफिकल सुधार देखा जा सकता है, हालांकि मारियो कार्ट ब्रोस, माइनक्राफ्ट और कई अन्य जैसे पुराने क्लासिक्स के लिए ऐसा नहीं कहा जा सकता है। ग्राफिक्स सेटिंग्स में अंतर को बंद करने के लिए, Radeon एंटी-अलियासिंग और टेक्सचर फ़िल्टरिंग जैसी सुविधाएँ प्रदान करता है। आप बेहतरीन ग्राफ़िक्स सेटिंग के लिए सुविधाओं को सक्षम कर सकते हैं।
ऐसा करने के लिए, गेम्स > गेम्स पर जाएँ और किसी भी DX9 गेम्स को चुनें। अब एडवांस विकल्प चुनें, सुपरसैंपलिंग को एंटी-अलियासिंग पर सेट करें, एंटी-अलियासिंग को अधिकतम पर सेट करें और अनिसोट्रोपिक फ़िल्टरिंग को सक्षम करें।
5] इनपुट अंतराल कम करें
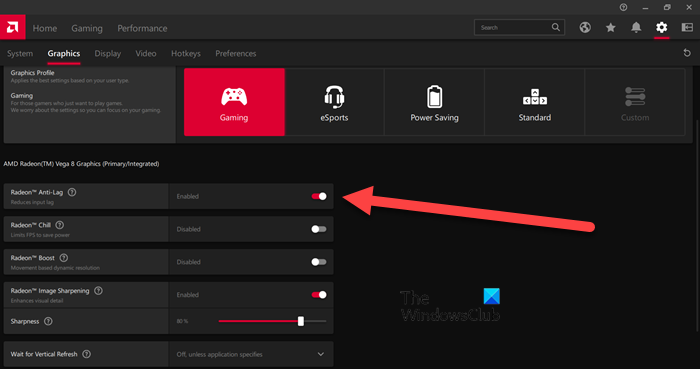
यदि आपके पास निःशुल्क सिंक सक्षम है या उच्च FPS मॉनिटर है, तो आप इस सेटिंग को छोड़ सकते हैं। हालाँकि, यदि आपके पास एक नियमित मॉनिटर है जो 60Hz प्रति सेकंड पर अपडेट होता है, तो एंटी-लैग को सक्षम करने से इनपुट अंतराल कम हो सकता है।
आप चालू कर सकते हैं राडॉन एंटी-लैग सेटिंग में जाकर और ग्राफ़िक्स > गेम्स पर क्लिक करके फ़ीचर करें। हालाँकि, इस सुविधा का बुद्धिमानी से उपयोग करें क्योंकि यह संगतता समस्याओं का कारण बनती है।
6] वर्चुअल अल्ट्रा हाई डेफिनिशन
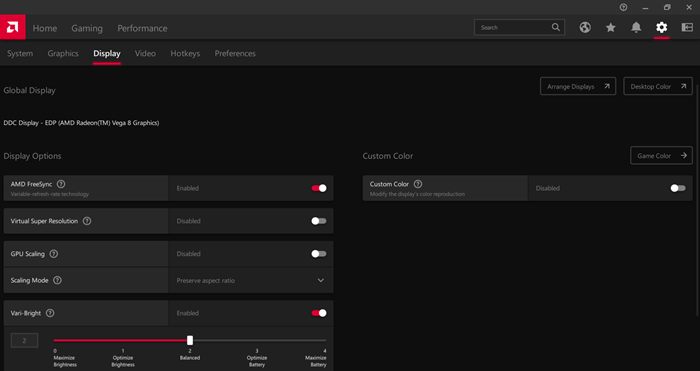
1080p कंप्यूटर/मॉनिटर पर 4K गेम कौन नहीं खेलना चाहेगा? वर्चुअल सुपर रेज़ोल्यूशन को सक्षम करने से आपको वही परिणाम मिलेगा। इसे सक्षम करने के लिए, Radeon Settings > Display पर जाएं > 'वर्चुअल अल्ट्रा हाई रेजोल्यूशन' टॉगल चालू करें।
वर्चुअल अल्ट्रा हाई डेफिनिशन आपको सुपर सैम्पलिंग एंटी अलियासिंग जैसी सुविधाएँ प्रदान करता है। हालाँकि, ध्यान रखें कि यह आपके कंप्यूटर पर दबाव डाल सकता है, इसलिए इस सुविधा को तभी सक्षम करें जब आपके पास एक शक्तिशाली GPU हो।
7] पूर्णांक स्केलिंग
पूर्णांक स्केलिंग राडॉन की सबसे अच्छी विशेषताओं में से एक है। इसका रिज़ॉल्यूशन बदलते समय यह आपको बेहतर छवि गुणवत्ता प्रदान करने की अनुमति देता है। यह सुविधा प्रत्येक पिक्सेल को एक पूर्णांक से गुणा करती है, जिससे आप उच्च रिज़ॉल्यूशन डिस्प्ले पर कम रिज़ॉल्यूशन वाले गेम खेल सकते हैं।
इंटेगर स्केलिंग के बारे में सबसे अच्छी बात यह है कि यह आपको अपने गेम को 4K डिस्प्ले पर 1080p पर चलाने की अनुमति देता है। छवि में पहले की तरह ही स्पष्टता और गुणवत्ता होगी, लेकिन आप एक सहज गेमिंग अनुभव प्राप्त करने और समग्र प्रदर्शन में सुधार करने में सक्षम होंगे। स्थापित या सक्षम करने के लिए पूर्णांक स्केलिंग, सेटिंग > डिस्प्ले पर जाएं।
यह भी पढ़ें: AMD Radeon सॉफ्टवेयर विंडोज 11 पर नहीं खुलेगा
मैं अपने AMD Radeon ग्राफ़िक्स को कैसे सुधार सकता हूँ?
Radeon के प्रदर्शन को बेहतर बनाने और इष्टतम सुविधाएँ प्राप्त करने के लिए, आप कुछ सेटिंग्स समायोजित कर सकते हैं। Radeon Image Sharpening, Anti-lag, और Integer Scaling कुछ ऐसी सेटिंग्स हैं जिन्हें आप ग्राफिक्स के प्रदर्शन को बेहतर बनाने के लिए सक्षम कर सकते हैं। उनकी विशेषताओं के बारे में अधिक जानने के लिए, आप उपरोक्त विवरण पढ़ सकते हैं।
गेमिंग के लिए एएमडी लैपटॉप का अनुकूलन कैसे करें?
AMD Radeon गेमर्स को बेहतरीन गेमिंग अनुभव प्रदान करता है जिसमें ऐसी विशेषताएं हैं जो उन्हें छवि पिक्सेल, रिज़ॉल्यूशन और बहुत कुछ अनुकूलित करने की अनुमति देती हैं। गेमिंग के लिए अपने एएमडी लैपटॉप को अनुकूलित करने के लिए, आप अनिसोट्रोपिक फ़िल्टरिंग, रूपात्मक फ़िल्टरिंग को सक्षम कर सकते हैं और बनावट फ़िल्टरिंग गुणवत्ता को मानक पर सेट कर सकते हैं। आपको गेमिंग के लिए अपने विंडोज पीसी को ऑप्टिमाइज़ करने के लिए कुछ सेटिंग्स भी बदलनी चाहिए।
पढ़ना: विंडोज 11/10 पर एएमडी इंस्टॉलर त्रुटि 195 को ठीक करें।








![कलह निरीक्षण तत्व काम नहीं कर रहा है [फिक्स]](https://prankmike.com/img/discord/F8/discord-inspect-element-not-working-fix-1.png)






