यह ट्यूटोरियल दिखाता है कि कैसे करें Microsoft Edge में गोल कोनों को चालू या बंद करें ब्राउज़र चालू विंडोज 11/10 पीसी। आप एज ब्राउज़र के मूल विकल्पों का उपयोग करके दृश्य पृथक्करण के लिए ब्राउज़र टैब के साथ-साथ ब्राउज़र विंडो (ब्राउज़र विंडो फ़्रेम के चारों ओर गोलाकार कोने) के लिए गोलाकार कोनों को चालू या बंद कर सकते हैं। यदि गोल कोनों की सुविधा डिफ़ॉल्ट रूप से सक्षम है और आपको यह पसंद नहीं है, तो इसे सरल चरणों और इसके विपरीत अक्षम किया जा सकता है। नीचे दी गई छवि एक टैब के लिए गोलाकार कोनों वाली माइक्रोसॉफ्ट एज विंडो और एक ब्राउज़र विंडो फ्रेम (जो वेबपेज पर गोल कोनों को दिखाती है) दिखाती है।
नीचे दी गई छवि में, आप एज ब्राउज़र में गोलाकार कोनों के बिना एक ब्राउज़र विंडो देख सकते हैं। अंतर काफी स्पष्ट है और आप अपनी आवश्यकताओं के अनुसार कोई भी सेटिंग कर सकते हैं।

lanvlc
माइक्रोसॉफ्ट एज में गोलाकार कोनों को चालू/बंद कैसे करें I
Microsoft Edge में गोलाकार कोनों को चालू या बंद करने के दो अंतर्निहित तरीके हैं। ये:
- सेटिंग्स पेज का उपयोग करना
- माइक्रोसॉफ्ट एज फ्लैग्स पेज का उपयोग करना।
आइए इन दोनों विकल्पों की जाँच करें।
क्रोम onenote एक्सटेंशन
सेटिंग पृष्ठ का उपयोग करके Microsoft Edge में गोलाकार कोनों को चालू या बंद करें
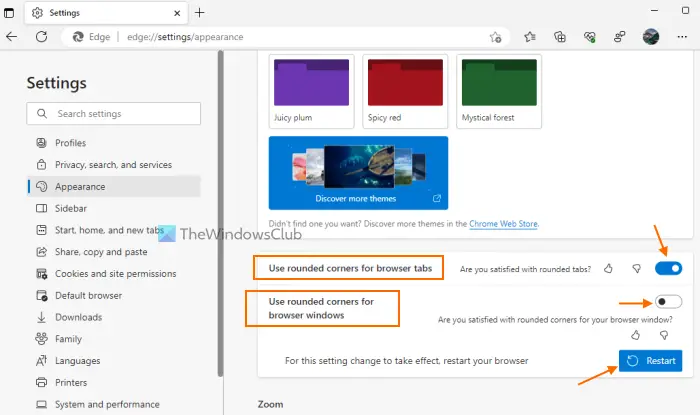
सेटिंग पृष्ठ का उपयोग करके Microsoft एज में गोल कोनों को चालू/बंद करने की सुविधा वर्तमान में Microsoft एज कैनरी के साथ उपलब्ध है - लेकिन इसे जल्द ही स्थिर संस्करण में रोल आउट किया जाएगा।
वहां आपके पास दो विकल्प होंगे; एक ब्राउज़र टैब के लिए गोल कोनों के लिए और दूसरा ब्राउज़र विंडो के लिए गोलाकार कोनों के लिए। Microsoft एज की स्थिर रिलीज़ में अभी तक सेटिंग पृष्ठ पर ऐसे विकल्प शामिल नहीं हैं। यहाँ कदम हैं:
- Microsoft एज ब्राउज़र खोलें
- उपयोग ऑल्ट+एफ खोलने के लिए हॉटकी सेटिंग्स और बहुत कुछ पॉप अप
- का चयन करें समायोजन उस पॉप-अप में विकल्प
- का चयन करें उपस्थिति सेटिंग पृष्ठ के बाएं अनुभाग से श्रेणी
- के लिए उपलब्ध टॉगल का उपयोग करें ब्राउज़र टैब के लिए गोलाकार कोनों का उपयोग करें विकल्प और ब्राउज़र विंडो के लिए गोलाकार कोनों का उपयोग करें एज ब्राउज़र में गोलाकार कोनों को चालू या बंद करने का विकल्प
- दबाओ पुनः आरंभ करें परिवर्तनों को लागू करने के लिए बटन।
संबंधित: Microsoft एज में बिंग बटन को कैसे निष्क्रिय करें
फ़्लैग पृष्ठ का उपयोग करके Microsoft Edge में गोलाकार कोनों को सक्षम या अक्षम करें
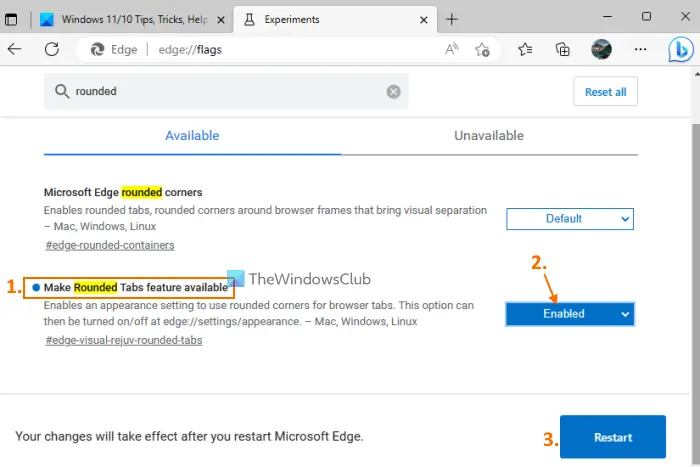
शांति रक्षक ब्राउज़र परीक्षण
आप फ़्लैग पृष्ठ का उपयोग करके Microsoft Edge के स्थिर रिलीज़ में ब्राउज़र टैब के लिए गोल कोनों को चालू या बंद कर सकते हैं। हालाँकि, स्थिर संस्करण अभी तक ब्राउज़र विंडोज़ विकल्प के लिए गोल कोनों का समर्थन नहीं करता है। सुविधा के बढ़ने पर यह बाद में आ सकता है। इस सुविधा का उपयोग करने के लिए, अपने एज ब्राउज़र को नवीनतम संस्करण में अपडेट करें (यदि आपने पहले से ऐसा नहीं किया है) और इन चरणों का पालन करें:
- Microsoft एज ब्राउज़र खोलें
- एड्रेस बार या ओम्निबॉक्स में
edge://flagsपेज टाइप करें और दबाएं प्रवेश करना फ़्लैग पृष्ठ या प्रयोग पृष्ठ खोलने के लिए कुंजी - खोजने के लिए खोज बॉक्स का उपयोग करें गोलाकार टैब सुविधा उपलब्ध कराएं विकल्प
- उस विकल्प के लिए, ड्रॉप-डाउन मेनू का उपयोग करें और चुनें सक्रिय विकल्प
- दबाओ पुनः आरंभ करें बटन।
अब आप अपने एज ब्राउजर में खुलने वाले किसी भी टैब के लिए गोलाकार कोने देखेंगे।
कैसे बताएं कि क्या आपका कंप्यूटर विंडोज़ 10 हैक किया गया है
इस सुविधा को बंद करने के लिए, आप ऊपर दिए गए चरणों को दोहरा सकते हैं और चुनें गलती करना के ड्रॉप-डाउन मेनू में विकल्प गोलाकार टैब सुविधा उपलब्ध कराएं विकल्प। उपयोग पुनः आरंभ करें परिवर्तनों को लागू करने के लिए बटन।
टिप्पणी: Microsoft Edge Flags पेज पर आपको दूसरा भी दिखाई देगा Microsoft एज गोल कोनों सेटिंग जो Microsoft एज के सेटिंग पृष्ठ में ब्राउज़र टैब और ब्राउज़र विंडो के लिए गोलाकार कोने विकल्प दिखाने के लिए उपलब्ध हो सकती है, लेकिन यह अभी तक काम नहीं करती है। आप चुन सकते हैं सक्रिय उस सेटिंग के लिए विकल्प, लेकिन यह सक्रिय नहीं होगा या गोल कोने वाले विकल्पों को नहीं दिखाएगा समायोजन पृष्ठ। हो सकता है कि यह सेटिंग बाद में काम करे जब यह सुविधा Microsoft Edge के स्थिर रिलीज़ में उपयोग के लिए तैयार हो।
मैं विंडोज 11 में गोलाकार कोनों को कैसे सक्षम करूं?
विंडोज 11 में राउंडेड कॉर्नर फीचर फाइल एक्सप्लोरर, नोटपैड, राइट-क्लिक कॉन्टेक्स्ट मेन्यू, स्टार्ट मेन्यू आदि के लिए पहले से मौजूद है। हालांकि, अगर किसी कारण से राउंडेड कॉर्नर अक्षम हैं, तो हार्डवेयर त्वरण चालू करें और देखें कि क्या यह काम करता है। साथ ही, सुनिश्चित करें कि आपका डिस्प्ले एडेप्टर डिवाइस अक्षम नहीं है। यदि हाँ, तो डिवाइस मैनेजर का उपयोग करके इसे सक्षम करें। आप नामक एक टूल भी डाउनलोड कर सकते हैं Win11अक्षम गोल कोनों और इसकी EXE फ़ाइल निष्पादित करें जो पुनर्स्थापित करने में मदद करती है या विंडोज 11 में गोलाकार कोनों को अक्षम करें .
मैं Microsoft Edge WebView2 को कैसे बंद करूँ?
यदि आप स्वचालित स्थापना को रोकना चाहते हैं माइक्रोसॉफ्ट एज WebView2 रनटाइम अपने संगठन के उपकरणों पर, फिर Microsoft 365 ऐप्स व्यवस्थापन केंद्र में लॉगिन करें और नेविगेट करें अनुकूलन> डिवाइस कॉन्फ़िगरेशन> आधुनिक ऐप्स सेटिंग्स . इसके बाद अनचेक करें WebView2 रनटाइम की स्वचालित स्थापना सक्षम करें विकल्प Microsoft Edge WebView2 के लिए उपलब्ध है।
आगे पढ़िए: माइक्रोसॉफ्ट एज बार, एज साइडबार और एज ऑफिस बार के बारे में बताया .














