एक आईटी विशेषज्ञ के रूप में, मैं आपको बता सकता हूं कि आप जो त्रुटि संदेश देख रहे हैं वह आपकी हार्ड ड्राइव पर जगह की कमी के कारण है। विंडोज 11 को स्थापित करने के लिए एक निश्चित मात्रा में जगह की आवश्यकता होती है, और ऐसा लगता है कि आपके पीसी में पर्याप्त जगह नहीं है। इसे ठीक करने के कुछ तरीके हैं। एक है कुछ फाइलों या प्रोग्रामों को हटाना जो आपकी हार्ड ड्राइव पर जगह ले रहे हैं। दूसरा डिस्क क्लीनअप टूल का उपयोग कुछ जगह खाली करने के लिए है। यदि आप सुनिश्चित नहीं हैं कि इनमें से कोई भी काम कैसे करना है, तो मेरा सुझाव है कि आप मदद के लिए किसी कंप्यूटर तकनीशियन या आईटी सहायता व्यक्ति से संपर्क करें। वे आपको चरणों के माध्यम से चलने और आपके पीसी पर विंडोज 11 स्थापित करने में सक्षम होंगे।
कई उपयोगकर्ता विंडोज 11 पीसी में अपग्रेड करने में असमर्थ हैं या अपने पीसी पर विंडोज 11 की नई प्रति स्थापित नहीं कर पा रहे हैं। ऐसा करने का प्रयास करते समय, उन्हें स्थापना प्रक्रिया के बीच में निम्न त्रुटि संदेश प्राप्त होता है।
हम यह निर्धारित नहीं कर सकते कि विंडोज 11 को स्थापित करना जारी रखने के लिए आपके पीसी पर पर्याप्त जगह है या नहीं। इंस्टॉलर को फिर से चलाने का प्रयास करें।

मूल रूप से, जगह की कमी के कारण त्रुटि होती है। विंडोज 11 को किसी भी पीसी पर इंस्टॉल करने के लिए डिफ़ॉल्ट रूप से कम से कम 64GB की आवश्यकता होती है। यदि आपके कंप्यूटर में 64 जीबी से कम खाली जगह है या आपके द्वारा चुनी गई ड्राइव पर पर्याप्त जगह नहीं है, तो आप विंडोज 11 को स्थापित नहीं कर पाएंगे। इस पोस्ट में, हम इस त्रुटि के बारे में विस्तार से बात करेंगे और देखेंगे कि आप क्या करते हैं। समस्या को दूर करने के लिए कर सकते हैं।
फिक्स हम यह निर्धारित नहीं कर सकते कि विंडोज 11 त्रुटि को स्थापित करना जारी रखने के लिए आपके पीसी पर पर्याप्त जगह है या नहीं।
अगर आप देखें हम यह निर्धारित नहीं कर सकते कि आपके पीसी पर विंडोज 11 स्थापित करने के लिए पर्याप्त जगह है या नहीं। OS को अपडेट करते समय, इंस्टॉलेशन को पुनरारंभ करें। कभी-कभी समस्या किसी प्रकार की गड़बड़ी का परिणाम होती है, यदि आप दूसरी बार त्रुटि संदेश देखते हैं, तो समस्या को ठीक करने के लिए नीचे दिए गए समाधानों का पालन करें।
शॉर्टकट पाठ विंडोज़ 10 को हटा दें
- जंक फाइल्स को डिलीट करें
- अनावश्यक फ़ाइलें हटाएं और अनावश्यक प्रोग्राम अनइंस्टॉल करें
- एक अलग ड्राइव का प्रयोग करें
- Windows.old फ़ोल्डर हटाएं
- C ड्राइव बढ़ाएँ: डिस्क प्रबंधन का उपयोग करना
नीचे उल्लिखित समाधानों का अनुसरण करने के लिए, आपको संस्थापन प्रक्रिया पूरी करनी होगी और अपने वर्तमान विन्यास में बूट करना होगा।
1] जंक फाइल्स को डिलीट करें
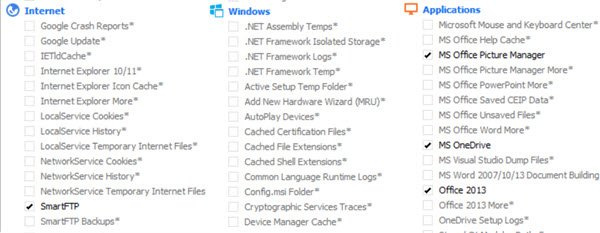
वर्चुअलबॉक्स कोई बूट करने योग्य माध्यम नहीं मिला
डिस्क स्थान को साफ़ करने के लिए डिस्क क्लीनअप टूल चलाएँ, अधिक जंक फ़ाइलों को हटाने के लिए आप CCleaner के साथ CCleaner का भी उपयोग कर सकते हैं।
2] अनावश्यक फाइलों को हटाएं और अनावश्यक प्रोग्रामों को अनइंस्टॉल करें
यह जांचना उपयोगी होगा कि कौन से प्रोग्राम आपकी डिस्क पर जगह ले रहे हैं। आप अतिरिक्त स्थान लेने वाले प्रोग्राम और फ़ाइलें आसानी से ढूंढ सकते हैं। ऐसा करने के लिए निर्धारित चरणों का पालन करें।
- क्लिक विंडोज + मैं विंडोज सेटिंग्स खोलने के लिए कुंजी।
- प्रेस प्रणाली , और स्क्रीन के नीचे, पर क्लिक करें भंडारण।
- अब अपने स्थानीय ड्राइव पर (C :) जांचें कि कौन से एप्लिकेशन और फाइलें डिस्क में कितना स्थान ले रही हैं।
- अगला क्लिक करें अधिक श्रेणियां दिखाएं विकल्प, यहां आप अधिक विस्तार से देख सकते हैं कि दस्तावेज़, चित्र, वीडियो आदि कितना स्थान घेरते हैं।
अब जब आप जानते हैं कि कौन से संसाधन आवश्यक स्थान ले रहे हैं, तो फ़ाइलों को मैन्युअल रूप से हटा दें। यह एक मैन्युअल प्रक्रिया है, इसलिए यह आपको यह तय करने पर अधिकतम नियंत्रण देती है कि किस ऐप को अनइंस्टॉल करना है।
आप उन प्रोग्रामों को अनइंस्टॉल भी कर सकते हैं जिनकी अब आपको आवश्यकता नहीं है।
यह हार्ड डिस्क स्थान को खाली करने और बढ़ाने में मदद करेगा।
2] एक अलग ड्राइव का प्रयोग करें
यदि आपकी ड्राइव C है तो यह एक समाधान है जिसे आप आजमा सकते हैं। स्थापना प्रक्रिया के दौरान आपको एक ड्राइव चुनने के लिए कहा जाएगा, इस समय आप C ड्राइव के अलावा कोई ड्राइव चुन सकते हैं। यदि दूसरी ड्राइव भरी हुई है या आपको एक सिस्टम पर दो OS रखने का विचार पसंद नहीं है, तो अगले समाधान पर जाएँ।
3] Windows.old फोल्डर को डिलीट करें।
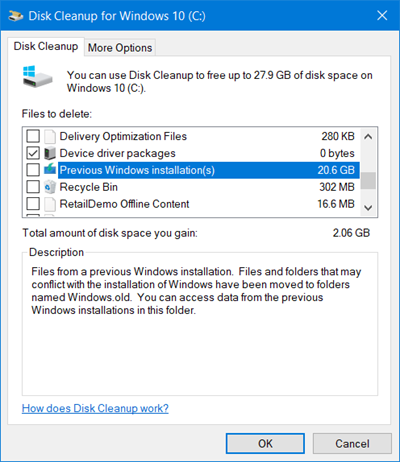
जब आप अपने ऑपरेटिंग सिस्टम को नवीनतम संस्करण में अपग्रेड करते हैं तो Windows.old फ़ोल्डर स्वचालित रूप से बन जाता है। आपको पता होना चाहिए कि यह आसानी से 20 जीबी डिस्क स्थान या अधिक ले सकता है क्योंकि Windows.old में ऑपरेटिंग सिस्टम के पिछले संस्करण के सभी डेटा शामिल हैं। यदि आप इस फ़ोल्डर को हटाते हैं, तो आपको अपने C ड्राइव पर अधिक स्थान मिलेगा। अपने कंप्यूटर से Windows.old फ़ोल्डर को हटाने के लिए, नीचे दिए गए निर्धारित चरणों का पालन करें।
- क्लिक विंडोज की और टाइप करें डिस्क की सफाई सर्च बार में और E दबाएं pter .
- चुनना ड्राइव इकाई साथ: और क्लिक करें अच्छा बटन।
- कुछ सेकंड प्रतीक्षा करें क्योंकि आपका ड्राइव स्कैन किया जा रहा है और फिर क्लिक करें सिस्टम फ़ाइलों को साफ़ करें बटन।
- चुनना सी: सीसा फिर से जब संकेत दिया जाए और बटन दबाएं अच्छा बटन।
- अंत में क्लिक करें विंडोज की पिछली स्थापना सूची को हटाने और क्लिक करने के लिए फाइलों से चेकबॉक्स चेक करें अच्छा बटन।
अपने कंप्यूटर से Windows.old फ़ोल्डर को हटाने के बाद, आपके C: ड्राइव पर अधिक स्थान है और अब आपकी समस्या का समाधान हो जाएगा।
आप डिस्क स्थान विश्लेषण सॉफ़्टवेयर का उपयोग यह पता लगाने के लिए भी कर सकते हैं कि कौन सी फ़ाइल या फ़ोल्डर कौन सी जगह ले रहा है।
freeemailfinder
4] एक्सटेंड सी: डिस्क प्रबंधन का उपयोग करके ड्राइव करें
डिस्क प्रबंधन एक विंडोज सिस्टम उपयोगिता है जो डिस्क से संबंधित कार्यों को करने में आपकी मदद करती है। इस उपयोगिता के साथ, आप एक नया ड्राइव जोड़ सकते हैं, उस ड्राइव पर विभाजन बना सकते हैं, ड्राइव को सिकोड़ सकते हैं और उसका विस्तार कर सकते हैं। चूंकि हमारे पास जगह की थोड़ी कमी है, इसलिए हम केवल सी ड्राइव का विस्तार कर सकते हैं और इससे मदद मिलेगी।
- क्लिक विंडोज + आर रन डायलॉग खोलने की कुंजी।
- प्रकार डिस्कएमजीएमटी.एमएससी रन डायलॉग में और क्लिक करें प्रवेश करती है बटन।
- उस ड्राइव पर राइट क्लिक करें जिसमें अधिक स्थान है ताकि हम ड्राइव C में उसका स्थान जोड़ सकें और क्लिक कर सकें मात्रा कम करें।
- आप जितनी जगह कम करना चाहते हैं, उसे दर्ज करें और क्लिक करें सिकुड़ना।
- अब राइट क्लिक करें ड्राइव सी और चुनें मात्रा का विस्तार करें।
- अंत में, सी ड्राइव में जगह जोड़ने के लिए ऑन-स्क्रीन निर्देशों का पालन करें जिसे हमने मुक्त किया था।
अगर कुछ भी काम नहीं आया तो इस समाधान का पालन करना सुनिश्चित करें। साथ ही, जारी रखने से पहले दोनों ड्राइव का बैकअप लें।
विंडोज 11 में कम स्टोरेज स्पेस को कैसे ठीक करें?
जब आप डिस्क स्थान से बाहर चल रहे हों तो कम डिस्क स्थान अधिसूचना आपको सतर्क करने के लिए डिज़ाइन की गई है। अगर आपको लगता है कि आपका डिस्क स्थान वास्तव में समाप्त हो रहा है, तो आप अपना डिस्क स्थान साफ़ कर सकते हैं। लेकिन कभी-कभी आप इसे बिना किसी स्पष्ट कारण के प्राप्त कर सकते हैं, जिस स्थिति में आप इसे रजिस्ट्री के माध्यम से अक्षम कर सकते हैं।















