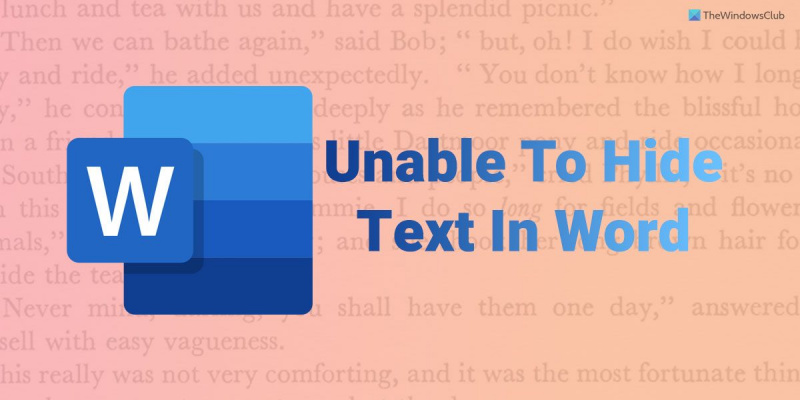यदि आप अधिकांश लोगों की तरह हैं, तो संभवतः आप अपनी सभी दस्तावेज़ आवश्यकताओं के लिए Microsoft Word का उपयोग करते हैं। टेक्स्ट दस्तावेज़ बनाने के लिए Word एक बेहतरीन प्रोग्राम है, लेकिन इसकी अपनी सीमाएँ हैं। उन सीमाओं में से एक पाठ को छिपाने में असमर्थता है। यदि आपको किसी Word दस्तावेज़ में पाठ को छिपाने की आवश्यकता है, तो कुछ उपाय हैं जिनका आप उपयोग कर सकते हैं। एक विधि एक ऐसे फ़ॉन्ट का उपयोग करना है जो दस्तावेज़ की पृष्ठभूमि के समान रंग का हो। यह पाठ को तब तक अदृश्य बना देगा जब तक कि कोई इसे खोजना नहीं जानता। दूसरा तरीका टेक्स्ट बॉक्स का उपयोग करना है। आप अपने दस्तावेज़ में एक टेक्स्ट बॉक्स डाल सकते हैं और फिर टेक्स्ट बॉक्स को इस तरह फ़ॉर्मैट कर सकते हैं कि उसमें कोई बॉर्डर या बैकग्राउंड रंग न हो। इससे टेक्स्ट बॉक्स के अंदर का टेक्स्ट अदृश्य हो जाएगा। यदि आपको किसी Word दस्तावेज़ में पाठ को छिपाने की आवश्यकता है, तो कुछ उपाय हैं जिनका आप उपयोग कर सकते हैं। एक विधि एक ऐसे फ़ॉन्ट का उपयोग करना है जो दस्तावेज़ की पृष्ठभूमि के समान रंग का हो। यह पाठ को तब तक अदृश्य बना देगा जब तक कि कोई इसे खोजना नहीं जानता। दूसरा तरीका टेक्स्ट बॉक्स का उपयोग करना है। आप अपने दस्तावेज़ में एक टेक्स्ट बॉक्स डाल सकते हैं और फिर टेक्स्ट बॉक्स को इस तरह फ़ॉर्मैट कर सकते हैं कि उसमें कोई बॉर्डर या बैकग्राउंड रंग न हो। इससे टेक्स्ट बॉक्स के अंदर का टेक्स्ट अदृश्य हो जाएगा। यदि आपको किसी कारण से पाठ को छिपाने की आवश्यकता है, तो ये तरीके आपके लिए काम करने चाहिए। बस जागरूक रहें कि अगर कोई जानता है कि वे क्या कर रहे हैं, तो वे छिपे हुए टेक्स्ट को ढूंढने में सक्षम हो सकते हैं।
जबकि Microsoft Word उपयोगकर्ताओं को छिपे हुए पाठ को खोजने की अनुमति देता है यदि आप शब्द में पाठ छिपा नहीं सकते , यहां बताया गया है कि आप इस समस्या से कैसे छुटकारा पा सकते हैं। Word आपके Windows 11/10 कंप्यूटर पर टेक्स्ट क्यों नहीं छिपा रहा है, इसके कई कारण हो सकते हैं। यहां हमने कुछ सामान्य कारणों को समाधान के साथ संयोजित किया है ताकि आप समस्या को मिनटों में ठीक कर सकें।
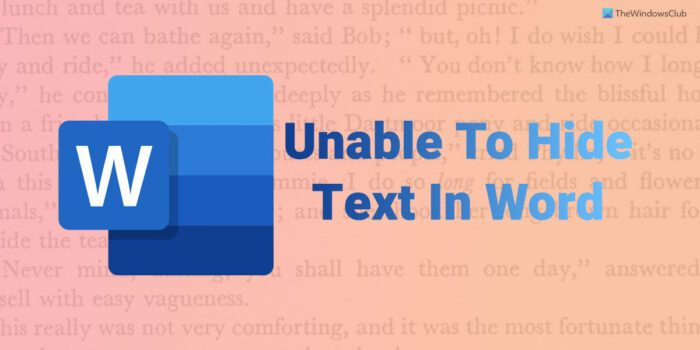
वर्ड में टेक्स्ट को छुपा नहीं सकते
यदि आप Microsoft Word में पाठ को छिपाने में असमर्थ हैं, तो समस्या को ठीक करने के लिए इन युक्तियों का पालन करें:
- अपनी वर्ड सेटिंग्स की जाँच करें
- समूह नीति सेटिंग की जाँच करें
- रजिस्ट्री मान बदलें
- माइक्रोसॉफ्ट ऑफिस की मरम्मत करें
इन चरणों के बारे में अधिक जानने के लिए पढ़ते रहें।
1] Word विकल्प सेटिंग की जाँच करें
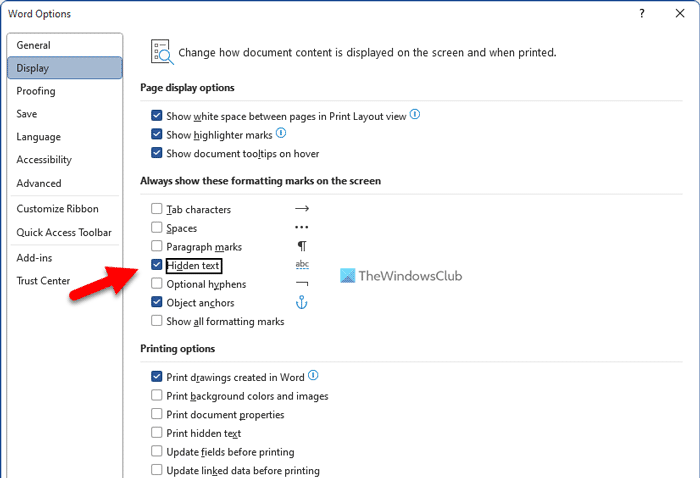
Word एक अंतर्निहित विकल्प के साथ आता है जो उपयोगकर्ताओं को किसी दस्तावेज़ में छिपे हुए पाठ को दिखाने या छिपाने की अनुमति देता है। भले ही आप फ़ॉर्मेटिंग विकल्प को सक्षम करते हैं, यदि यह सेटिंग ठीक से कॉन्फ़िगर नहीं की गई है, तो हो सकता है कि आपका छिपा हुआ टेक्स्ट दिखाई न दे. इसलिए आपको Word विकल्प सेटिंग की जाँच करने के लिए नीचे दिए गए चरणों का पालन करने की आवश्यकता है:
- अपने कंप्यूटर पर माइक्रोसॉफ्ट वर्ड खोलें।
- पर क्लिक करें फ़ाइल मेन्यू।
- पर क्लिक करें विकल्प मेन्यू।
- पर स्विच दिखाना Word विकल्प टैब पर।
- जाँच करना छिपा हुआ पाठ चेकबॉक्स।
- प्रेस अच्छा बटन।
फिर आप छिपे हुए पाठ को दिखाने के लिए फ़ॉर्मेटिंग आइकन पर क्लिक कर सकते हैं।
2] समूह नीति सेटिंग की जाँच करें।
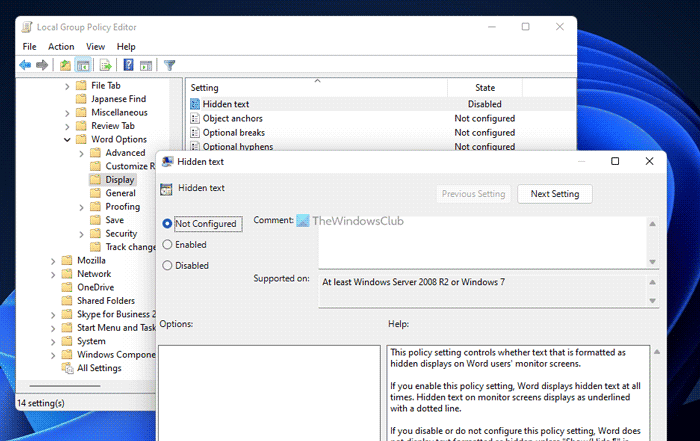
पॉइंटर सुनिश्चित्ता बढ़ाए
स्थानीय समूह नीति संपादक का उपयोग करके इसे सक्षम या अक्षम किया जा सकता है। यदि आप GPEDIT का उपयोग करके ऐसी सेटिंग को बदलते या संशोधित करते हैं, तो आपको उसी उपयोगिता का उपयोग करके परिवर्तन को पूर्ववत करना होगा। समूह नीति सेटिंग की जाँच करने के लिए, इन चरणों का पालन करें:
- खोज gpedit.msc टास्कबार पर खोज बॉक्स में।
- एक व्यक्तिगत खोज परिणाम पर क्लिक करें।
- इस पथ का अनुसरण करें: उपयोगकर्ता कॉन्फ़िगरेशन > व्यवस्थापकीय टेम्पलेट > Microsoft Word 2016 > Word विकल्प > प्रदर्शन
- डबल क्लिक करें छिपा हुआ पाठ दाईं ओर स्थापना।
- चुनना सेट नहीं विकल्प।
- इसके अलावा आप चुन भी सकते हैं शामिल विकल्प।
- प्रेस अच्छा परिवर्तनों को सहेजने के लिए बटन।
अगला, आपको Microsoft Word एप्लिकेशन को पुनरारंभ करने की आवश्यकता है।
3] रजिस्ट्री मान बदलें
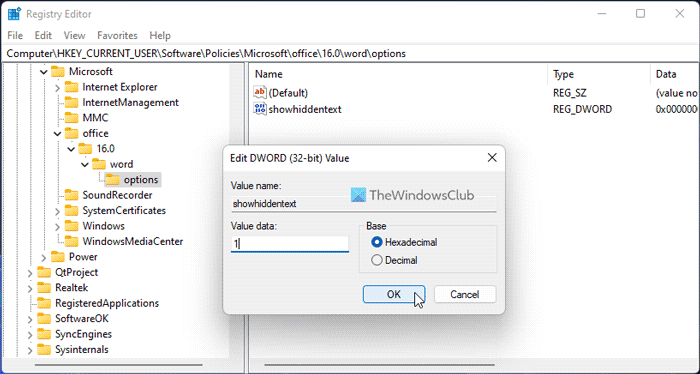
आप चालू या बंद कर सकते हैं छिपा हुआ पाठ सुविधा भी रजिस्ट्री संपादक का उपयोग कर रही है। यदि आपने ऐसा किया है, तो आपको परिवर्तन को पूर्ववत करने के लिए Windows रजिस्ट्री का उपयोग करने की आवश्यकता होगी। रजिस्ट्री मान को बदलने के लिए, इन चरणों का पालन करें:
सिस्टम फ़ॉन्ट परिवर्तक
- प्रेस जीत + आर रन प्रॉम्प्ट खोलने के लिए।
- प्रकार regedit और क्लिक करें अच्छा बटन।
- प्रेस हाँ यूएसी प्रॉम्प्ट पर बटन।
- इस रास्ते का अनुसरण करें: |_+_|.
- डबल क्लिक करें छिपा हुआ पाठ दिखाएं REG_WORD मान।
- आने के लिए 1 मूल्य डेटा के रूप में।
- प्रेस अच्छा बटन।
- सभी विंडो बंद करें और अपने कंप्यूटर को पुनरारंभ करें।
साथ ही आप हटा भी सकते हैं छिपा हुआ पाठ दिखाएं REG_DWORD मान भी। ऐसा करने के लिए, उस पर राइट-क्लिक करें, चुनें मिटाना विकल्प और क्लिक करें हाँ पुष्टि करने के लिए बटन। परिवर्तनों को प्रभावी करने के लिए हमेशा की तरह, आपको अपने कंप्यूटर को पुनरारंभ करना होगा।
4] माइक्रोसॉफ्ट ऑफिस की मरम्मत करें
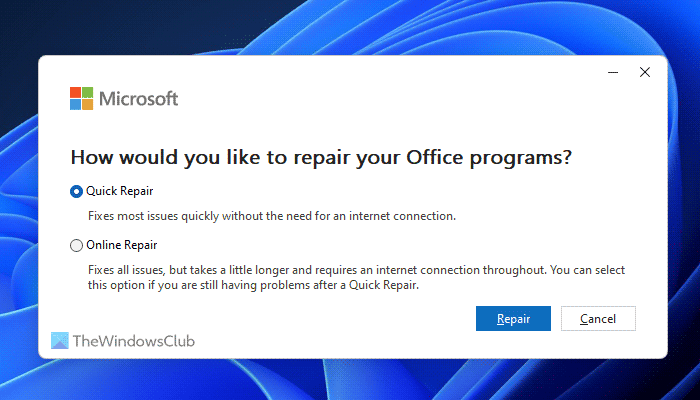
यदि उपरोक्त में से किसी भी समाधान ने आपके लिए काम नहीं किया, तो आप इस समाधान का विकल्प चुन सकते हैं। आप अपने कंप्यूटर पर माइक्रोसॉफ्ट ऑफिस की स्थापना को पुनरारंभ कर सकते हैं। कभी-कभी बग या गड़बड़ी के कारण कुछ सुविधाएँ काम करना बंद कर सकती हैं। ऐसी स्थितियों में, आप अंतर्निहित उपयोगिता का उपयोग करके Microsoft Office की स्थापना को ठीक कर सकते हैं। Microsoft Office को सुधारने के लिए, इन चरणों का पालन करें:
- प्रेस विन + मी विंडोज सेटिंग्स खोलने के लिए।
- के लिए जाओ कार्यक्रमों अनुभाग।
- पर क्लिक करें अनुप्रयोग और सुविधाएँ मेन्यू।
- की ओर जाना माइक्रोसॉफ्ट 365 आवेदन पत्र।
- तीन डॉट्स आइकन पर क्लिक करें और चुनें परिवर्तन विकल्प।
- चुनना त्वरित मरम्मत विकल्प और क्लिक करें मरम्मत बटन।
हालांकि, अगर वह काम नहीं करता है, तो चुनें ऑनलाइन मरम्मत विकल्प।
पढ़ना: Word में स्वरूपण चिह्नों को कैसे दिखाना या छिपाना है
Word दस्तावेज़ में टेक्स्ट कैसे छिपाएँ?
Word दस्तावेज़ में पाठ छिपाने के लिए, आपको पहले पाठ का चयन करना होगा। इसके बाद में दिख रहे एरो आइकन पर क्लिक करें फ़ॉन्ट अनुभाग में घर अगला टैब चुनें + शरीर संस्करण सी फ़ॉन्ट पैनल और टिक छिपा हुआ चेकबॉक्स। अंत में क्लिक करें अच्छा परिवर्तनों को सहेजने के लिए बटन। उसके बाद, आप पाठ को स्वचालित रूप से छिपा हुआ पा सकते हैं।
Word छुपा हुआ पाठ क्यों नहीं दिखाता है?
विंडोज 11/10 में वर्ड छिपे हुए टेक्स्ट को नहीं दिखाने के कई कारण हो सकते हैं। ज्यादातर मामलों में, यह स्थानीय समूह नीति संपादक में गलत कॉन्फ़िगरेशन के कारण होता है। दूसरी ओर, रजिस्ट्री संपादक में गलत मान सेट करने से भी यही समस्या हो सकती है। अगर ऐसी समस्या सामने आती है तो इससे निजात पाने के लिए आप ऊपर दिए गए उपायों को अपना सकते हैं।
मुझे उम्मीद है कि ये समाधान आपके लिए काम करेंगे।
पढ़ना: विंडोज और मैक पर वर्ड में छिपे हुए टेक्स्ट को कैसे प्रिंट करें।