यदि आप एक आईटी विशेषज्ञ हैं, तो आप जानते हैं कि धीमा दूरस्थ डेस्कटॉप कनेक्शन वास्तविक दर्द हो सकता है। विंडोज 11/10 विशेष रूप से परेशानी भरा हो सकता है, लेकिन चीजों को गति देने के लिए आप कुछ चीजें कर सकते हैं।
सबसे पहले, सुनिश्चित करें कि आपके पास नवीनतम ड्राइवर स्थापित हैं। आउटडेटेड ड्राइवर अक्सर प्रदर्शन संबंधी समस्याएं पैदा कर सकते हैं। दूसरे, अपने कनेक्शन की बैंडविड्थ बढ़ाने का प्रयास करें। यह आपके दूरस्थ डेस्कटॉप क्लाइंट के सेटिंग मेनू में किया जा सकता है।
यदि वे दो चीजें मदद नहीं करती हैं, तो आपको अपने नेटवर्क व्यवस्थापक से संपर्क करने की आवश्यकता हो सकती है। वे समस्या का निवारण करने में आपकी मदद कर सकते हैं या यदि यह नेटवर्क की समस्या है, तो वे इसे ठीक कर सकते हैं।
थोड़े से प्रयास से, आप कुछ ही समय में अपने दूरस्थ डेस्कटॉप कनेक्शन को सुचारू रूप से चलाने में सक्षम हो जाएंगे।
अगर दूरस्थ डेस्कटॉप कनेक्शन बहुत धीमा है विंडोज 11 या विंडोज 10 पीसी पर, इसे ठीक करने के लिए इन समस्या निवारण युक्तियों और युक्तियों को आजमाएं। आपके कंप्यूटर पर इस समस्या का सामना करने के कई कारण हो सकते हैं। हालाँकि, यह लेख समाधान के साथ-साथ अधिकांश सामान्य कारणों की व्याख्या करता है।
आपकी सुरक्षा की समय सीमा समाप्त हो गई है

विंडोज 11/10 में बहुत धीमा रिमोट डेस्कटॉप कनेक्शन
यदि Windows 11/10 में दूरस्थ डेस्कटॉप कनेक्शन बहुत धीमा है, तो इन चरणों का पालन करें:
- वीपीएन अक्षम करें
- इंटरनेट कनेक्शन बदलें
- प्रदर्शन सेटिंग्स बदलें
- समूह नीति सेटिंग सक्षम करें
- रजिस्ट्री मानों की जाँच करें
- थर्ड पार्टी रिमोट डेस्कटॉप ऐप्स का इस्तेमाल करें
इन समाधानों के बारे में अधिक जानने के लिए पढ़ना जारी रखें।
1] वीपीएन को अक्षम करें
यदि आपके कंप्यूटर पर दूरस्थ डेस्कटॉप कनेक्शन बहुत धीमा है, तो आपको सबसे पहले यह करना होगा। अगर आप वीपीएन का इस्तेमाल कर रहे हैं और सर्वर में कुछ समस्या है, तो आपका इंटरनेट कनेक्शन बाधित हो जाएगा। यही कारण है कि दूरस्थ डेस्कटॉप कनेक्शन का उपयोग करते समय आपको धीमी गति मिल सकती है। इसे ध्यान में रखते हुए, इस समस्या को ठीक करने के लिए आपको अपने वीपीएन को अक्षम करना होगा।
2] इंटरनेट कनेक्शन बदलें
भले ही आप वीपीएन या प्रॉक्सी का उपयोग नहीं कर रहे हों, फिर भी आप अपने कंप्यूटर के इंटरनेट स्रोत को बदलने का प्रयास कर सकते हैं। क्योंकि दूरस्थ डेस्कटॉप कनेक्शन के लिए एक सक्रिय इंटरनेट कनेक्शन की आवश्यकता होती है, आपको अपने कंप्यूटर पर एक प्रदान करने की आवश्यकता होती है। यदि आपके इंटरनेट कनेक्शन में पिंग हानि या कुछ अन्य समस्याएँ हैं, तो यह धीमी दूरस्थ डेस्कटॉप कनेक्शन समस्या का कारण हो सकता है। यही कारण है कि जितनी जल्दी हो सके किसी अन्य इंटरनेट स्रोत पर स्विच करने की अत्यधिक अनुशंसा की जाती है।
मुफ्त ftp क्लाइंट विंडोज़ 10
3] प्रदर्शन सेटिंग्स समायोजित करें
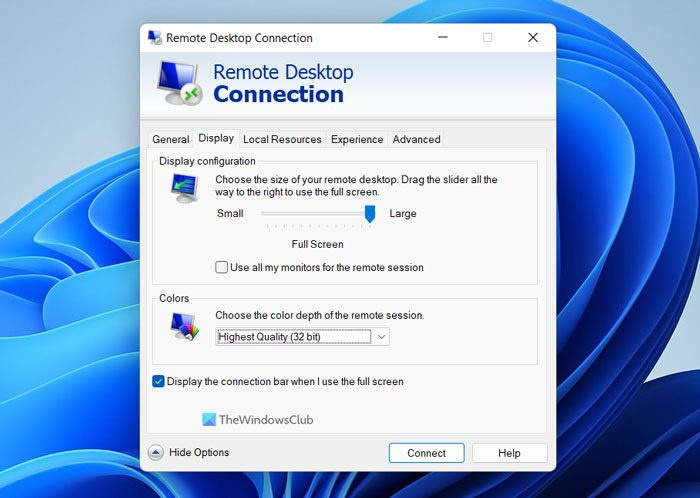
कभी-कभी अपनी प्रदर्शन सेटिंग बदलने से आपकी समस्या मिनटों में हल हो सकती है। यदि आपका कंप्यूटर होस्ट या दूरस्थ कंप्यूटर के समान रिज़ॉल्यूशन का समर्थन नहीं करता है, तो आप इस समस्या का अनुभव कर सकते हैं। इसलिए दूरस्थ डेस्कटॉप कनेक्शन के लिए अपनी प्रदर्शन सेटिंग्स को कॉन्फ़िगर करने के लिए इन चरणों का पालन करें:
- खोज रिमोट डेस्कटॉप कनेक्शन टास्कबार पर खोज बॉक्स में।
- एक व्यक्तिगत खोज परिणाम पर क्लिक करें।
- प्रेस विकल्प दिखाएं बटन।
- पर स्विच दिखाना बटन।
- कदम कॉन्फ़िगरेशन प्रदर्शित करें दाईं ओर बार।
- बढ़ाना रंग की ड्रॉप डाउन मेनू।
- चुनना उच्च गुणवत्ता वाला विकल्प।
- प्रेस यूनाईटेड बटन।
अब आपको उसी समस्या का सामना नहीं करना चाहिए।
सीडी को आईएसओ में परिवर्तित करें
4] समूह नीति सेटिंग सक्षम करें
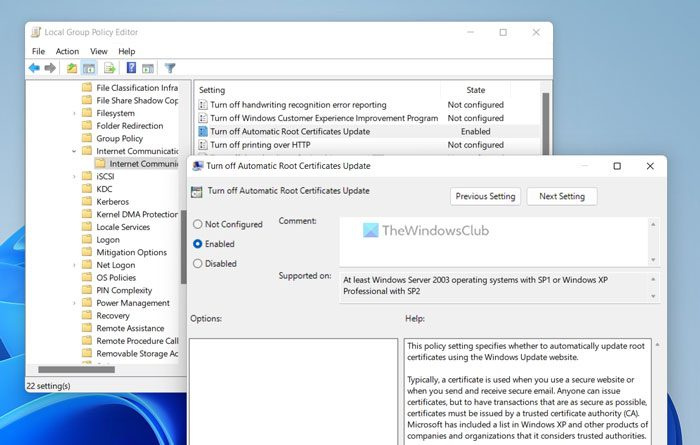
नाम की एक समूह नीति सेटिंग है रूट प्रमाणपत्रों का स्वत: नवीनीकरण अक्षम करें , जो इस त्रुटि का कारण हो सकता है। यदि यह सेटिंग स्थानीय समूह नीति संपादक में अक्षम है, तो आपका कनेक्शन धीमा हो सकता है। दूसरे शब्दों में, वही दूरस्थ डेस्कटॉप कनेक्शन में परिलक्षित हो सकता है। इसलिए समूह नीति सेटिंग को सक्षम करने के लिए इन चरणों का पालन करें:
- प्रेस जीत + आर > टाइप करें gpedit.msc > पर क्लिक करें अच्छा बटन।
- नेविगेट करने के लिए: कंप्यूटर कॉन्फ़िगरेशन> व्यवस्थापकीय टेम्पलेट> सिस्टम> इंटरनेट संचार प्रबंधन> इंटरनेट संचार सेटिंग्स
- डबल क्लिक करें रूट प्रमाणपत्रों का स्वत: नवीनीकरण अक्षम करें पैरामीटर।
- चुनना शामिल विकल्प।
- प्रेस अच्छा बटन।
अगला, आपको दूरस्थ डेस्कटॉप कनेक्शन पैनल को पुनरारंभ करने की आवश्यकता है।
5] रजिस्ट्री मानों की जांच करें
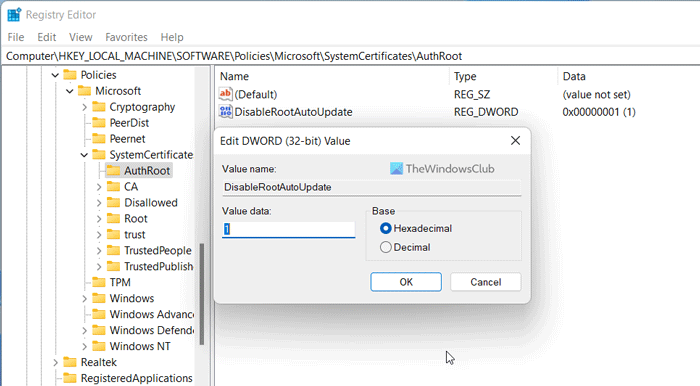
रजिस्ट्री संपादक का उपयोग करके समान समूह नीति सेटिंग को सक्षम या अक्षम किया जा सकता है। यदि आप Windows रजिस्ट्री के साथ काम करने में सहज हैं, तो इन चरणों का पालन करें:
- प्रेस जीत + आर > टाइप करें regedit > मारा आने के लिए बटन।
- प्रेस हाँ यूएसी प्रॉम्प्ट पर बटन।
- इस रास्ते का अनुसरण करें: |_+_|
- दाएँ क्लिक करें AuthRoot > New > DWORD मान (32-बिट) .
- नाम के रूप में सेट करें अक्षम करें .
- दिए गए मान को सेट करने के लिए उस पर डबल क्लिक करें 1 .
- प्रेस अच्छा बटन।
- अपने कंप्यूटर को पुनरारंभ।
उसके बाद, जांचें कि समस्या हल हो गई है या नहीं।
6] तृतीय-पक्ष दूरस्थ डेस्कटॉप एप्लिकेशन का उपयोग करें।
यदि उपरोक्त में से कोई भी समाधान आपके लिए काम नहीं करता है, तो आप तृतीय-पक्ष दूरस्थ डेस्कटॉप ऐप्स का उपयोग कर सकते हैं। उदाहरण के लिए, TeamViewer विंडोज के लिए सबसे अच्छे रिमोट डेस्कटॉप ऐप में से एक है।
एयरो स्नैप विंडोज 7
पढ़ना: कमांड प्रॉम्प्ट या पॉवरशेल का उपयोग करके दूरस्थ डेस्कटॉप को सक्षम करें
मेरा दूरस्थ डेस्कटॉप कनेक्शन इतना धीमा क्यों है?
आपके दूरस्थ डेस्कटॉप कनेक्शन के इतने धीमे होने के कई कारण हो सकते हैं। दोषपूर्ण वीपीएन से लेकर आपके वास्तविक इंटरनेट कनेक्शन तक, कुछ भी इस समस्या का कारण हो सकता है। इसीलिए समस्या को ठीक करने के लिए ऊपर बताए गए समाधानों का उपयोग करने की अनुशंसा की जाती है।
विंडोज 11/10 में रिमोट डेस्कटॉप को कैसे गति दें?
विंडोज 11/10 में रिमोट डेस्कटॉप को तेज बनाने के लिए, आपके पास सबसे पहले एक हाई-स्पीड इंटरनेट कनेक्शन होना चाहिए। फिर आप वीपीएन या थर्ड पार्टी फायरवॉल ऐप्स से छुटकारा पा सकते हैं। फिर आप अपने दूरस्थ डेस्कटॉप को चालू करने और मिनटों में चलाने के लिए पहले बताए गए समाधानों का पालन कर सकते हैं।
मुझे उम्मीद है कि ये समाधान आपके लिए काम करेंगे।
पढ़ना: आपके क्रेडेंशियल रिमोट डेस्कटॉप में काम नहीं करते।
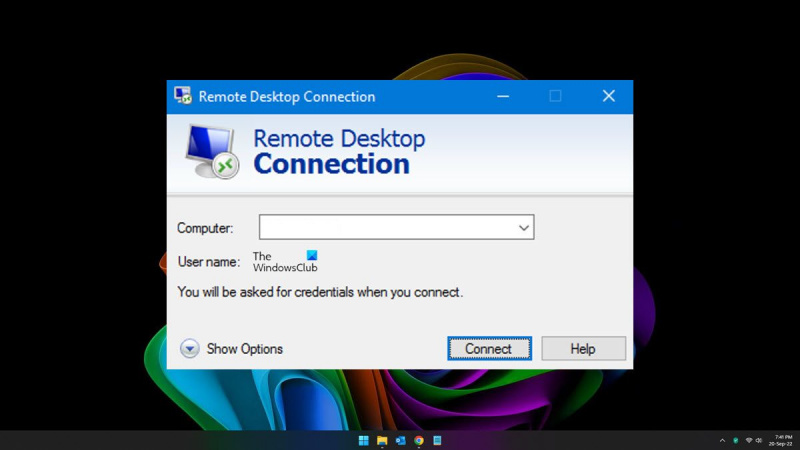





![एक्सेल में डेटा स्रोत संदर्भ मान्य नहीं है [फिक्स]](https://prankmike.com/img/excel/DD/data-source-reference-is-not-valid-in-excel-fix-1.png)








