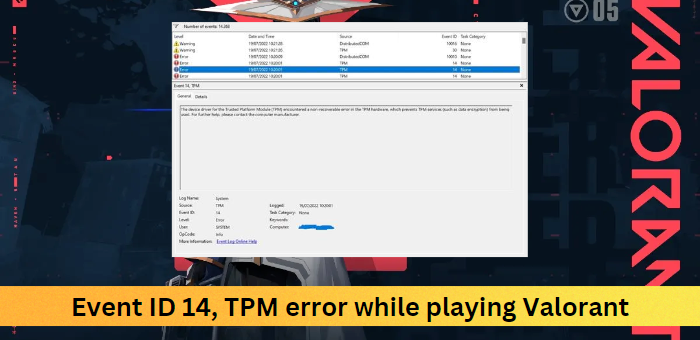यदि आप एक आईटी विशेषज्ञ हैं, तो संभवतः आपने पहले 'Valorant TPM Error, Event ID 14' त्रुटि संदेश देखा होगा। यह त्रुटि एक दूषित या पुराने TPM ड्राइवर के कारण होती है, और इसे ड्राइवर को अपडेट करके ठीक किया जा सकता है। यह कैसे करना है: 1. सबसे पहले, निर्माता की वेबसाइट से नवीनतम टीपीएम ड्राइवर डाउनलोड करें। 2. अगला, ड्राइवर स्थापित करें और अपने कंप्यूटर को पुनरारंभ करें। 3. अंत में, इवेंट आईडी 14 त्रुटि को ठीक करने के लिए वैलोरेंट टीपीएम फिक्सर टूल चलाएं। इससे समस्या ठीक हो जानी चाहिए और आपको बिना किसी समस्या के वेलोरेंट खेलने की अनुमति मिलनी चाहिए।
यह पोस्ट ठीक करने के लिए समाधान प्रदान करता है इवेंट आईडी 14 टीपीएम वेलोरेंट खेलते समय त्रुटि . वेलोरेंट एक फ्री-टू-प्ले फर्स्ट-पर्सन शूटर गेम है, जिसे विशेष रूप से विंडोज के लिए रिओट गेम्स द्वारा विकसित और प्रकाशित किया गया है। लेकिन हाल ही में, कई उपयोगकर्ता वेलोरेंट खेलते समय टीपीएम त्रुटि के बारे में शिकायत कर रहे हैं। सौभाग्य से, इस समस्या को ठीक करने के लिए आप कुछ आसान कदम उठा सकते हैं।
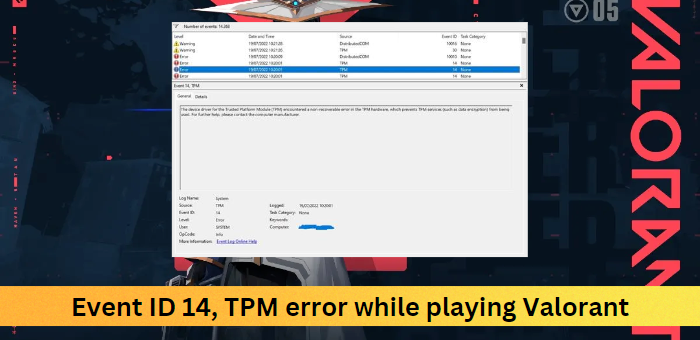
वेलोरेंट खेलते समय टीपीएम त्रुटि, इवेंट आईडी 14 को ठीक करें
वेलोरेंट खेलते समय इवेंट 14, टीपीएम त्रुटि को ठीक करने के लिए, इन चरणों का पालन करें:
- सुरक्षित बूट सक्षम करें
- डिवाइस ड्राइवरों को अपडेट करें
- रजिस्ट्री संपादक में परिवर्तन करें
- टीपीएम संस्करण अपडेट करें
- BIOS को अपडेट करें
अब आइए उन्हें विस्तार से देखें।
1] सुरक्षित बूट सक्षम करें
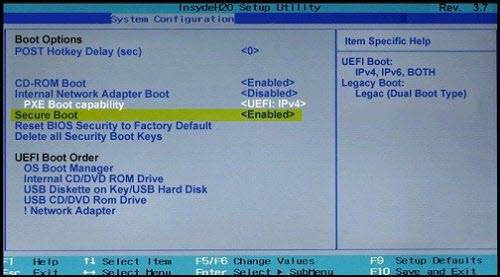
यदि आपके Windows 11 डिवाइस पर सुरक्षित बूट अक्षम है, तो TPM 2.0 हो सकता है। सुरक्षित बूट सक्षम करें और जांचें कि क्या समस्या हल हो गई है। ऐसे:
Microsoft किनारे को निष्क्रिय कैसे करें
- क्लिक विंडोज की + आई खुला समायोजन .
- पर स्विच सिस्टम> रिकवरी और क्लिक करें अभी पुनः लोड करें विस्तारित लॉन्च के बगल में।
- एक बार जब आपका डिवाइस रीबूट हो जाए, तो क्लिक करें समस्या निवारण> उन्नत विकल्प> यूईएफआई फर्मवेयर सेटिंग्स . यह आपको BIOS में ले जाएगा।
- प्रत्येक निर्माता इन विकल्पों को अलग तरह से लागू करता है। यह आमतौर पर सुरक्षा, बूट या प्रमाणीकरण टैब के अंतर्गत उपलब्ध होता है।
- सुरक्षित बूट को सेट करें शामिल .
- परिवर्तन सहेजें और अपने कंप्यूटर को पुनरारंभ करें।
कृपया ध्यान दें कि सुरक्षित बूट को सक्षम करने के बाद आपका विंडोज पीसी बूट नहीं हो सकता है, इसलिए हो सकता है कि आप इस संबंधित पोस्ट को पढ़ना चाहें और कुछ सावधानी बरतें।
2] डिवाइस ड्राइवर्स को अपडेट करें
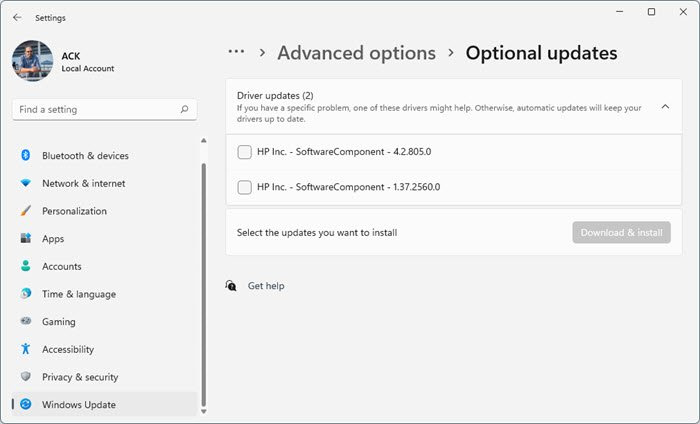
वेलोरेंट खेलते समय आउटडेटेड या दूषित ड्राइवर भी त्रुटियाँ पैदा कर सकते हैं। अपने डिवाइस ड्राइवरों को अपडेट करें और जांचें कि क्या समस्या ठीक हो गई है। यह कैसे करना है:
- खुला समायोजन और जाएं सेटिंग्स> अपडेट और सुरक्षा> विंडोज अपडेट .
- इसके ठीक नीचे, क्लिक करने योग्य लिंक खोजें - अतिरिक्त अपडेट देखें .
- ड्राइवर अद्यतन अनुभाग में, अद्यतनों की एक सूची उपलब्ध होगी जिसे आप मैन्युअल रूप से किसी समस्या का सामना करने पर स्थापित कर सकते हैं।
3] रजिस्ट्री संपादक में परिवर्तन करें
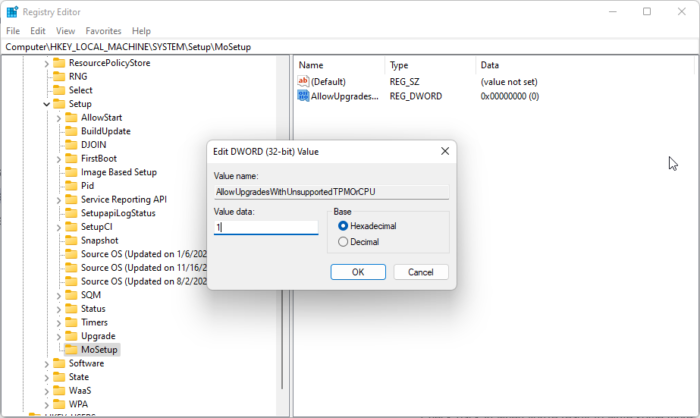
असमर्थित टीपीएम या प्रोसेसर के साथ अपडेट की अनुमति देने के लिए विंडोज रजिस्ट्री में एक नया मान बनाएं। इस तरह, आपका कंप्यूटर विंडोज अपडेट को स्वीकार करेगा, भले ही आपका डिवाइस उनका समर्थन न करे। यह कैसे करना है:
- क्लिक विंडोज की + आर खुला दौड़ना संवाद खिड़की।
- प्रकार regedit और मारा आने के लिए .
- रजिस्ट्री संपादक खोलने के बाद, निम्न पथ पर नेविगेट करें: |_+_|.
- MoSetup फ़ोल्डर पर राइट क्लिक करें, एक नया DWORD (32-बिट) मान बनाएं और इसे नाम दें। अपग्रेड की अनुमति देंअसमर्थितTPMOrCPU के साथ .
- आपके द्वारा अभी-अभी बनाए गए मान पर राइट-क्लिक करें और चुनें परिवर्तन .
- स्थापित करना डेटा का मान जैसा 1 और क्लिक करें ठीक परिवर्तनों को सहेजने के लिए।
4] टीपीएम संस्करण अपडेट करें
यदि आपका डिवाइस TPM 2.0 का उपयोग नहीं करता है तो त्रुटि हो सकती है। TPM, या विश्वसनीय प्लेटफ़ॉर्म मॉड्यूल, अंतिम डिवाइस पर एक विशेष चिप है जो हार्डवेयर-आधारित प्रमाणीकरण के लिए होस्ट सिस्टम के लिए विशिष्ट RSA एन्क्रिप्शन कुंजियों को संग्रहीत करता है। टीपीएम अपडेट के लिए आमतौर पर सुरक्षा भेद्यता के लिए एक फिक्स की आवश्यकता होती है जो ऑपरेटिंग सिस्टम की सुरक्षा को प्रभावित कर सकती है। अद्यतन भेद्यता को ठीक करता है, जिसे उपयोगकर्ता को डाउनलोड और इंस्टॉल करना होगा। यहां बताया गया है कि आप अपने डिवाइस पर टीपीएम को कैसे अपडेट कर सकते हैं।
5] BIOS अपडेट करें
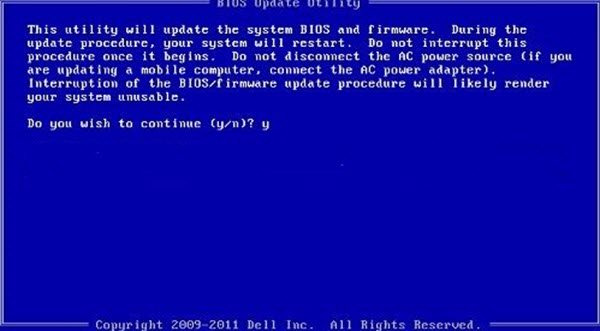
BIOS को अपडेट करना हार्डवेयर-विशिष्ट त्रुटियों को ठीक कर सकता है या नए उपकरणों के साथ अनुकूलता जोड़ सकता है। BIOS को आपके कंप्यूटर को काम करने वाला माना जाता है; इसे अपडेट करना बड़े जोखिम से भरा है। अगर कुछ गलत हो जाता है, तो इससे आपका मदरबोर्ड काम करना बंद कर सकता है और आपका कंप्यूटर ठीक से शुरू नहीं हो सकता है। यदि आपको अपने BIOS को अपडेट करने की आवश्यकता है, तो हमेशा निर्माता के BIOS अपडेट निर्देशों का पालन करें। यहां बताया गया है कि आप अपने डिवाइस के BIOS को कैसे अपडेट कर सकते हैं।
पढ़ना: BIOS अद्यतन के बाद TPM प्रारंभ करने में विफल।
त्रुटि 1005
क्या वैलोरेंट टीपीएम को प्रभावित करता है?
हाँ, आपके डिवाइस पर स्थापित TPM का संस्करण Valorant को प्रभावित करता है। गेम उन सिस्टम्स पर नहीं चलेगा जो इसकी न्यूनतम आवश्यकताओं को पूरा नहीं करते हैं। आपके विंडोज डिवाइस पर वैलोरेंट चलाने के लिए सबसे हालिया आवश्यकताएं टीपीएम 2.0, सुरक्षित बूट सक्षम, अगली पीढ़ी के जीपीयू और नवीनतम विंडोज अपडेट हैं।
सही करने के लिए: डेल कंप्यूटर पर टीपीएम डिवाइस को त्रुटि नहीं मिली
वैलोरेंट टीपीएम एरर को कैसे ठीक करें?
गेम खेलने या अपडेट करने का प्रयास करते समय वैलोरेंट खिलाड़ी कभी-कभी उच्च CPU उपयोग का अनुभव कर सकते हैं। यह सामान्य है अगर प्रोसेसर गेम चलाने के लिए न्यूनतम आवश्यकताओं को पूरा करता है। कार्य पूरा होने के बाद उपयोग सामान्य हो जाना चाहिए।