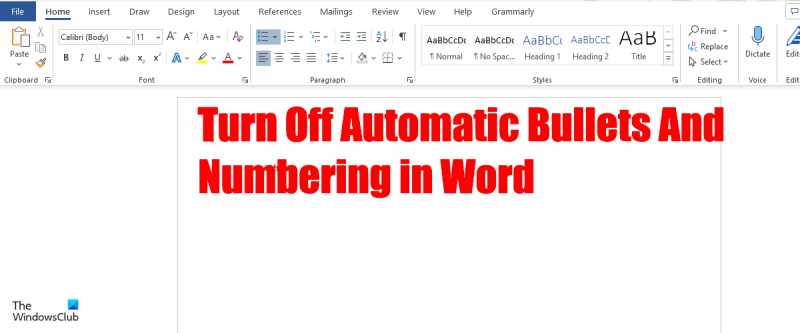मान लें कि आप Word में स्वचालित बुलेट और नंबरिंग को अक्षम करने पर कैसे-कैसे लेख चाहते हैं: 1. अपने दस्तावेज़ को Word में खोलें। 2. 'होम' टैब पर क्लिक करें। 3. 'अनुच्छेद' समूह में, 'बुलेट' या 'नंबरिंग' के आगे वाले तीर पर क्लिक करें। 4. 'कोई नहीं' पर क्लिक करें।
बुलेट वर्ण हैं जिनका उपयोग सूची को हाइलाइट करने के लिए किया जाता है, और नंबरिंग सूची में संख्याओं का क्रम है; आपके पाठ दस्तावेज़ों में संख्याएँ और बुलेट दोनों बिंदु हाइलाइट करते हैं। स्वचालित बुलेट और नंबरिंग सुविधा डिफ़ॉल्ट रूप से सक्षम होती है। में माइक्रोसॉफ्ट वर्ड , सेटिंग्स हैं ऑटो बुलेट और नंबरिंग सुविधा को अक्षम करें ऑटोकरेक्ट डायलॉग बॉक्स में ऑटोफॉर्मेट सेटिंग्स को बदलकर।

Word में स्वचालित बुलेट और क्रमांकन अक्षम करें
Microsoft Word में स्वचालित बुलेट और नंबरिंग को बंद करने के लिए इन चरणों का पालन करें।
- माइक्रोसॉफ्ट वर्ड लॉन्च करें।
- फ़ाइल पर क्लिक करें।
- विकल्प क्लिक करें।
- बाएं टैब पर चेक पर क्लिक करें।
- स्वतः सुधार बटन पर क्लिक करें।
- आप टाइप करते ही AutoFormat टैब पर क्लिक करें।
- स्वचालित बुलेटेड सूचियाँ या स्वचालित क्रमांकित सूचियाँ चेक बॉक्स को साफ़ करें या चुनें, फिर ठीक पर क्लिक करें।
शुरू करना माइक्रोसॉफ्ट वर्ड .
प्रेस फ़ाइल टैब
क्लिक विकल्प बैकस्टेज व्यू में बाएं पैनल पर।
ए शब्द विकल्प एक डायलॉग बॉक्स खुलेगा।
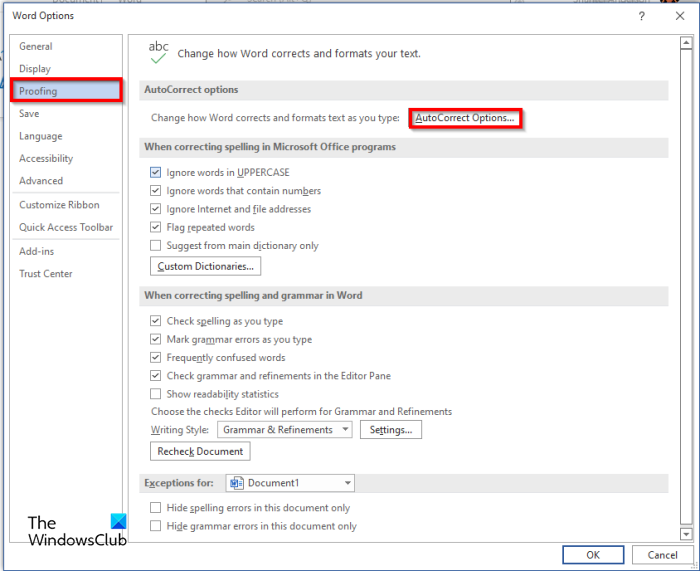
क्लिक चेकिंग बाएं पैनल पर।
अंतर्गत स्वत: सुधार विकल्प खंड, पर क्लिक करें स्वत: सुधार बटन।
एक स्वत: सुधार एक डायलॉग बॉक्स खुलेगा।
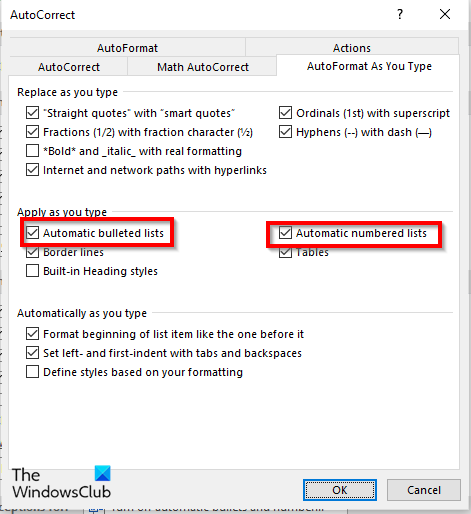
चुनना आपके टाइप करते ही ऑटोफ़ॉर्मेट टैब
अंतर्गत टाइप करते ही आवेदन करें अनुभाग, आप बॉक्स को अनचेक या चेक कर सकते हैं स्वचालित बुलेटेड सूचियाँ या स्वचालित क्रमांकित सूचियाँ .
तब दबायें ठीक दोनों संवाद बॉक्स के लिए।
वर्ड में डिफॉल्ट बुलेट कैसे सेट करें?
वर्ड में डिफ़ॉल्ट बुलेट ब्लैक-पॉइंट बुलेट है, और सूची में बुलेट जोड़ने का सबसे तेज़ तरीका पैराग्राफ समूह में होम टैब पर बुलेट बटन पर क्लिक करना है। आप 'मार्कर लाइब्रेरी' अनुभाग में उपलब्ध अपनी सूची में अन्य मार्कर जोड़ सकते हैं। आप सूची स्तर को बदल भी सकते हैं या नए बुलेट को परिभाषित कर सकते हैं जहां आप छवियों या प्रतीकों का उपयोग करके नए बुलेट डाल सकते हैं।
स्वचालित नंबरिंग कैसे बंद करें और अपना नंबर कैसे बचाएं?
निम्न कार्य करें:
- स्वचालित क्रमांकन वाले पाठ का चयन करें।
- फिर पाठ पर राइट-क्लिक करें और संदर्भ मेनू से कॉपी चुनें।
- टेक्स्ट को हटाने के लिए डिलीट पर क्लिक करें।
- उसी क्षेत्र पर राइट-क्लिक करें और संदर्भ मेनू के पेस्ट विकल्प अनुभाग से केवल टेक्स्ट रखें चुनें।
- स्वचालित नंबरिंग को सफलतापूर्वक स्थैतिक में बदल दिया गया।
वर्ड में डिफॉल्ट नंबरिंग स्टाइल क्या है?
Microsoft Word में, डिफ़ॉल्ट शैली की बुलेट एक काला बिंदु है और नंबरिंग अरबी अंक (1,2,3,4) है। आप संख्याओं को Word में उपलब्ध अन्य प्रकार की संख्याओं या अक्षरों में भी बदल सकते हैं।
किसी सूची से बुलेट या नंबर कैसे निकालें?
निम्न कार्य करें:
- पैराग्राफ समूह में होम टैब पर बुलेट बटन पर क्लिक करें और मेनू से कोई नहीं चुनें।
- Word दस्तावेज़ में सूची से बुलेट निकाल दिए जाते हैं।
क्रमांकित सूची और बुलेटेड सूची में क्या अंतर है?
क्रमांकित सूची और बुलेटेड सूची के बीच का अंतर यह है कि क्रमांकित सूची उस क्रम को निर्दिष्ट करती है जिसमें सूची के तत्वों का पालन करना चाहिए, जबकि बुलेटेड सूची को किसी विशेष क्रम का पालन नहीं करना पड़ता है। एक क्रमांकित सूची में, प्रत्येक पैराग्राफ एक संख्या या अक्षर से शुरू होता है, जबकि बुलेटेड सूची में, प्रत्येक पैराग्राफ एक बुलेट कैरेक्टर से शुरू होता है।
पढ़ें: PowerPoint या Word में कस्टम बुलेट कैसे बनाएं और जोड़ें
हम आशा करते हैं कि आप समझ गए होंगे कि Word में स्वचालित बुलेट और क्रमांकन कैसे बंद करें।
स्पाइबोट एंटी-बीकन स्काइप