एक आईटी विशेषज्ञ के रूप में, मैंने देखा है कि खोज इंजन याहू या बिंग में बदलता रहता है। मुझे यकीन नहीं है कि ऐसा क्यों है, लेकिन यह कुछ ऐसा है जो कुछ समय से हो रहा है। मुझे लगता है कि एल्गोरिदम के काम करने के तरीके से इसका कुछ लेना-देना हो सकता है, या हो सकता है कि कुछ और चल रहा हो जिसके बारे में हम नहीं जानते। किसी भी तरह से, यह कुछ ऐसा है जिस पर हमें नजर रखने की जरूरत है।
कुछ उपयोगकर्ताओं ने अपने वेब ब्राउज़र में एक अजीब समस्या देखी है। उनका डिफ़ॉल्ट खोज इंजन स्वचालित रूप से याहू या बिंग में बदल जाता है। यह समस्या ज़्यादातर Google Chrome में रिपोर्ट की गई है। हालाँकि, यदि आप किसी भिन्न वेब ब्राउज़र का उपयोग कर रहे हैं, तो आप भी इस समस्या का अनुभव कर सकते हैं। जब वे Google क्रोम पर खोज करते हैं, तो वे स्वचालित रूप से याहू या बिंग खोज पर रीडायरेक्ट हो जाते हैं, उन्होंने कहा। इस लेख में, हम देखेंगे कि आप क्या कर सकते हैं यदि आपका डिफ़ॉल्ट सर्च इंजन याहू या बिंग में बदलता रहता है .

सर्च इंजन याहू या बिंग में बदलता रहता है
यदि आपका डिफ़ॉल्ट सर्च इंजन याहू या बिंग में बदलता रहता है , चीज़ों को फिर से सामान्य करने के लिए नीचे दिए गए सुधारों का उपयोग करें।
- अपने एक्सटेंशन जांचें
- क्रोम में 'क्लियर' विकल्प का प्रयोग करें
- एक एंटीवायरस और एंटीमैलवेयर स्कैन चलाएं
- ब्राउज़र सेटिंग्स को डिफ़ॉल्ट पर रीसेट करें
- Bing या Yahoo खोजों को हटाएं (यदि संभव हो तो)
- दूसरे वेब ब्राउज़र पर स्विच करें
प्रारंभ करने से पहले, आप जांच सकते हैं कि क्या खोज इंजन में कोई ब्राउज़र सेटिंग बदली जा रही है.
1] अपने एक्सटेंशन जांचें
इस प्रकार की समस्याएं वायरस या मैलवेयर संक्रमण के संकेत हैं। क्योंकि आप स्वचालित रूप से Google खोज से याहू खोज या बिंग खोज पर पुनर्निर्देशित हो जाते हैं। यह संभव है कि Google Chrome या अन्य ब्राउज़र में कोई दुर्भावनापूर्ण एक्सटेंशन इंस्टॉल किया गया हो, या आपका कंप्यूटर वायरस या मैलवेयर से संक्रमित हो सकता है।
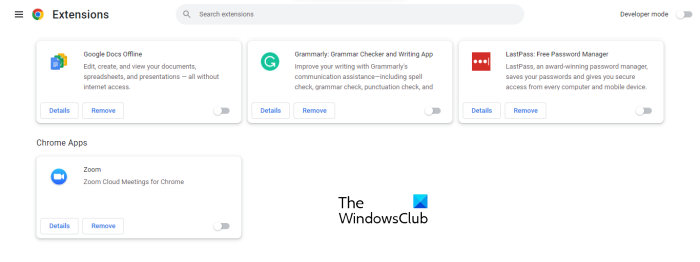
rdc शॉर्टकट
अपने सभी एक्सटेंशन अक्षम करें और देखें कि क्या समस्या बनी रहती है। यदि क्रोम या डिफ़ॉल्ट ब्राउज़र में आपके एक्सटेंशन को अक्षम करने के बाद, खोज इंजन स्वचालित रूप से नहीं बदलता है, तो आपको एक दुर्भावनापूर्ण एक्सटेंशन ढूंढना होगा। ऐसा करने के लिए, एक्सटेंशन को एक-एक करके सक्षम करें और फिर जांचें कि क्या समस्या अभी भी होती है। जब आपको कोई समस्याग्रस्त एक्सटेंशन मिल जाए, तो उसे अपने वेब ब्राउज़र से हटा दें।
2] क्रोम में क्लियर ऑप्शन का इस्तेमाल करें।
Google Chrome में क्लीनअप सुविधा उपयोगकर्ताओं को उनके कंप्यूटर पर संदिग्ध या अवांछित प्रोग्राम खोजने में सहायता करती है। यदि आपका खोज इंजन किसी वायरस या मैलवेयर के कारण Yahoo या Bing में बदल जाता है, तो Chrome कंप्यूटर सफाई उपकरण वायरस और मैलवेयर ढूंढता है और उन्हें आपके कंप्यूटर से हटा देता है।
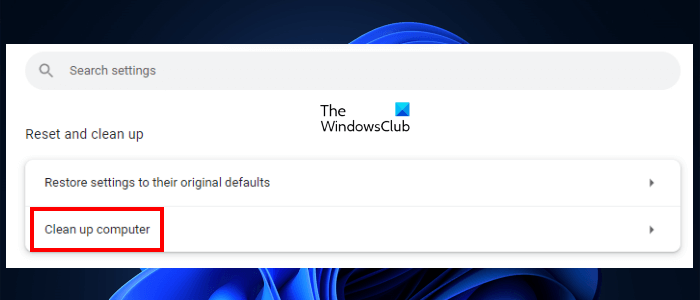
हम अपडेट सेवा विंडो 10 से कनेक्ट नहीं कर सके
Google Chrome में कंप्यूटर क्लीनअप टूल का उपयोग करने के लिए, इन चरणों का पालन करें:
- गूगल क्रोम खोलें।
- ऊपरी दाएं कोने में तीन लंबवत बिंदुओं पर क्लिक करें और चुनें समायोजन .
- के लिए जाओ ' रीसेट और सफाई > अपने कंप्यूटर को साफ करें »।
उपरोक्त चरणों को पूरा करने के बाद, क्रोम आपके सिस्टम को वायरस और मैलवेयर के लिए स्कैन करना शुरू कर देगा। यदि उसे पता चलता है कि आपका सिस्टम संक्रमित है, तो वह आपसे अवांछित प्रोग्राम हटाने के लिए कहेगा। क्लिक मिटाना . एक बार प्रक्रिया पूरी हो जाने के बाद, आपको अपने कंप्यूटर को पुनरारंभ करने के लिए कहा जाएगा। संकेत मिलने पर, चयन करें दोबारा दौड़ें .
यदि आपका कंप्यूटर साफ है, तो आपको 'संदेश दिखाई देगा' कोई मैलवेयर नहीं मिला »।
3] एंटीवायरस और वायरस स्कैन चलाएं
जैसा कि इस लेख में पहले बताया गया है, वायरस या मैलवेयर संक्रमण ऐसी समस्याओं का मुख्य कारण है। हम अनुशंसा करते हैं कि आप अपने सिस्टम को एक अच्छे एंटीवायरस या एंटी-मैलवेयर सॉफ़्टवेयर से स्कैन करें। विंडोज डिफेंडर भी माइक्रोसॉफ्ट द्वारा मुफ्त में दिया जाने वाला एक अच्छा एंटीवायरस सॉफ्टवेयर है। इसके अलावा, आप कुछ मुफ्त एंटीवायरस सॉफ़्टवेयर का भी उपयोग कर सकते हैं।
4] ब्राउज़र सेटिंग्स को डिफ़ॉल्ट पर रीसेट करें
यदि समस्या बनी रहती है, तो हम अनुशंसा करते हैं कि आप अपनी वेब ब्राउज़र सेटिंग्स को डिफ़ॉल्ट पर रीसेट कर दें। अपने वेब ब्राउज़र को रीसेट करने से इसकी सभी सेटिंग्स उनके डिफ़ॉल्ट पर वापस आ जाएंगी। इसलिए, आपको अपने ब्राउज़र को रीसेट करने के बाद उसमें सभी बदलाव करने होंगे।
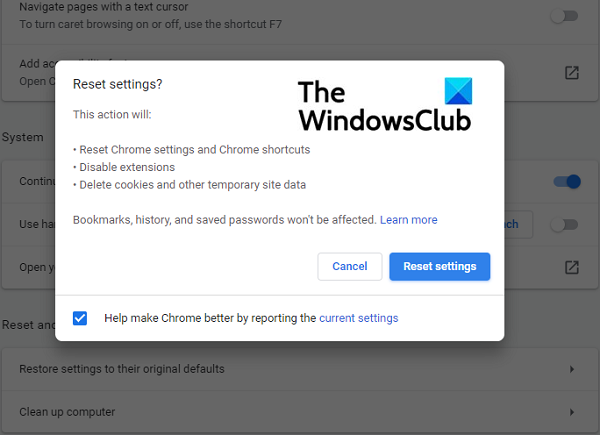
विंडोज़ होंठ
पुनः लोड करें:
- गूगल क्रोम
- मोज़िला फ़ायरफ़ॉक्स
- माइक्रोसॉफ्ट एज, या जो भी ब्राउजर आप इस्तेमाल कर रहे हैं।
उपरोक्त क्रिया आपके वेब ब्राउज़र में डिफ़ॉल्ट खोज इंजन को भी पुनर्स्थापित करेगी। माइक्रोसॉफ्ट एज में, बिंग डिफॉल्ट सर्च इंजन है। इसलिए, यदि आप इसे रीसेट करते हैं, तो डिफ़ॉल्ट खोज इंजन बिंग होगा। आप इसे बाद में बदल सकते हैं।
5] बिंग या याहू सर्च को हटा दें (यदि संभव हो तो)
ब्राउज़र को रीसेट करना ज्यादातर मामलों में काम करता है। लेकिन किसी भी कारण से, यदि समस्या फिर से दिखाई देती है या ब्राउज़र रीसेट करने के बाद भी समस्या बनी रहती है, तो खोज इंजन को अनइंस्टॉल करें। कृपया ध्यान दें कि आप डिफ़ॉल्ट खोज इंजन को नहीं निकाल सकते. इसे निकालने के लिए, दूसरे सर्च इंजन को डिफॉल्ट सर्च इंजन बनाएं। हमने नीचे लोकप्रिय वेब ब्राउज़र के चरणों की व्याख्या की है:
फ़ायरफ़ॉक्स में खोज इंजन निकालें
निम्नलिखित चरण फ़ायरफ़ॉक्स में खोज इंजन को हटाने में आपकी सहायता करेंगे:
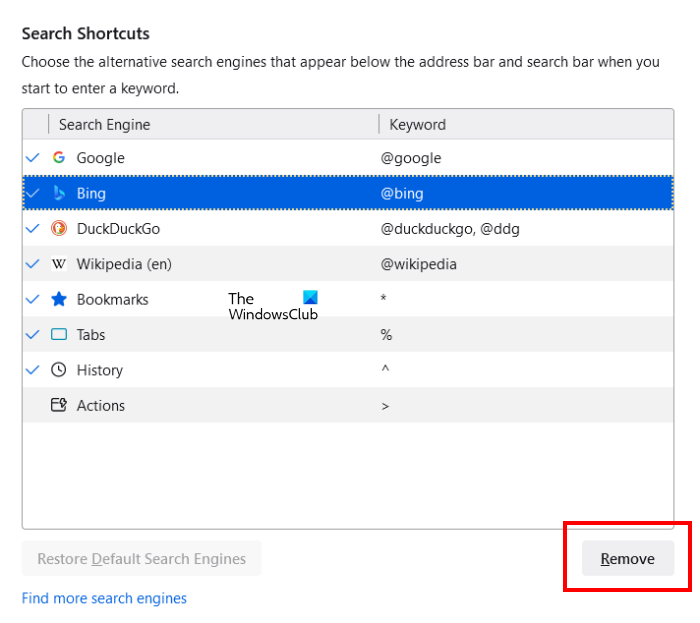
- ऊपरी दाएं कोने में तीन क्षैतिज रेखाओं पर क्लिक करें और चुनें समायोजन .
- चुनना खोज बायीं ओर से।
- नीचे स्क्रॉल करें और खोजें शॉर्टकट खोजें अनुभाग।
- उस खोज इंजन का चयन करें जिसे आप हटाना चाहते हैं और क्लिक करें मिटाना . यदि 'हटाएं' बटन धूसर हो जाता है, तो यह खोज इंजन डिफ़ॉल्ट रूप से फ़ायरफ़ॉक्स में स्थापित होता है। इसलिए, अपना डिफ़ॉल्ट खोज इंजन बदलें।
क्रोम में सर्च इंजन को हटा दें
क्रोम में सर्च इंजन को हटाने के लिए नीचे दिए गए निर्देशों का पालन करें:
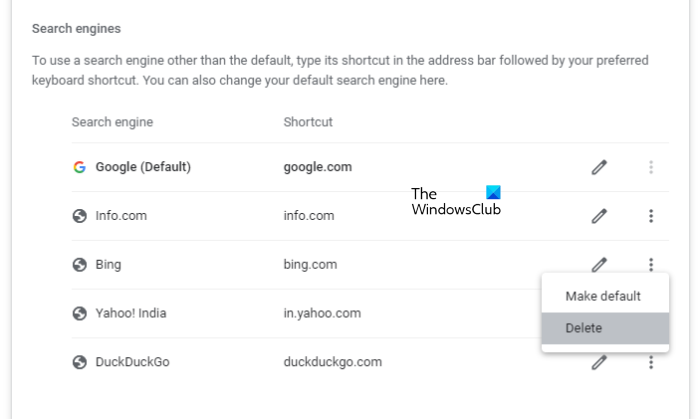
- गूगल क्रोम खोलें समायोजन .
- चुनना खोज इंजन बायीं ओर से।
- नीचे स्क्रॉल करें और खोजें खोज इंजन अनुभाग।
- सर्च इंजन के आगे तीन वर्टिकल डॉट्स पर क्लिक करें और चुनें मिटाना . यदि कोई 'डिलीट' विकल्प नहीं है, तो यह सर्च इंजन क्रोम में डिफ़ॉल्ट रूप से सेट होता है। तो पहले इसे बदलो।
एज में सर्च इंजन को हटा दें
एज में सर्च इंजन को हटाने के लिए इन निर्देशों का पालन करें:
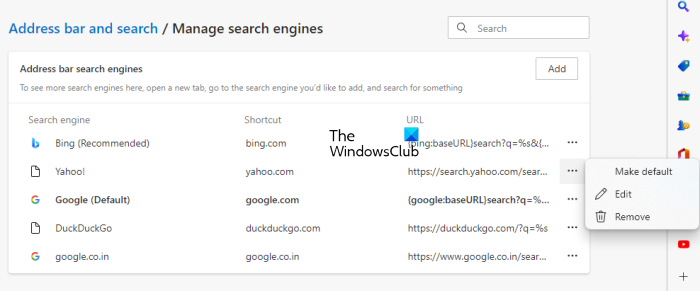
- खुला किनारा समायोजन .
- चुनना गोपनीयता, खोज और सेवाएं बायीं ओर से।
- नीचे स्क्रॉल करें और बटन पर क्लिक करें पता बार और खोज टैब
- अब क्लिक करें खोज इंजन प्रबंधन .
- जिस सर्च इंजन को आप हटाना चाहते हैं, उसके बगल में तीन क्षैतिज बिंदुओं पर क्लिक करें और चुनें मिटाना . यदि आप नहीं देखते हैं मिटाना विकल्प, अपना डिफ़ॉल्ट खोज इंजन बदलें और पुनः प्रयास करें।
6] दूसरे वेब ब्राउजर पर स्विच करें
अंतिम विकल्प अपने वेब ब्राउज़र को बदलना है। किसी भिन्न वेब ब्राउज़र पर स्विच करें। जबकि क्रोम, फ़ायरफ़ॉक्स और एज बाजार में शीर्ष खिलाड़ी हैं, बहुत सारे अच्छे ब्राउज़र उपलब्ध हैं जिन्हें आप अपने सिस्टम पर इंस्टॉल कर सकते हैं।
xps 12 बनाम सतह पुस्तक
Yahoo को मेरे ब्राउज़र को हाइजैक करने से कैसे रोकें?
यदि आपका सर्च इंजन याहू में बदलता रहता है, तो ऐसा लगता है कि याहू आपके ब्राउज़र पर कब्जा कर रहा है। आपके सिस्टम में दुर्भावनापूर्ण एक्सटेंशन या मैलवेयर के कारण इस प्रकार की समस्याएँ उत्पन्न होती हैं। एक्सटेंशन का समस्या निवारण करें और वायरस और मैलवेयर के लिए अपने सिस्टम को स्कैन करें। इस लेख में दिशानिर्देशों का पालन करें।
मेरा खोज इंजन बेतरतीब ढंग से क्यों बदल रहा है?
यदि आपका खोज इंजन अपने आप बेतरतीब ढंग से बदलता है, तो एक दुर्भावनापूर्ण एक्सटेंशन समस्या का कारण हो सकता है। अपराधी को निर्धारित करने के लिए एक्सटेंशन का समस्या निवारण करें। इसके अलावा, आपके सिस्टम में वायरस या मैलवेयर के संक्रमण के कारण भी समस्या हो सकती है।
और पढ़ें : एज, क्रोम, फायरफॉक्स, ओपेरा ब्राउजर में खुले टैब की खोज कैसे करें .

![विंडोज 11/10 में कीबोर्ड डिस्कनेक्ट होता रहता है [फिक्स्ड]](https://prankmike.com/img/keyboard/59/keyboard-keeps-disconnecting-in-windows-11/10-fixed-1.png)













