एक आईटी विशेषज्ञ के रूप में, मैं हमेशा अपनी कार्यकुशलता में सुधार करने और अपने कार्यप्रवाहों को अनुकूलित करने के तरीकों की तलाश में रहता हूँ। एक क्षेत्र जिस पर मैं हाल ही में ध्यान केंद्रित कर रहा हूं वह है मेरी सिस्टम कूलिंग नीति। मैं अभी कुछ समय से विंडोज 10 का उपयोग कर रहा हूं, और मैंने देखा है कि पावर विकल्पों में सिस्टम कूलिंग पॉलिसी नहीं लगती है। यह एक समस्या है क्योंकि इसका मतलब है कि मेरा कंप्यूटर ज़रूरत से ज़्यादा मेहनत कर रहा है, और यह ऊर्जा बर्बाद कर रहा है। मैंने कुछ शोध किया और पाया कि विंडोज 11/10 में वास्तव में सिस्टम कूलिंग पॉलिसी है, लेकिन यह डिफ़ॉल्ट रूप से सक्षम नहीं है। इसे सक्षम करने के लिए, आपको पावर विकल्पों में जाने और 'कूलिंग पॉलिसी' सेटिंग को सक्षम करने की आवश्यकता है। ऐसा करने के बाद, आप दो अलग-अलग नीतियों में से चुन सकते हैं: 'प्रदर्शन' और 'बैटरी की बचत'। प्रदर्शन नीति डिफ़ॉल्ट विकल्प है, और मैं इसका उपयोग कर रहा हूं। यह उन कंप्यूटरों के लिए डिज़ाइन किया गया है जो प्लग इन हैं और पूरी शक्ति से चल रहे हैं। बैटरी बचत नीति लैपटॉप और अन्य उपकरणों के लिए डिज़ाइन की गई है जो बैटरी पावर पर चल रहे हैं। यह ऊर्जा का उपयोग करने के तरीके के बारे में अधिक रूढ़िवादी है, और यह आपके बैटरी जीवन को बढ़ाने में मदद कर सकता है। मुझे यकीन नहीं है कि Microsoft ने डिफ़ॉल्ट रूप से सिस्टम कूलिंग नीति को सक्षम क्यों नहीं किया, लेकिन मुझे खुशी है कि मुझे इसके बारे में पता चला। यह एक साधारण बदलाव है जो मेरे कंप्यूटर के चलने के तरीके में बड़ा बदलाव ला सकता है।
अगर कोई सिस्टम कूलिंग नीति नहीं में पॉवर विकल्प आपका विंडोज 11/10 कंप्यूटर, तो यह पोस्ट आपकी मदद करेगी। कुछ उपयोगकर्ताओं ने शिकायत की है कि जब वे विस्तार करते हैं प्रोसेसर पावर प्रबंधन पावर विकल्प विंडो में अनुभाग, वे वहां सिस्टम कूलिंग पॉलिसी विकल्प नहीं खोज सकते। नतीजतन, वे लैपटॉप या डेस्कटॉप पर अपनी मौजूदा सिस्टम कूलिंग पॉलिसी सेटिंग्स को देख या बदल नहीं सकते हैं। सिस्टम कूलिंग पॉलिसी फीचर को विंडोज 11/10 से हटाया नहीं गया है, यह वास्तव में डिफ़ॉल्ट रूप से छिपा रहता है।

सिस्टम कूलिंग पॉलिसी विंडोज 11/10 की एक अंतर्निहित विशेषता है और इसका हिस्सा है उन्नत पावर सेटिंग्स . यह मदद करता है कूलिंग मोड बदलें आपका कंप्यूटर, और आप सिस्टम कूलिंग पॉलिसी सेटिंग को सेट या बदल सकते हैं सक्रिय मोड या निष्क्रिय मोड . एक्टिव सिस्टम कूलिंग पॉलिसी मोड के दौरान प्रोसेसर को धीमा करने से पहले पंखे की गति बढ़ाता है , दूसरी ओर निष्क्रिय मोड पंखे की गति बढ़ाने से पहले प्रोसेसर को धीमा कर देता है . बैटरी मोड और प्लग इन मोड के लिए नोटबुक को समान या भिन्न कूलिंग मोड पर सेट किया जा सकता है। अब, यदि आपको सिस्टम कूलिंग पॉलिसी विकल्प नहीं मिल रहा है, तो इस पोस्ट में दो कार्यशील समाधान हैं जो विंडोज 11/10 पावर विकल्प में दिखाए जा सकते हैं।
नेविगेशन फलक से ड्रॉपबॉक्स हटाएं
विंडोज 11/10 पावर ऑप्शंस में सिस्टम कूलिंग पॉलिसी गायब है
अगर विंडोज 11/10 पावर विकल्पों में सिस्टम कूलिंग पॉलिसी गायब है। , तो आप इसे निम्न समाधानों का उपयोग करके जोड़ सकते हैं:
- रजिस्ट्री संपादक का उपयोग करना
- कमांड लाइन विंडो का उपयोग करना।
तुम्हे करना चाहिए एक सिस्टम पुनर्स्थापना बिंदु बनाएँ इन समाधानों का उपयोग करने से पहले। अब एक-एक करके दोनों विकल्पों का परीक्षण करते हैं।
रजिस्ट्री संपादक का उपयोग करके सिस्टम कूलिंग पॉलिसी सेटिंग को पावर विकल्प में जोड़ें।
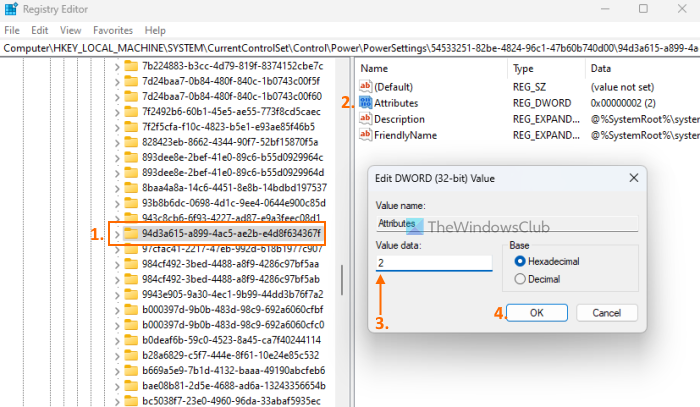
रजिस्ट्री संपादक विधि का उपयोग करके सिस्टम कूलिंग पॉलिसी सेटिंग को पावर विकल्पों में जोड़ने के चरण इस प्रकार हैं:
विंडोज़ 10 संगतता परीक्षक
- विंडोज 11/10 पीसी पर सर्च बॉक्स पर क्लिक करें।
- प्रकार regedit और दबाएं प्रवेश करती है चाबी
- |_+_| पर नेविगेट करें रजिस्ट्री चाबी। इसका पूरा पथ यहाँ है:
- आप पाएंगे गुण सही खंड में DWORD मान। यदि यह नहीं है, तो किसी खाली क्षेत्र पर राइट-क्लिक करें, चुनें नया और उपयोग करें DWORD (32-बिट) मान विकल्प। इस DWORD मान का नाम बदलें गुण
- संपादन विंडो खोलने के लिए विशेषता मान पर डबल-क्लिक करें।
- जोड़ना 2 डेटा मान फ़ील्ड में। पावर विकल्प फ़ील्ड में सिस्टम कूलिंग पॉलिसी जोड़ने के लिए यह मान आवश्यक है। यदि डेटा मान पर सेट है एक , फिर यह सिस्टम कूलिंग पॉलिसी विकल्प को हटा देता है या छुपा देता है।
- क्लिक अच्छा विंडो बंद करें बटन संपादित करें
- रजिस्ट्री संपादक को बंद करें।
यह तुरंत काम करेगा, और प्रोसेसर पावर मैनेजमेंट के तहत 'सिस्टम कूलिंग पॉलिसी' विकल्प दिखाई देगा। यदि ऐसा नहीं है, तो आपको अपने सिस्टम को रीबूट करना चाहिए।
जुड़े हुए: विंडोज कंप्यूटर पर पंखे की गति को कैसे नियंत्रित करें I
कमांड लाइन का उपयोग करके पावर विकल्पों के लिए सिस्टम कूलिंग पॉलिसी सेटिंग दिखाएं
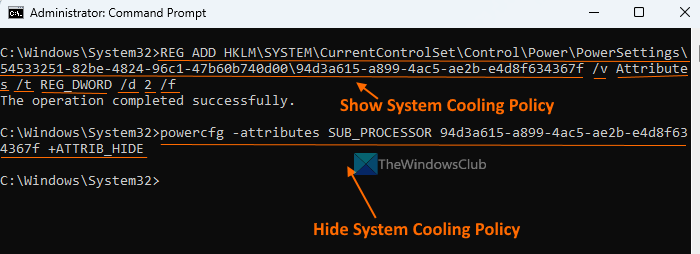
ऊपर वर्णित रजिस्ट्री संपादक विधि मैनुअल और थोड़ी लंबी है। वैकल्पिक रूप से, आप कमांड प्रॉम्प्ट विंडो का उपयोग करके पावर विकल्प में लापता सिस्टम कूलिंग पॉलिसी सेटिंग को भी जोड़ या प्रदर्शित कर सकते हैं। ऐसा करने के लिए, व्यवस्थापक के रूप में कमांड प्रॉम्प्ट चलाएँ और निम्न आदेश चलाएँ:
सक्रिय नेटवर्क नाम विंडोज़ 10 बदलें|_+_|
यह आदेश जोड़ता है 2 डेटा मान फ़ील्ड में गुण सिस्टम कूलिंग नीति को जोड़ने या प्रदर्शित करने के लिए DWORD मान (रजिस्ट्री संपादक में)।
यदि आप छिपाना चाहते हैं या सिस्टम कूलिंग पॉलिसी सेटिंग हटाएं बिजली विकल्पों में से किसी कारण से आप इसे निम्न कमांड से कर सकते हैं:
|_+_|यह आदेश वास्तव में दिए गए मान को बदल देता है गुण से रजिस्ट्री संपादक में DWORD मान 2 को एक सिस्टम कूलिंग पॉलिसी को छिपाने के लिए।
ऑडियो डिवाइस हॉटकी स्विच करें
बेहतर सक्रिय या निष्क्रिय प्रणाली शीतलन नीति क्या है?
एक्टिव कूलिंग मोड पंखे की गति को बढ़ाता है और अधिक बिजली की खपत करता है, जो लैपटॉप का उपयोग करते समय उपयोगी नहीं हो सकता है। यदि आप एक लैपटॉप उपयोगकर्ता हैं, तो आप सक्रिय कूलिंग सक्षम कर सकते हैं। जुड़े हुए बिजली की बचत के लिए बैटरी मोड में मोड और पैसिव कूलिंग। यदि आप एक डेस्कटॉप उपयोगकर्ता हैं, तो आप शांत रहने के लिए सक्रिय मोड का उपयोग कर सकते हैं।
उम्मीद है ये मदद करेगा।
और पढ़ें: विंडोज के लिए सबसे अच्छा लैपटॉप कूलिंग सॉफ्टवेयर।




![अपने बाहरी हार्ड ड्राइव की स्थानांतरण गति बढ़ाएँ [यह काम करता है!]](https://prankmike.com/img/hard-drive/BA/increase-data-transfer-speed-in-external-hard-drive-it-works-1.png)









