एक आईटी विशेषज्ञ के रूप में, मैं हमेशा अपने कार्यप्रवाह को अनुकूलित करने और अपनी उत्पादकता बढ़ाने के नए तरीकों की तलाश में रहता हूँ। मुझे हाल ही में विंडोज 11 में एक नई सुविधा के साथ पेश किया गया था जो आपको स्टार्टअप सूची में एक प्रोग्राम जोड़ने पर अधिसूचित होने की अनुमति देता है। यह ट्रैक रखने का एक शानदार तरीका है कि कौन से प्रोग्राम स्वचालित रूप से शुरू हो रहे हैं और जिन्हें आप अक्षम करना चाहते हैं। इस सुविधा का लाभ उठाने के लिए, बस सेटिंग ऐप में जाएं और 'सूचनाएं' टैब पर क्लिक करें। वहां से, आप 'जब कोई प्रोग्राम स्टार्टअप सूची में खुद को जोड़ता है तो सूचना प्राप्त करें' टॉगल को सक्षम करना चाहेंगे। एक बार जब आप ऐसा कर लेते हैं, तो जब भी कोई प्रोग्राम खुद को स्टार्टअप सूची में जोड़ता है, तो आपको सूचनाएँ मिलनी शुरू हो जाएँगी। यह ट्रैक रखने का एक शानदार तरीका है कि कौन से प्रोग्राम स्वचालित रूप से शुरू हो रहे हैं और जिन्हें आप अक्षम करना चाहते हैं। यदि आप मेरे जैसे हैं और आप हमेशा अपने वर्कफ़्लो को अनुकूलित करने और अपनी उत्पादकता बढ़ाने के तरीकों की तलाश में रहते हैं, तो इसका लाभ उठाने के लिए यह एक शानदार सुविधा है।
इस पाठ में हम आपको दिखाएंगे ऐप को स्वतः लोड करने के लिए ऐप जोड़े जाने पर अधिसूचना कैसे प्राप्त करें में विंडोज़ 11 . यह देशी के साथ किया जा सकता है ऐप लॉन्च अधिसूचना विंडोज 11 की सुविधा। यह तब बहुत उपयोगी हो सकता है जब कोई एप्लिकेशन या प्रोग्राम खुद को इसमें जोड़ता है शुरुआती खिड़की सूची और आप इसके बारे में नहीं जानते हैं। जब भी सिस्टम लॉन्च किए जा रहे किसी नए ऐप (Microsoft Store ऐप या किसी तीसरे पक्ष के प्रोग्राम जैसे ब्राउज़र) को पहचानता है, तो आपको नीचे दाएं कोने में एक सूचना बैनर या डेस्कटॉप सूचना मिलेगी, जैसा कि नीचे जोड़ी गई छवि में है।
विंडोज 11 में स्टार्टअप एप्स नोटिफिकेशन फीचर

यदि आपने अधिसूचना बैनर को देखा या नहीं देखा, तो आप भी देख सकते हैं ऐप लॉन्च अधिसूचना आइटम में अधिसूचना केंद्र (Win+N) Windows 11 क्योंकि हमें इस बार में अन्य ऐप्स के लिए सूचनाएं मिलती हैं। इसके अलावा आप भी कर सकते हैं ऐप लॉन्च सूचना सेटिंग प्रबंधित करें आपकी आवश्यकताओं के अनुसार। इस मार्गदर्शिका में, दोनों अनुभागों को चरण-दर-चरण मार्गदर्शिका के साथ अलग-अलग व्यवहार किया गया है।
Windows 11 में स्टार्टअप ऐप्स में ऐप जोड़े जाने पर सूचना प्राप्त करें
स्टार्टअप ऐप्स अधिसूचना सुविधा का उपयोग करके, आप स्टार्टअप ऐप्स में ऐप जोड़े जाने पर विंडोज 11 को अधिसूचना प्रदर्शित करने के लिए मजबूर कर सकते हैं।
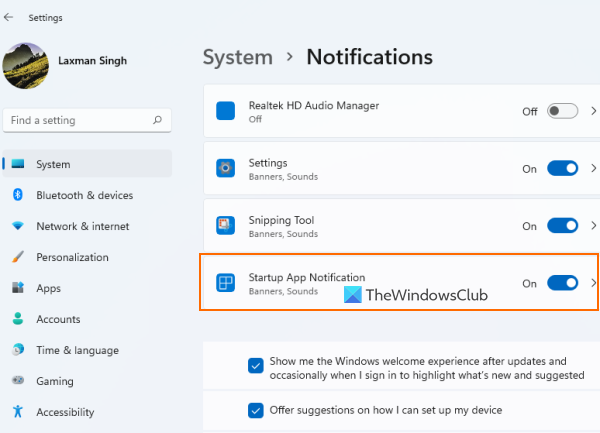
किसी ऐप को जोड़े जाने पर अधिसूचित होने के लिए लॉन्च करने के लिए आवेदन अपने विंडोज 11 पीसी पर सूची, इन चरणों का पालन करें:
- विंडोज 11 सेटिंग्स ऐप का उपयोग करके खोलें विन + मी गर्म कुंजी
- पर क्लिक करें सूचनाएं विकल्प सही खंड में मौजूद है प्रणाली वर्ग
- नीचे स्क्रॉल करें सूचनाएं पृष्ठ
- चालू करो ऐप लॉन्च अधिसूचना बटन के तहत उपलब्ध है ऐप्स और अन्य प्रेषकों से सूचनाएं विकल्प।
बस इतना ही! सिस्टम अब सभी काम करेगा और जब भी कोई एप्लिकेशन लॉगिन पर लॉन्च करने के लिए कॉन्फ़िगर किया जाएगा तो आपको सूचित किया जाएगा।
एक बार जब आप इसे खोज लेते हैं, तो आप एक्सेस कर सकते हैं दौड़ना पेज में मौजूद है कार्यक्रमों सेटिंग ऐप श्रेणी, और फिर ऐप को स्टार्टअप पर खुलने या चलने से रोकें। या, प्रारंभ पृष्ठ को सीधे खोलने और आवश्यक क्रियाएं करने के लिए अधिसूचना बैनर पर ही क्लिक करें।
विंडोज 11 में ऐप लॉन्च नोटिफिकेशन को डिसेबल करें
यदि आप ऐसी सूचनाएँ प्राप्त नहीं करना चाहते हैं, तो आप अपने विंडोज 11 सिस्टम पर स्टार्टअप ऐप सूचना सुविधा को आसानी से अक्षम कर सकते हैं। कदम:
विंडोज़ कमांड लाइन इतिहास
- उपयोग विन + मी सेटिंग ऐप खोलने के लिए हॉटकी
- क्लिक सूचनाएं विकल्प
- पेज को नीचे स्क्रॉल करें
- क्लिक ऐप लॉन्च अधिसूचना इस सुविधा को अक्षम करने के लिए बटन।
जुड़े हुए: विंडोज 11/10 में ऐप्स और अन्य प्रेषकों से सूचनाएं कैसे सक्षम या अक्षम करें।
विंडोज 11 में ऐप लॉन्च नोटिफिकेशन सेटिंग्स को मैनेज करना
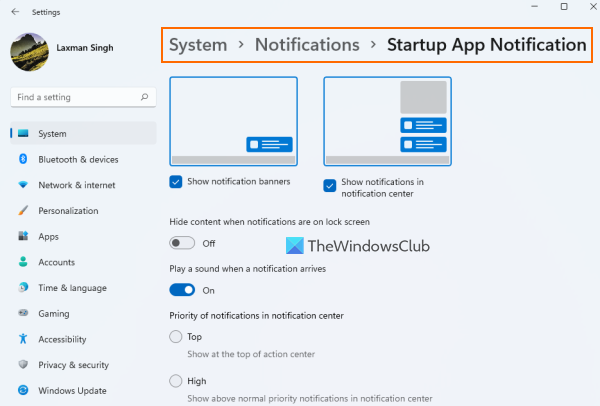
ऐप लॉन्च अधिसूचना बटन को सक्षम करने के बाद, बटन पर क्लिक करें ऐप लॉन्च अधिसूचना विकल्प। यह एप्लिकेशन लॉन्च करने के लिए सेटिंग्स या अधिसूचना विकल्पों के प्रबंधन के लिए एक अलग खंड प्रदान करेगा। उपलब्ध सेटिंग्स:
कोलाज निर्माता ऑनलाइन कोई डाउनलोड
- अधिसूचना बैनर दिखाएं/छुपाएं
- सूचना आने पर ध्वनि बजाएं
- अधिसूचना केंद्र में सूचनाएं दिखाएं/छुपाएं
- अधिसूचना केंद्र में अधिसूचना प्राथमिकता निर्धारित करें:
- अपर
- उच्च: यह एप्लिकेशन लॉन्च सूचनाओं को सामान्य प्राथमिकता सूचनाओं से ऊपर प्रदर्शित करने की अनुमति देता है।
- साधारण: यह उच्च प्राथमिकता वाले नोटिफिकेशन के तहत स्टार्टअप ऐप नोटिफिकेशन प्रदर्शित करेगा।
- लॉक स्क्रीन पर सूचनाएं होने पर सामग्री छुपाएं।
यह ऐप लॉन्च अधिसूचना फ़ंक्शन वास्तव में उन उपयोगकर्ताओं के लिए उपयोगी है जो यह नहीं समझते हैं कि उनके पास क्या है या कुछ एप्लिकेशन ने स्टार्टअप आइटम की सूची में खुद को जोड़ा है। हालाँकि, यह केवल तब मदद करता है जब एप्लिकेशन को जोड़ा जाता है मुख्य लॉन्च सूची (जिसे हम सेटिंग ऐप के प्रारंभिक पृष्ठ पर देखते हैं और दौड़ना कार्य प्रबंधक टैब) और अन्य लॉन्च स्थान नहीं।
अन्य स्टार्टअप स्थानों में जोड़े गए प्रोग्राम को हटाने के लिए, आप या तो प्रोग्राम को स्वचालित रूप से प्रारंभ होने से अक्षम करने के अन्य तरीके आज़मा सकते हैं (उदाहरण के लिए, समूह नीति, कार्य अनुसूचक, आदि) या स्टार्टअप प्रबंधक टूल की सहायता का उपयोग कर सकते हैं।
आशा है यह मदद करेगा।
ऐप्स चलाने के लिए सूचनाएँ कहाँ स्थित हैं?
यदि आप अपने विंडोज 11 सिस्टम पर स्टार्टअप एप्लिकेशन की सूची में कुछ एप्लिकेशन जोड़े जाने पर अधिसूचित होना चाहते हैं, तो आपको सक्षम करने की आवश्यकता है ऐप लॉन्च अधिसूचना इसके लिए सुविधा। आप इसके लिए ऊपर इस पोस्ट में चरणों की जांच कर सकते हैं। आप ऐप लॉन्च नोटिफिकेशन से संबंधित सेटिंग्स को भी प्रबंधित कर पाएंगे।
विंडोज 11 में नोटिफिकेशन में ऐप कैसे जोड़ें?
विंडोज 11 में किसी ऐप के लिए नोटिफिकेशन प्राप्त करने के लिए, पहले खोलें सूचनाएं सेटिंग ऐप में पेज। उसके बाद, अनुभाग में उपलब्ध सूची को नीचे स्क्रॉल करें ऐप्स और अन्य प्रेषकों से सूचनाएं अध्याय। आप जिस ऐप या प्रोग्राम के लिए सूचनाएं प्राप्त करना चाहते हैं, उसके लिए उपलब्ध बटन को टॉगल करें।
विंडोज 11 में चल रहे प्रोग्राम कैसे देखें?
विंडोज 11 में स्टार्टअप प्रोग्राम और एप्लिकेशन अलग-अलग जगहों पर स्टोर किए जाते हैं। लेकिन, अगर आप यह जांचना चाहते हैं कि कौन से स्टार्टअप प्रोग्राम मुख्य स्टार्टअप सूची में जोड़े गए हैं, तो इसके लिए:
- विंडोज 11/10 सेटिंग्स ऐप का स्टार्ट पेज (ऐप्स श्रेणी में) खोलें। यह तीसरे पक्ष के कार्यक्रमों के साथ-साथ माइक्रोसॉफ्ट स्टोर ऐप भी प्रदर्शित करेगा।
- टास्क मैनेजर खोलें और स्विच करें दौड़ना टैब
- एंटर करें |_+_| एड्रेस बार में चालक और दबाएं आने के लिए चाबी। यह स्टार्टअप कार्यक्रमों की एक सूची दिखाएगा और आपको वर्तमान उपयोगकर्ता के स्टार्टअप फ़ोल्डर का पूरा स्थान भी दिखाई देगा।
और पढ़ें: विंडोज 11/10 अधिसूचना क्षेत्र में हमेशा सभी आइकन कैसे दिखाएं I .















