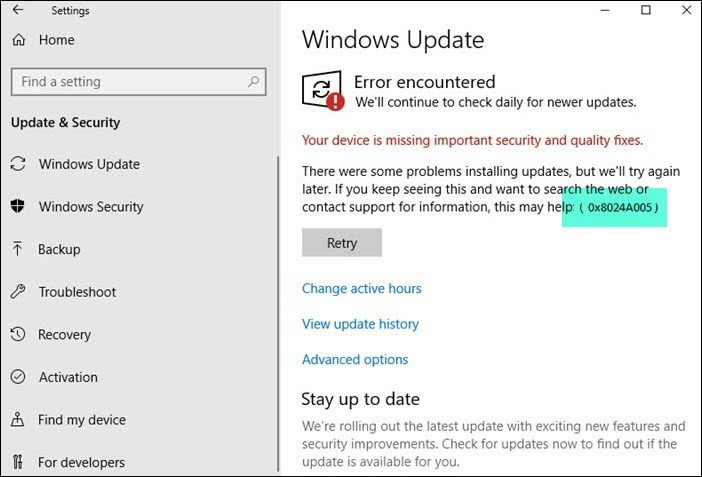यदि आप Windows अद्यतन चलाने का प्रयास करते समय 0x8024A005 त्रुटि प्राप्त कर रहे हैं, तो इसका मतलब है कि जिस तरह से आपका कंप्यूटर Microsoft के अद्यतन सर्वर से कनेक्ट हो रहा है, उसमें कोई समस्या है। इस समस्या को ठीक करने के कुछ भिन्न तरीके हैं, इसलिए हम उनमें से कुछ के बारे में यहां जानेंगे। सबसे पहले, सुनिश्चित करें कि आप वास्तव में इंटरनेट से जुड़े हुए हैं। यह जाँच करने के लिए एक मूर्खतापूर्ण चीज़ की तरह लग सकता है, लेकिन यह वास्तव में एक बहुत ही सामान्य समस्या है। यदि आपका कंप्यूटर इंटरनेट से कनेक्टेड नहीं है, तो यह माइक्रोसॉफ्ट के अपडेट सर्वर से कनेक्ट नहीं हो सकता है। अगला, अपने कंप्यूटर को पुनरारंभ करने और Windows अद्यतन को फिर से चलाने का प्रयास करें। कभी-कभी, अद्यतन प्रक्रिया अटक जाती है और फिर से शुरू करने के लिए पुनः आरंभ करने की आवश्यकता होती है। यदि इनमें से कोई भी समाधान काम नहीं करता है, तो आप अपने कंप्यूटर पर Windows अद्यतन घटकों को रीसेट करने का प्रयास कर सकते हैं। यह थोड़ा और उन्नत है, लेकिन ऐसा करना बहुत कठिन नहीं है। अंत में, यदि आपको अभी भी समस्या हो रही है, तो आप सहायता के लिए Microsoft समर्थन से संपर्क कर सकते हैं। उम्मीद है कि इनमें से एक समाधान आपको 0x8024A005 त्रुटि को ठीक करने और Windows अद्यतन को फिर से चालू करने में मदद करेगा।
कई विंडोज अपडेट एरर कोड हैं जिनका लोगों को सामना करना पड़ सकता है, जिनमें से एक एरर है 0x8024A005 . वे काफी सामान्य हैं और लगभग हर विंडोज उपयोगकर्ता उनका सामना करता है। अधिकांश अद्यतन त्रुटियों के बारे में अच्छी बात यह है कि वे एक अस्थिर इंटरनेट कनेक्शन के कारण होती हैं और एक बार इसका ध्यान रखने पर गायब हो जाती हैं। इस लेख में, हम देखेंगे कि आप 0x8024A005 त्रुटि को ठीक करने के लिए क्या कर सकते हैं यदि यह कभी भी Windows को अपडेट करने का प्रयास करते समय हुई हो।

Windows अद्यतन त्रुटि 0x8024A005 ठीक करें
यह विंडोज अपडेट त्रुटि 0x8024A005 ज्यादातर तब होती है जब विंडोज अपडेट से जुड़े घटक या फाइलें दूषित होती हैं या सेटिंग्स बदली जाती हैं। इस त्रुटि को हल करने के लिए, इन युक्तियों का पालन करें:
पासवर्ड पीडीएफ खिड़कियों की रक्षा 10
- एक स्थिर इंटरनेट कनेक्शन सुनिश्चित करें
- Windows अद्यतन समस्या निवारक चलाएँ।
- Windows अद्यतन घटकों को डिफ़ॉल्ट रूप से पुनर्स्थापित करें
- एक क्लीन बूट निष्पादित करें और फिर Windows अद्यतन चलाएँ।
- Windows अद्यतन घटकों की मरम्मत के लिए DISM का उपयोग करें
- समस्याग्रस्त अद्यतन मैन्युअल रूप से स्थापित करें
1] एक स्थिर इंटरनेट कनेक्शन सुनिश्चित करें।
अधिकांश Windows त्रुटियाँ खराब इंटरनेट कनेक्शन से संबंधित होती हैं और यदि आप यह सुनिश्चित कर लें कि आपका कंप्यूटर स्थिर इंटरनेट कनेक्शन से जुड़ा है, तो इसे तुरंत ठीक किया जा सकता है।
2] Windows अद्यतन समस्या निवारक चलाएँ।
किसी भी Windows अद्यतन त्रुटि के लिए दूसरी विधि Windows अद्यतन समस्या निवारक को ढूँढना और चलाना है। यहां वे चरण दिए गए हैं जिनका आपको उसी के लिए पालन करने की आवश्यकता है:
- कुंजी संयोजन 'विन + आई' का उपयोग करके विंडोज सेटिंग्स विंडो खोलें।
- सिस्टम टैब खोलें और चुनें समस्या निवारण
- अगला, 'अन्य समस्या निवारक' चुनें और 'सबसे सामान्य' अनुभाग में, Windows अद्यतन समस्या निवारक खोजें।
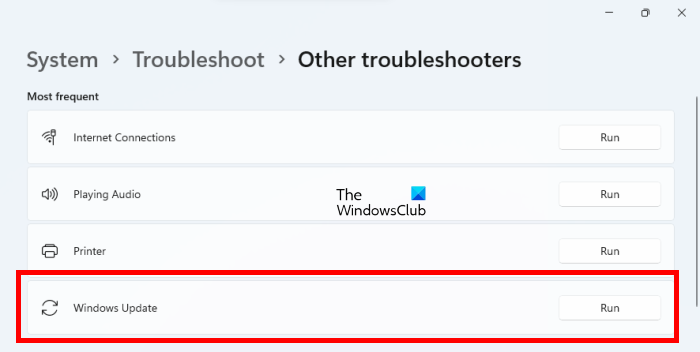
वाईफाई पासवर्ड चोरी
समस्या निवारण सुविधा चलाने के बाद, यह आपके सिस्टम को स्कैन करेगा और पता लगाएगा कि क्या कोई त्रुटि है जो आपकी अपडेट प्रक्रिया को सीमित कर रही है, साथ ही साथ संबंधित सुधार भी। यदि कुछ भी रिपोर्ट नहीं किया गया है और आप इस त्रुटि का सामना करते रहते हैं, तो बताए गए अन्य समाधानों में से एक का पालन करें।
3] विंडोज अपडेट घटकों को डिफ़ॉल्ट पर रीसेट करें
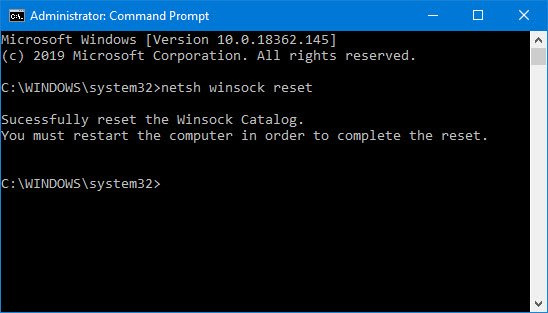
Windows अद्यतन समस्या निवारक चलाने के दौरान इस त्रुटि के संभावित कारण की पहचान करने में मदद मिल सकती है, आपको यह भी सलाह दी जाती है कि आप Windows अद्यतन घटकों को डिफ़ॉल्ट रूप से रीसेट करें। लिंक की गई पोस्ट में वर्णित चरणों का पालन करने के लिए यहां दिए गए कदम हैं:
- Windows अद्यतन सेवाओं को रोकने के लिए कमांड प्रॉम्प्ट का उपयोग करें
- मिटाना qmgr*.dat फ़ाइलें।
- खरीदे गए Windows अद्यतन प्रक्रियाओं वाले सॉफ़्टवेयर वितरण और catroot2 फ़ोल्डरों को साफ़ करें।
- बिट्स और विंडोज अपडेट को रीसेट करें।
- Windows अद्यतन से संबद्ध BITS फ़ाइलें और DLL फ़ाइलें पुन: पंजीकृत करें।
- गलत रजिस्ट्री मान निकालने के लिए रजिस्ट्री में परिवर्तन करें।
- विंडोज टर्मिनल के माध्यम से विंसॉक को रीसेट करें
- Windows अद्यतन सेवाओं को पुनरारंभ करें।
इन सेटिंग परिवर्तनों को लागू करने के लिए, आपको अपने कंप्यूटर को पुनरारंभ करने की आवश्यकता है, जिसके बाद आप पाएंगे कि आपके Windows अद्यतन घटक स्वाभाविक रूप से पहले जैसे हो गए हैं।
4] क्लीन बूट करें और फिर विंडोज अपडेट चलाएं।
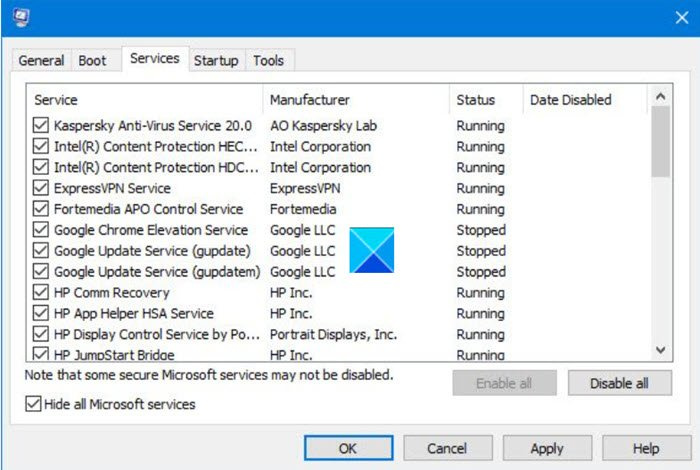
त्रुटि 0x8024A005 के लिए एक और संभावित क्षमता आपके पीसी पर क्लीन बूट करने की है। क्लीन बूट स्थिति आपको Windows की गंभीर समस्याओं का निदान करने और उन्हें ठीक करने में मदद करती है। अपने कंप्यूटर को क्लीन बूट स्थिति में बूट करने के लिए आपको जिन चरणों का पालन करने की आवश्यकता है, वे यहां दिए गए हैं।
- खोज मेनू में msconfig खोज कर और परिणामी पैरामीटर पर Enter दबाकर कॉन्फ़िगरेशन उपयोगिता खोलें।
- सामान्य टैब पर, चयन करें चयनात्मक प्रक्षेपण
- इसके अलावा, 'लोड स्टार्टअप आइटम' को अनचेक करें लेकिन सुनिश्चित करें कि अन्य दो बॉक्स चेक किए गए हैं।
- इसके बाद 'सर्विसेज' टैब पर जाएं और सेलेक्ट करें सभी माइक्रोसॉफ्ट सेवाओं को छिपाएँ
- अंत में, सभी को अक्षम करें पर क्लिक करें और लागू/ठीक पर क्लिक करके इस परिवर्तन को सहेजें।
अपने कंप्यूटर के बैकअप को पुनरारंभ करके डाउनलोड करें, लेकिन उपरोक्त करने से यह एक क्लीन बूट अवस्था में खुल जाएगा। एक बार जब यह फिर से शुरू हो जाता है, तो यह देखने के लिए कि क्या त्रुटि ठीक हो गई है, समस्याग्रस्त अद्यतन को फिर से चलाने का प्रयास करें।
कंप्यूटर नींद से नहीं जागे
5] Windows अद्यतन घटकों की मरम्मत के लिए DISM का उपयोग करें।
यदि सामान्य DISM कमांड चलाना आपके लिए काम नहीं करता है, और यदि आपकी विंडोज अपडेट क्लाइंट काम नहीं कर रहा है , आपको रिस्टोर सोर्स के रूप में रनिंग विंडोज इंस्टॉलेशन का उपयोग करने के लिए कहा जाएगा, या फाइल सोर्स के रूप में नेटवर्क शेयर से पैरेलल विंडोज फोल्डर का उपयोग करने के लिए कहा जाएगा।
इसके बजाय, आपको निम्न आदेश चलाने की आवश्यकता होगी:
|_+_| 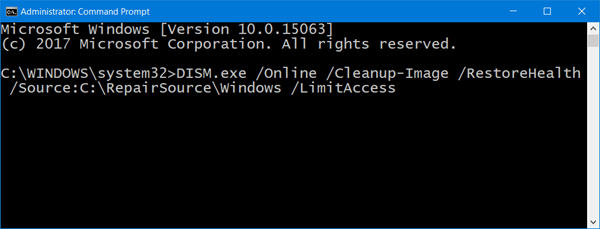
यहां आपको बदलने की जरूरत है सी:RepairSourceWindows आपके मरम्मत स्रोत के स्थान के साथ प्लेसहोल्डर।
प्रक्रिया पूरी होने के बाद डीआईएसएम एक लॉग फाइल बनाएगा %windir%/Log/CBS/CBS.log और उपकरण द्वारा ढूंढी गई या ठीक की गई किसी भी समस्या को ठीक करें।
कमांड प्रॉम्प्ट को बंद करें और फिर विंडोज अपडेट को फिर से चलाएं और देखें कि क्या इससे मदद मिली।
पढ़ना : Windows अद्यतन त्रुटि कोड 0x8024a205 ठीक करें
6] समस्याग्रस्त अद्यतन को मैन्युअल रूप से स्थापित करें
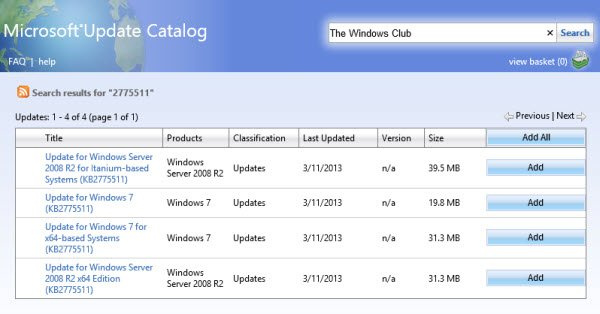
यदि समस्या बनी रहती है और आपको अभी भी नया Windows अद्यतन स्थापित करने से रोका जाता है, तो आप इसे Microsoft अद्यतन कैटलॉग से मैन्युअल रूप से स्थापित कर सकते हैं।
- Microsoft सेटिंग्स खोलें और Windows अद्यतन टैब में, अद्यतन इतिहास विकल्प का उपयोग करके समस्याग्रस्त अद्यतन देखें।
- Microsoft.com पर आधिकारिक अद्यतन पृष्ठ का लिंक खोलने के लिए अधिक जानें टैब पर क्लिक करें।
- यहां आप निर्दिष्ट अद्यतन का KB नंबर आसानी से प्राप्त कर सकते हैं (यह पृष्ठ शीर्षक में सूचीबद्ध होगा)।
- माइक्रोसॉफ्ट अपडेट कैटलॉग वेबसाइट सर्च बार में कॉपी और पेस्ट करें
- अपने सिस्टम विनिर्देशों के लिए सही अपडेट ढूंढें और डाउनलोड करें पर क्लिक करें।
इसे स्थापित करने के लिए, आपको प्रस्तुत किए गए निर्देशों का पालन करें और उसके बाद, परिवर्तनों को प्रभावी करने के लिए अपने कंप्यूटर को पुनरारंभ करें।
नया वीएचडी
त्रुटि 0xc1900223 का क्या अर्थ है और इसे कैसे ठीक करें?
आमतौर पर, त्रुटि 0xc1900223 तब होती है जब आपका कंप्यूटर Microsoft अद्यतन सर्वर या सामग्री वितरण प्रणाली से कनेक्ट करने में असमर्थ होता है। एक अन्य संभावित कारण यह हो सकता है कि आप तृतीय-पक्ष वेब पतों को अवरोधित करने के लिए एक विशेष DNS सर्वर का उपयोग कर रहे हैं। इसके लिए संभावित सुधारों में आपके वीपीएन सिस्टम की जाँच करना और विंडोज सबसिस्टम को अक्षम करना शामिल है।
विंडोज़ में त्रुटि 0x80240fff कैसे ठीक करें?
विंडोज़ में फिक्सिंग त्रुटि 0x80240fff विंडोज अपडेट के तंत्र के साथ काम कर रही है। इसका मुख्य समाधान Windows अद्यतन समस्या निवारक को चलाना है, जैसा कि अधिकांश अद्यतन त्रुटियों के साथ होता है। इसके अलावा, आप बीआईटीएस सेवा को फिर से शुरू कर सकते हैं या अपने टर्मिनल पर उपयुक्त कमांड लाइन चला सकते हैं।