एक आईटी विशेषज्ञ के रूप में, मैं अक्सर विंडोज त्रुटियों का सामना करता हूं जिन्हें समझना मुश्किल हो सकता है। इस लेख में, मैं 'Windows सेटअप एक नया विभाजन बनाने या एक मौजूदा विभाजन खोजने में असमर्थ' त्रुटि का अर्थ समझाने जा रहा हूँ। यह त्रुटि आमतौर पर तब होती है जब आप किसी नई हार्ड ड्राइव पर Windows को स्थापित करने का प्रयास कर रहे होते हैं। समस्या यह है कि विंडोज ड्राइव पर एक नया विभाजन नहीं बना सकता है, या यह मौजूदा विभाजन नहीं ढूंढ सकता है। इस समस्या को ठीक करने के लिए आप कुछ चीज़ें आज़मा सकते हैं। सबसे पहले, आप EaseUS Partition Master जैसे थर्ड-पार्टी टूल का उपयोग करके हार्ड ड्राइव को फॉर्मेट करने का प्रयास कर सकते हैं। यह ड्राइव पर सभी डेटा मिटा देगा, इसलिए आगे बढ़ने से पहले सुनिश्चित करें कि आपके पास बैकअप है। यदि वह काम नहीं करता है, तो आप Windows डिस्क प्रबंधन में मैन्युअल रूप से एक नया विभाजन बनाने का प्रयास कर सकते हैं। यह थोड़ा अधिक तकनीकी है, इसलिए यदि आप इसे करने के बारे में सुनिश्चित नहीं हैं तो मैं एक ट्यूटोरियल का पालन करने की सलाह देता हूं। अगर आपको अभी भी परेशानी हो रही है, तो संभव है कि हार्ड ड्राइव खराब हो। इस मामले में, आपको इसे बदलने की आवश्यकता होगी। उम्मीद है कि इस लेख ने आपको 'Windows सेटअप एक नया विभाजन बनाने में असमर्थ था या एक मौजूदा विभाजन खोजने में' त्रुटि का अर्थ समझने में मदद की है। अगर आपको अब भी परेशानी हो रही है, तो मदद के लिए बेझिझक मुझसे संपर्क करें।
अपने डिवाइस पर विंडोज की साफ स्थापना के दौरान रिवाज़ विकल्प, आपको एक त्रुटि मिल सकती है हम नया विभाजन नहीं बना सके या मौजूदा विभाजन नहीं ढूंढ सके . इस पोस्ट का उद्देश्य प्रभावित पीसी उपयोगकर्ताओं को इस स्थापना समस्या को ठीक करने के समाधान और सुझावों के साथ मदद करना है।

हम नया विभाजन बनाने या मौजूदा विभाजन खोजने में असमर्थ थे। अधिक जानकारी के लिए स्थापना लॉग फ़ाइलें देखें।
Windows सेटअप एक नया विभाजन बनाने या किसी मौजूदा को खोजने में असमर्थ था
यदि आप प्राप्त करते हैं हम नया विभाजन नहीं बना सके या मौजूदा विभाजन नहीं ढूंढ सके जब आप अपने डिवाइस पर विंडोज 11 या विंडोज 10 की क्लीन इंस्टाल करने की कोशिश कर रहे हैं, तो आप अपने सिस्टम पर समस्या को ठीक करने के लिए नीचे दिए गए क्रम में अनुशंसित समाधानों को आजमा सकते हैं।
- विंडोज़ को पुनर्स्थापित करें
- BIOS में SATA कॉन्फ़िगरेशन बदलें
- नया पार्टीशन बनाने के लिए डिस्कपार्ट का प्रयोग करें
- सुनिश्चित करें कि Windows स्थापना विभाजन प्राथमिक/सक्रिय पर सेट है।
आइए प्रत्येक सूचीबद्ध समाधानों से जुड़ी प्रक्रिया के विवरण को देखें।
नीचे दिए गए समाधानों के साथ आगे बढ़ने से पहले, हार्ड ड्राइव, USB ड्राइव और मेमोरी कार्ड जैसे अतिरिक्त बाह्य उपकरणों को अक्षम करना सुनिश्चित करें। केवल बूट करने योग्य USB ड्राइव में प्लग करें और सुनिश्चित करें कि आप USB 3.0 बूट ड्राइव का उपयोग नहीं कर रहे हैं, लेकिन USB 2.0 ड्राइव का उपयोग करने का प्रयास करें। एक बार जब आप अन्य सभी हार्ड ड्राइव को डिस्कनेक्ट कर देते हैं, तो विंडोज़ को फिर से स्थापित करने का प्रयास करें और देखें कि क्या आप किसी त्रुटि का सामना किए बिना स्थापना के साथ जारी रख सकते हैं।
कैसे नेटफ्लिक्स खेलने वाले ट्रेलरों को स्वचालित रूप से रोकें
1] विंडोज़ को पुनर्स्थापित करें
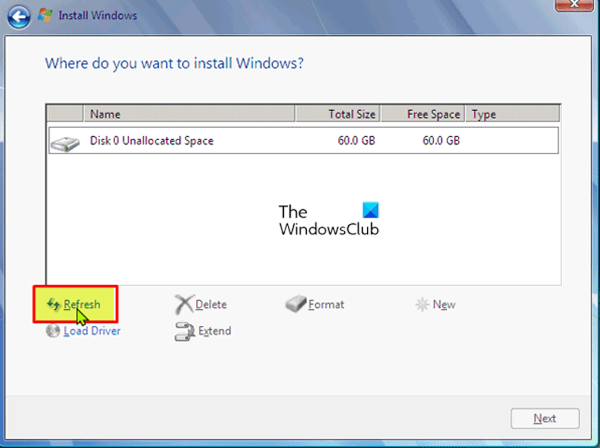
जल्दी और आसानी से हल करने के लिए आप पहला कदम उठा सकते हैं हम नया विभाजन नहीं बना सके या मौजूदा विभाजन नहीं ढूंढ सके जब आप इंस्टॉलेशन को जल्दी से अपडेट करने के लिए अपने डिवाइस पर विंडोज 11/10 की क्लीन इंस्टाल करने की कोशिश कर रहे हों। इस कार्य को पूरा करने के लिए, इन चरणों का पालन करें:
- किसी बाहरी USB ड्राइव को डिस्कनेक्ट करें।
- जबकि विंडोज सेटअप त्रुटि संवाद में, पीसी से विंडोज इंस्टॉलेशन यूएसबी ड्राइव को डिस्कनेक्ट करें और 15-30 सेकंड प्रतीक्षा करें।
- यूएसबी को वापस पीसी से कनेक्ट करें और दबाएं ताज़ा करना .
अब देखें कि क्या आप बिना किसी समस्या के OS इंस्टालेशन के साथ आगे बढ़ सकते हैं। अन्यथा, अगले समाधान का प्रयास करें।
विंडोज़ 10 डाउनलोड प्रबंधक
पढ़ना : विंडोज 11 स्थापित नहीं होगा [फिक्स्ड]
2] BIOS में सैटा कॉन्फ़िगरेशन बदलें
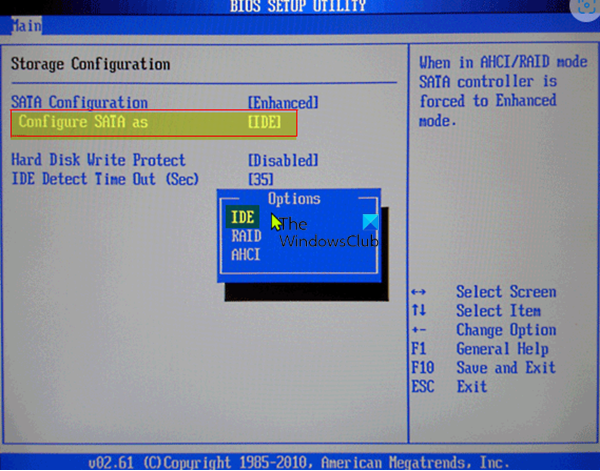
यदि हार्ड डिस्क कंट्रोलर मोड AHCI या RAID पर सेट है और सिस्टम में उपयुक्त ड्राइवर नहीं हैं, तो आप इस समस्या का सामना कर सकते हैं। इस मामले में, समस्या को ठीक करने के लिए डिस्क नियंत्रक को आईडीई में स्वैप किया जाना चाहिए। इस कार्य के लिए, आपको BIOS में बूट होना चाहिए और उचित निर्देशों का पालन करते हुए आवश्यक परिवर्तन करना चाहिए। आप अपनी खरीद के साथ आए मदरबोर्ड मैनुअल में प्रासंगिक सिफारिशें पा सकते हैं, या ऑनलाइन जांच कर सकते हैं।
पढ़ना : Windows आवश्यक स्थापना फ़ोल्डर नहीं बना सका, त्रुटि 0x8030002F।
3] नया विभाजन बनाने के लिए डिस्कपार्ट का उपयोग करें
इस समाधान के लिए आपको एक नया विभाजन बनाने के लिए डिस्कपार्ट का उपयोग करने की आवश्यकता है, फिर उस विभाजन पर विंडोज 11/10 स्थापित करें। इस कार्य को पूरा करने के लिए, इन चरणों का पालन करें:
- बूट करने योग्य USB ड्राइव या DVD का उपयोग करके Windows सेटअप चलाएँ।
- अगर आपको कोई त्रुटि संदेश प्राप्त होता है, तो इंस्टॉलर को बंद करें।
- अगला क्लिक करें मरम्मत बटन।
- चुनना अग्रिम औज़ार .
- चुनना कमांड लाइन .
- जब कमांड प्रॉम्प्ट खुलता है, तो निम्न आदेश टाइप करें और एंटर दबाएं:
- फिर निम्न आदेश टाइप करें और एंटर दबाएं:
आपको अपने कंप्यूटर से जुड़े सभी हार्ड ड्राइव की सूची देखनी चाहिए।
- वह संख्या खोजें जो आपकी हार्ड ड्राइव का प्रतिनिधित्व करती है और नीचे दी गई कमांड दर्ज करें और सुनिश्चित करें 0 बदलें एक नंबर के साथ जो आपकी हार्ड ड्राइव से मेल खाता है।
- फिर निम्न आदेश चलाएं और प्रत्येक पंक्ति के बाद एंटर दबाएं:
कमांड चलाने के बाद एंटर करें बाहर निकलना और कमांड प्रॉम्प्ट को बंद करने के लिए एंटर दबाएं। स्थापना प्रक्रिया को फिर से चलाएँ और देखें कि क्या यह सफलतापूर्वक पूरा हो गया है। यदि नहीं, तो अगला उपाय आजमाएं।
4] सुनिश्चित करें कि विंडोज़ स्थापना विभाजन प्राथमिक/सक्रिय के रूप में सेट है।
अभी आप जिस समस्या का सामना कर रहे हैं, वह इसलिए हो सकता है क्योंकि आप जिस पार्टीशन पर विंडोज़ स्थापित करने का प्रयास कर रहे हैं, वह प्राथमिक या सक्रिय पार्टीशन के रूप में सेट नहीं है। तो, सुनिश्चित करें कि यह नहीं है।
निम्न कार्य करें:
- डिस्कपार्ट लॉन्च करें जैसा कि ऊपर दिखाया गया है।
- फिर नीचे कमांड टाइप करें और एंटर दबाएं
आपको उपलब्ध हार्ड ड्राइव की एक सूची देखनी चाहिए।
- अपनी हार्ड ड्राइव ढूंढें और नीचे दी गई कमांड दर्ज करें, सुनिश्चित करें कि 0 को उस नंबर से बदलें जो आपकी हार्ड ड्राइव का प्रतिनिधित्व करता है।
- फिर नीचे कमांड टाइप करें और एंटर दबाएं
उपलब्ध विभाजनों की एक सूची दिखाई देगी।
- अब आप जिस पार्टीशन पर विंडोज इंस्टॉल करना चाहते हैं, उसे खोजें, नीचे कमांड टाइप करें और एंटर दबाएं। 1 को उस नंबर से बदलें जो आपके सेक्शन से मेल खाता हो।
- अंत में, नीचे कमांड टाइप करें और विभाजन को प्राथमिक/सक्रिय बनाने के लिए एंटर दबाएं।
- इसके बाद एंटर करें बाहर निकलना और कमांड प्रॉम्प्ट से बाहर निकलने के लिए एंटर दबाएं।
अन्य बातें समान होने पर, आपको बिना किसी समस्या के संस्थापन प्रक्रिया को शुरू करने और पूरा करने में सक्षम होना चाहिए। अन्यथा, आप आगे समस्या निवारण के लिए स्थापना लॉग फ़ाइलों की समीक्षा कर सकते हैं।
संबंधित पोस्ट A: हम Windows सेटअप के दौरान एक नई विभाजन त्रुटि 0x9cfc7550 बनाने में असमर्थ थे।
खोलना नहीं है
मैं एक नया विभाजन क्यों नहीं बना सकता?
कुछ मामलों में, 'नया विभाजन बनाने में विफल' त्रुटि गलत तरीके से बनाई गई विंडोज बूट डिस्क के कारण हो सकती है, खासकर यदि आपने बूट डिस्क बनाने के लिए विंडोज मीडिया क्रिएशन टूल का उपयोग किया है। इस संभावना को खत्म करने के लिए, रूफस जैसे तीसरे पक्ष के सॉफ़्टवेयर का उपयोग करके बूट करने योग्य डिवाइस बनाएं।
कैसे विभाजन त्रुटि को ठीक करने के लिए?
आप मैन्युअल रूप से विभाजनों पर त्रुटियों को ठीक कर सकते हैं। त्रुटियों वाले अनुभाग पर बस राइट क्लिक करें और चुनें विकसित > अनुभाग जांचें . पॉप-अप विंडो में, पहला विकल्प चुनें अनुभाग की जाँच करें और chkdsk.exe का उपयोग करके इस अनुभाग में त्रुटियों को ठीक करें .
आशा है कि यह पोस्ट आपकी मदद करेगी!














![निर्दिष्ट नेटवर्क पासवर्ड सही नहीं है [फिक्स]](https://prankmike.com/img/network/BB/the-specified-network-password-is-not-correct-fix-1.jpg)
