WSUS सर्वर से कनेक्ट करने का प्रयास करते समय एक कनेक्शन त्रुटि उत्पन्न हुई। यह फ़ायरवॉल समस्या या सर्वर समस्या सहित कई कारणों से हो सकता है। यदि आप WSUS सर्वर से कनेक्ट करने में असमर्थ हैं, तो कृपया अपनी फ़ायरवॉल सेटिंग्स की जाँच करें और सुनिश्चित करें कि सर्वर ऑनलाइन और पहुँच योग्य है।
Windows सर्वर अद्यतन सेवा (WSUS) नेटवर्क पर कंप्यूटरों के लिए Microsoft अद्यतन द्वारा रिलीज़ किए गए अद्यतनों को वितरित करती है। यह एक विंडोज सेवा है जो विंडोज सर्वर और क्लाइंट ऑपरेटिंग सिस्टम में अपडेट, पैच और पैच को प्रबंधित और तैनात करेगी। हालाँकि, कुछ उपयोगकर्ताओं ने शिकायत की है कि WSUS सर्वर से कनेक्ट करने का प्रयास करते समय एक त्रुटि हुई। यह कई कारणों से हो सकता है। इस लेख में आप सीखेंगे कि इस समस्या को कैसे हल किया जाए। नीचे सटीक त्रुटि संदेश है जो उपयोगकर्ता देखते हैं।
WSUS सर्वर से कनेक्ट करने का प्रयास करते समय कोई त्रुटि उत्पन्न हुई। यह त्रुटि कई कारणों से हो सकती है। सर्वर से कनेक्शन की जाँच करें। यदि समस्या बनी रहती है तो अपने नेटवर्क व्यवस्थापक से संपर्क करें।

फिक्स WSUS सर्वर से कनेक्ट करने का प्रयास करते समय एक त्रुटि हुई।
इस त्रुटि के कई कारण हैं और हम विभिन्न तरीकों का उपयोग करके इस त्रुटि को हल कर सकते हैं। यदि WSUS सर्वर से कनेक्ट करने का प्रयास करते समय कोई त्रुटि उत्पन्न होती है, तो समस्या को हल करने के लिए निम्न अनुशंसित समाधानों का उपयोग करें।
- WSUS फ़ाइलें हटाएं
- भंडारण स्थान बढ़ाएँ
- कंसोल में नोड को पुनरारंभ करें
- सेवा को पुनरारंभ करें
- निजी स्मृति सीमा बढ़ाएँ
- अपने नेटवर्क व्यवस्थापक से संपर्क करें
आइए इन विधियों का उपयोग करके अपनी त्रुटि को हल करने का प्रयास करें।
1] WSUS फ़ाइलें हटाएं
यदि आप विभिन्न ऑपरेटिंग सिस्टम और विभिन्न Microsoft उत्पादों के लिए पैच डाउनलोड और इंस्टॉल करते हैं, तो WSUS डेटाबेस बढ़ेगा, और यदि आप समाप्त हो चुकी WSUS फ़ाइलों को हटाते हैं, तो आप अधिक स्थान खाली कर देंगे, जो आपकी समस्या का समाधान करेगा। अनावश्यक WSUS फ़ाइलों को निकालने के लिए निर्देशों का पालन करें।
- लिखना %एप्लिकेशन आंकड़ा% सर्च बार में (आप नीचे सर्च बार पा सकते हैं) और 'ओपन' पर क्लिक करें।
- फ़ाइल एक्सप्लोरर में Microsoft> MMC निर्देशिका पर नेविगेट करें।
- WSUS फ़ाइल पर राइट-क्लिक करें और ड्रॉप-डाउन सूची से 'हटाएं' विकल्प चुनें।
इस पद्धति का उपयोग करने के बाद, आपके द्वारा बताई गई त्रुटि का समाधान हो जाएगा।
2] स्टोरेज स्पेस बढ़ाएं
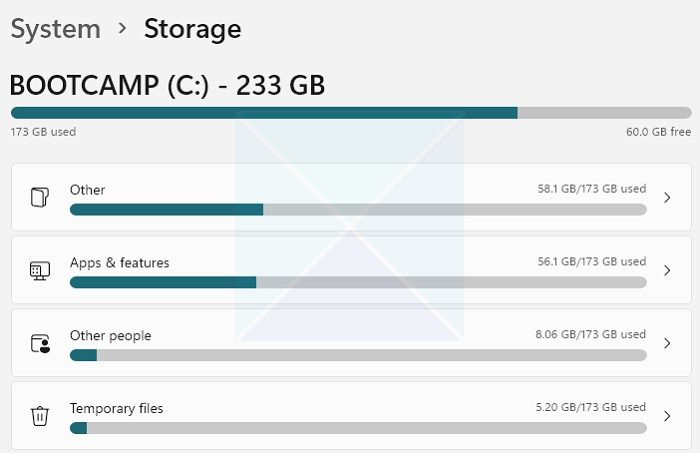
व्यवस्थापक के रूप में खोजकर्ता चलाएं
WSUS को पर्याप्त संग्रहण स्थान की आवश्यकता होती है, और यदि आपके कंप्यूटर में पर्याप्त संग्रहण स्थान नहीं है, तो इसका व्यवस्थापक कंसोल सर्वर से डेटा संग्रहीत करने में सक्षम नहीं होगा, इसलिए WSUS सर्वर से जानकारी पुनर्प्राप्त करना कठिन होगा। और सेवा नहीं चल सकती। यह पता लगाने के लिए कि आपका भंडारण क्या खाता है, आपको निम्नलिखित निर्देशों का उपयोग करना चाहिए।
- स्टार्ट बटन पर क्लिक करें।
- यहां पर क्लिक करें सेटिंग्स> सिस्टम .
- 'स्टोरेज' पर क्लिक करें।
- वांछित ड्राइव पर नेविगेट करें और अधिक श्रेणियां दिखाएँ पर क्लिक करें।
- भंडारण उपयोग लोड होने के बाद कुछ सेकंड प्रतीक्षा करें, यहां आप देख सकते हैं कि किस प्रकार की फ़ाइल कितनी मात्रा में डिस्क स्थान का उपयोग कर रही है।
- यदि आप किसी विशिष्ट फ़ाइल प्रकार के संग्रहण उपयोग के बारे में अधिक जानकारी जानना चाहते हैं, तो इसके विकल्प पर क्लिक करें।
एक बार जब आप हार्ड ड्राइव स्थान की मात्रा जान लेते हैं, तो अधिक स्थान खाली करने के लिए अनावश्यक फ़ाइलों को हटा दें, और यदि आवश्यक हो तो आप अधिक संग्रहण भी बढ़ा सकते हैं। उम्मीद है कि अधिक संग्रहण स्थान जोड़कर आपकी त्रुटि ठीक हो जाएगी।
3] कंसोल में नोड को पुनरारंभ करें।
कंसोल में नोड को पुनरारंभ करने से आपका कंप्यूटर नेटवर्क और उसके साथ चल रही अन्य सेवाओं को पुनरारंभ करने की अनुमति देगा। ऐसा करने के लिए निर्धारित चरणों का पालन करें।
- WSUS सर्वर > सभी प्रोग्राम पर स्टार्ट आइकन पर क्लिक करें।
- के लिए जाओ व्यवस्थापन उपकरण> Microsoft Windows सर्वर अद्यतन सेवा WSUS व्यवस्थापकीय कंसोल तक पहुँचने के लिए।
- सिस्टम स्थिति पृष्ठ पर जाएँ, और फिर साइट पृष्ठ पर जाएँ।
- विशिष्ट पीपीएम सर्वर नोड का चयन करें, यहां 'रिस्टार्ट' बटन पर क्लिक करें।
बटन।
सामग्री फ़ोल्डर को फिर से तैनात करने जैसी अतिरिक्त सुविधाएं हैं, आप इसे चुन सकते हैं और नोड को पुनरारंभ करने के लिए ठीक क्लिक कर सकते हैं। इस तरीके को अपनाने के बाद आपकी गलती दूर हो जाएगी।
4] सेवा को पुनरारंभ करें
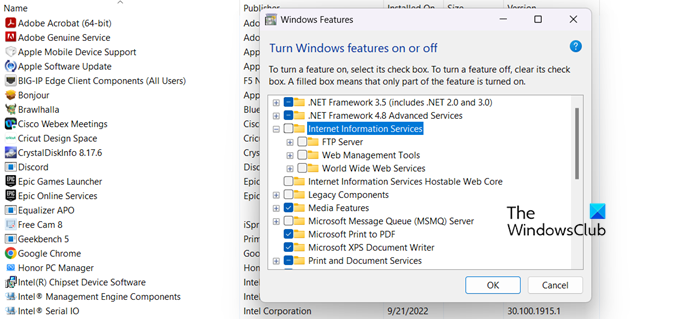
उक्त त्रुटि को ठीक करने के लिए, आप इंटरनेट सूचना सेवा को पुनरारंभ कर सकते हैं। आईआईएस को आपके कंप्यूटर पर और अन्य नेटवर्किंग उद्देश्यों के लिए वेबसाइट होस्ट करने की आवश्यकता है। संबंधित सेवाओं को पुनः आरंभ करने के लिए नीचे दिए गए चरणों का पालन करें।
- विंडोज की + एस दबाएं, कंट्रोल पैनल खोजें और इसे खोलें।
- प्रोग्राम्स पर क्लिक करें और फिर प्रोग्राम्स और फीचर्स पर क्लिक करें।
- विंडो के बाईं ओर, Windows सुविधाओं को चालू या बंद करें विकल्प पर क्लिक करें।
- इंटरनेट सूचना सेवा सुविधा का चयन करें, विस्तार करें, IIS में सभी विकल्पों का चयन करें, उन्हें अनचेक करें और ठीक पर क्लिक करें।
सेवा बंद हो जाने के बाद, आगे बढ़ें और उन्हें पुनरारंभ करें। सेवा को पुनरारंभ करने से यह समस्या हल हो जाएगी।
5] निजी मेमोरी सीमा बढ़ाएँ
निजी मेमोरी सीमा वेब एप्लिकेशन के मेमोरी उपयोग को नियंत्रित करती है। यदि आपने इस सेटिंग को मैन्युअल रूप से कॉन्फ़िगर किया है, तो इसकी बहुत संभावना है कि कॉन्फ़िगरेशन में किसी प्रकार की त्रुटि है जिसके कारण आपको प्रश्न में त्रुटि कोड का सामना करना पड़ा है।
WSUS कनेक्शन समस्या को निजी मेमोरी सीमा को 4-8 GB तक बढ़ाकर हल किया जा सकता है। यदि आप सुनिश्चित नहीं हैं कि विकल्प में क्या निर्दिष्ट करना है, तो आप '0' डाल सकते हैं। यह प्रोग्राम को यह तय करने की अनुमति देगा कि उसे कितनी मेमोरी चाहिए। उक्त त्रुटि को ठीक करने के लिए, आइए हमारी सेवा को सेट करने का प्रयास करें ताकि यह ठीक काम करे।
- खोज बार का उपयोग करके IIS प्रबंधक खोलें।
- कनेक्शन की सूची में एप्लिकेशन पूल पर नेविगेट करें।
- WsusPool का चयन करें और उन्नत विकल्प चुनें।
- यहां आपको निजी मेमोरी लिमिट (केबी) नामक सेटिंग खोजने की आवश्यकता है, डिफ़ॉल्ट मान यहां होगा, लेकिन आपको इस मान को बढ़ाने की आवश्यकता है।
- फिर आपको बढ़ाने की जरूरत है निजी स्मृति सीमा और कम करें नियमित समय अंतराल।
- ठीक क्लिक करें और नया मान लागू करने के लिए पूल को पुनरारंभ करें।
हम आशा करते हैं कि WsusPool निजी मेमोरी सीमा बढ़ाने के बाद, आपके द्वारा बताई गई त्रुटि का समाधान हो जाएगा।
6] अपने नेटवर्क व्यवस्थापक से संपर्क करें।
यदि अन्य सभी विफल हो जाते हैं और आप क्लाइंट कंप्यूटर पर हैं, तो किसी भी चीज़ के बारे में चिंता न करें और अपने व्यवस्थापक से संपर्क करें। हो सकता है कि उन्होंने अपनी ओर से कुछ समायोजन किए हों और पुन: कॉन्फ़िगर करने से आपके लिए समस्या ठीक हो जाएगी.
WSUS के माध्यम से Windows 10 को अद्यतन करने के लिए कैसे बाध्य करें?
यदि आप सर्वर का उपयोग करके Windows क्लाइंट अद्यतन परिनियोजित करना चाहते हैं, तो आपको केवल WSUS व्यवस्थापक कंसोल खोलना है और नेविगेट करना है अद्यतन सेवाएँServerNameUpdatesसभी Windows 10 अद्यतन। वांछित अद्यतन पर राइट-क्लिक करें और संदर्भ मेनू से 'स्वीकृति' चुनें।
पढ़ना: समस्या निवारण Windows सर्वर अद्यतन सेवाएँ (WSUS)।















