एक आईटी विशेषज्ञ के रूप में, मैंने देखा है कि बहुत से लोगों को विंडोज 11/10 में अपने फाइल एक्सप्लोरर के धीरे-धीरे खुलने में समस्या हो रही है। मैं यहां स्थिति पर कुछ प्रकाश डालने और कुछ संभावित समाधान पेश करने के लिए हूं। आपके फ़ाइल एक्सप्लोरर के धीमे चलने के कुछ कारण हो सकते हैं। ऐसा इसलिए हो सकता है क्योंकि आपके कंप्यूटर पर बहुत सारी फ़ाइलें और फ़ोल्डर संग्रहीत हैं, या यह दूषित या क्षतिग्रस्त फ़ाइल के कारण हो सकता है। किसी भी तरह से, कुछ चीजें हैं जो आप कोशिश करने और समस्या को ठीक करने के लिए कर सकते हैं। एक चीज जो आप आजमा सकते हैं वह है अपना फाइल एक्सप्लोरर इतिहास साफ करना। ऐसा करने के लिए, फ़ाइल एक्सप्लोरर विकल्पों पर जाएं और 'इतिहास साफ़ करें' चुनें। यह उन फ़ाइलों या फ़ोल्डरों को हटा देगा जिन्हें हाल ही में एक्सेस किया गया है, जो धीमा होने का कारण हो सकता है। एक और चीज जो आप आजमा सकते हैं वह डिस्क क्लीनअप चलाना है। यह उन जंक फ़ाइलों को हटाने में मदद करेगा जो आपके सिस्टम को अवरुद्ध कर सकती हैं और धीमा कर सकती हैं। ऐसा करने के लिए, अपने स्टार्ट मेन्यू में जाएं और 'डिस्क क्लीनअप' टाइप करें। उम्मीद है, इनमें से एक समाधान आपके फ़ाइल एक्सप्लोरर को गति देने में मदद करेगा। यदि नहीं, तो कुछ अन्य चीज़ें हैं जिन्हें आप आज़मा सकते हैं, जैसे आपके कंप्यूटर की RAM को अपग्रेड करना या रजिस्ट्री क्लीनर को चलाना।
चयनित डिस्क एक निश्चित mbr डिस्क नहीं है
फ़ाइल एक्सप्लोरर विंडोज पीसी पर सबसे व्यापक रूप से उपयोग किए जाने वाले टूल में से एक है। हम सभी फ़ाइलों को डाउनलोड करने और प्रबंधित करने के लिए अपने कंप्यूटरों का अत्यधिक उपयोग करते हैं; फाइल एक्सप्लोरर इन सब में मदद करता है। सच जैसे मामले के साथ जब बहुत बोझिल हो सकता है एक्सप्लोरर धीरे-धीरे खुलता है . फ़ाइल एक्सप्लोरर मंदी असामान्य नहीं है, लेकिन सौभाग्य से आपके लिए, कुछ सरल सुधार हैं जिन्हें आप अपनी गति को वापस पटरी पर लाने के लिए लागू कर सकते हैं।

मेरा फ़ाइल एक्सप्लोरर खुलने में इतना समय क्यों लेता है?
फ़ाइल एक्सप्लोरर के आदेशों का जवाब देने में धीमा होने के कई कारण हो सकते हैं। एक सामान्य घटना यह है कि उपयोगकर्ताओं के पास एक ही समय में उनके कंप्यूटर पर बहुत सारे प्रोग्राम चल रहे होते हैं, जो फ़ाइल एक्सप्लोरर को धीमा कर सकते हैं। एक काम जो आप सीधे कर सकते हैं वह है टास्क मैनेजर के जरिए बैकग्राउंड ऐप्स को बंद करना। इसके अन्य संभावित कारणों में सिस्टम फ़ाइल में खराबी, मैलवेयर, या Windows के नवीनतम संस्करण में अपडेट न होना शामिल हैं।
फाइल एक्सप्लोरर विंडोज 11 में धीरे-धीरे खुलता है
यदि फ़ाइल एक्सप्लोरर बहुत धीमी गति से खुलता है, तो आप इन युक्तियों का पालन करके विंडोज 11/10 में एक्सप्लोरर लोड करने की गति बढ़ा सकते हैं। ऐसी समस्या के पीछे सामान्य कारकों में एक दूषित सिस्टम फ़ाइल, ऐड-ऑन या आपके पीसी पर वायरस का संक्रमण शामिल है।
nimbus स्क्रीनशॉट फ़ायरफ़ॉक्स
- फ़ाइल एक्सप्लोरर को पुनरारंभ करें
- त्वरित पहुँच अक्षम करें
- पूर्वावलोकन पैनल अक्षम करें
- डिफ़ॉल्ट फ़ाइल एक्सप्लोरर खोलने का स्थान बदलें
- सिस्टम फ़ाइल जाँचकर्ता चलाएँ
- अपने कंप्यूटर को एंटीवायरस सॉफ़्टवेयर से स्कैन करें
- क्लीन बूट स्थिति में समस्या निवारण
1] फ़ाइल एक्सप्लोरर को पुनरारंभ करें।
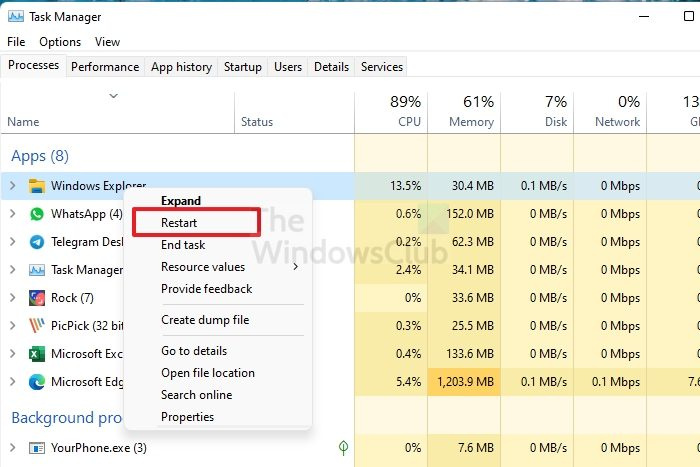
धीमी या छोटी फ़ाइल एक्सप्लोरर का सामना करते समय आपको सबसे पहले जो करना चाहिए वह फ़ाइल एक्सप्लोरर को पुनरारंभ करना है। इसके घटकों को एक नए सेट के साथ पुनरारंभ करने से फ़ाइल एक्सप्लोरर को पहले की तरह सुचारू रूप से चलाने में मदद मिल सकती है:
- टास्कबार पर सर्च बार पर क्लिक करें, टास्क मैनेजर खोजें और परिणामी विकल्प खोलें।
- सुनिश्चित करें कि आपके पास पृष्ठभूमि में फ़ाइल एक्सप्लोरर चल रहा है।
- एप्लिकेशन के तहत, प्रोसेस टैब पर, आपको विंडोज एक्सप्लोरर मिलेगा।
- राइट-क्लिक करें और पुनरारंभ करें चुनें।
एक बार पुनरारंभ होने के बाद, फ़ाइल एक्सप्लोरर को फिर से खोलें और जांचें कि यह सामान्य गति से चल रहा है या नहीं।
पढ़ना : Windows Explorer वीडियो फ़ोल्डर में क्रैश हो जाता है।
क्रोम बनाम फ़ायरफ़ॉक्स क्वांटम
2] त्वरित पहुंच अक्षम करें
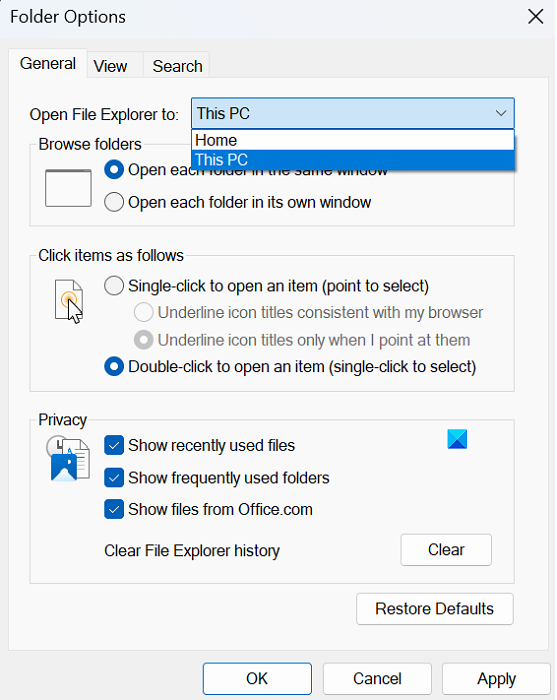
क्विक एक्सेस टूलबार में सबसे अधिक उपयोग किए जाने वाले फ़ाइल एक्सप्लोरर कार्यों के लिए शॉर्टकट का एक सेट होता है। यदि आपका सिस्टम काम से अधिक भरा हुआ है, तो फ़ाइल एक्सप्लोरर एप्लिकेशन में त्वरित पहुंच को चालू करना और भी अधिक हैंग हो जाता है। इस प्रकार, धीमी फ़ाइल एक्सप्लोरर के मामले में आपको तेज़ पहुंच को अक्षम करना चाहिए।
- फ़ाइल एक्सप्लोरर खोलें
- शीर्ष पर टूलबार में दीर्घवृत्त आइकन पर क्लिक करें और विकल्प चुनें।
- 'हाल ही में उपयोग की गई फ़ाइलें दिखाएं' और 'क्विक एक्सेस में अक्सर उपयोग किए जाने वाले फ़ोल्डर दिखाएं' को अनचेक करें।
- 'साफ़ करें' पर क्लिक करें













