अपने अगर टाइप करते समय कर्सर बाईं ओर घूमता रहता है , इस लेख में दिए गए समाधान आपकी मदद करेंगे। रिपोर्ट्स के मुताबिक, यह समस्या विंडोज कंप्यूटर पर माउस कर्सर और ब्लिंकिंग टेक्स्ट कर्सर दोनों के साथ हो सकती है।

इस समस्या के कई कारण हो सकते हैं। उदाहरण के लिए, यदि आप एक लैपटॉप उपयोगकर्ता हैं और आप इस समस्या का सामना कर रहे हैं, तो संभव है कि आपकी हथेली गलती से टचपैड को छू रही हो, जिसके कारण कर्सर बाईं ओर जा रहा हो। इसके अलावा, यह एक विशिष्ट सॉफ़्टवेयर-संबंधी समस्या भी हो सकती है। हमने कुछ उपाय बताए हैं जो आपकी मदद करेंगे।
टाइप करते समय कर्सर बाईं ओर घूमता रहता है [फिक्स]
नीचे दिए गए समाधानों का उपयोग करें यदि आप टाइप करते समय कर्सर बाईं ओर घूमता रहता है . आगे बढ़ने से पहले, हम आपको सुझाव देते हैं अपने माउस को साफ करो . यदि माउस के ऑप्टिकल सेंसर पर गंदगी जमा हो जाती है, तो इससे माउस कर्सर की अनियंत्रित गति हो सकती है।
- दूसरा माउस या कीबोर्ड कनेक्ट करें
- कीबोर्ड होम बटन की जाँच करें
- उपयुक्त समस्या निवारक चलाएँ
- आवश्यक ड्राइवरों को अनइंस्टॉल और पुनर्स्थापित करें
- अपने कीबोर्ड या माउस ड्राइवर का दूसरा उपलब्ध संस्करण स्थापित करें
- अपने माउस गुण बदलें
- अपने लैपटॉप टचपैड को अक्षम करें
- ऑटो सेव फीचर को ऑफ कर दें
- प्रभावित कार्यालय अनुप्रयोग को सुरक्षित मोड में लॉन्च करें
- मैलवेयर के लिए अपने सिस्टम को स्कैन करें
- सिस्टम रिस्टोर करें
- इन-प्लेस अपग्रेड करें
आइए इन सभी सुधारों को विस्तार से देखें।
1] दूसरा माउस या कीबोर्ड कनेक्ट करें
समस्या आपके कीबोर्ड या माउस से भी जुड़ी हो सकती है। हमारा सुझाव है कि आप अपने सिस्टम में एक और कीबोर्ड या माउस कनेक्ट करें और देखें कि क्या होता है। इससे आपको पता चल जाएगा कि यह हार्डवेयर है या सॉफ्टवेयर की गलती है।
पीसी बनाम मैक 2016
2] कीबोर्ड होम बटन की जांच करें
कीबोर्ड होम बटन का उपयोग कर्सर को लाइन के बाईं ओर ले जाने के लिए किया जाता है। जांचें कि क्या घर आपके कीबोर्ड का बटन अटका है या नहीं।
2] उपयुक्त समस्या निवारक चलाएँ
विंडोज कंप्यूटर में बिल्ट-इन ट्रबलशूटर्स होते हैं जो कई समस्याओं को ठीक करने में मदद करते हैं। क्योंकि आप जिस समस्या का सामना कर रहे हैं वह कीबोर्ड और माउस से संबंधित है, हम सुझाव देते हैं कि आप निम्न समस्या निवारक चलाएँ:
- हार्डवेयर और उपकरण समस्यानिवारक
- कीबोर्ड समस्या निवारक
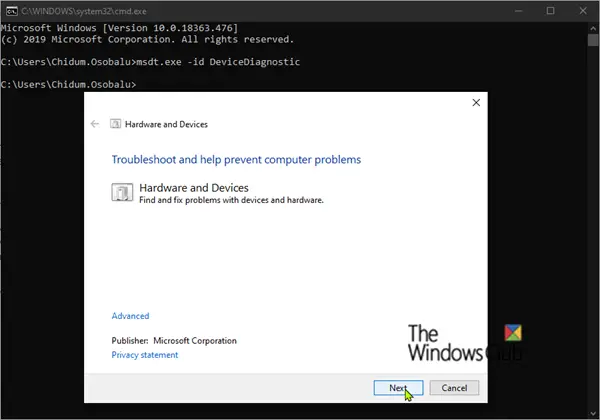
हार्डवेयर और डिवाइस समस्यानिवारक उपलब्ध नहीं है विंडोज 11/10 सेटिंग्स में। इसलिए, इसे लॉन्च करने के लिए आपको कमांड प्रॉम्प्ट या रन कमांड बॉक्स का उपयोग करना होगा। उनमें से किसी एक को खोलें और निम्नलिखित कमांड निष्पादित करें:
msdt.exe -id DeviceDiagnostic
3] आवश्यक ड्राइवरों को अनइंस्टॉल और पुनर्स्थापित करें
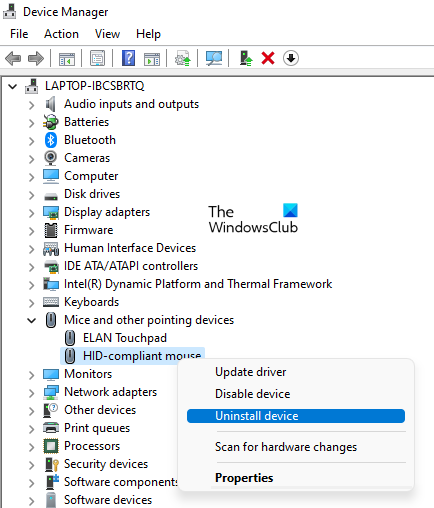
इस समस्या का एक संभावित कारण दूषित ड्राइवर है। हमारा सुझाव है कि आप आवश्यक ड्राइवरों को अनइंस्टॉल और पुनर्स्थापित करें और देखें कि क्या यह मदद करता है। आप उपयोग कर सकते हैं डिवाइस मैनेजर अपने माउस या कीबोर्ड ड्राइवर को अनइंस्टॉल करने के लिए। ड्राइवर की स्थापना रद्द करने के बाद, अपने कंप्यूटर को पुनरारंभ करें। विंडोज़ स्वचालित रूप से लापता ड्राइवर को पुनरारंभ करने पर स्थापित करेगा।
यदि यह काम नहीं करता है, तो हम आपको आधिकारिक से अपने माउस या कीबोर्ड ड्राइवर का नवीनतम संस्करण डाउनलोड करने का सुझाव देते हैं निर्माता की वेबसाइट और फिर इसे मैन्युअल रूप से इंस्टॉल करें।
4] अपने कीबोर्ड या माउस ड्राइवर का एक और उपलब्ध संस्करण स्थापित करें
यदि उपरोक्त विधि ने आपकी मदद नहीं की, तो अपने माउस या कीबोर्ड ड्राइवर का दूसरा उपलब्ध संस्करण स्थापित करने का प्रयास करें। यह मदद कर सकता है।
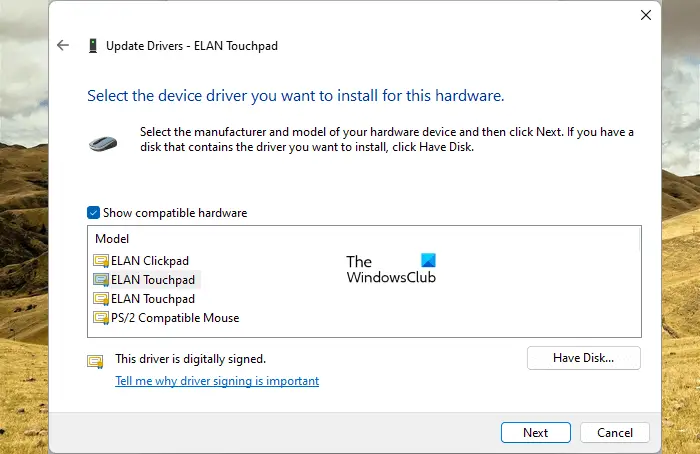
- डिवाइस मैनेजर खोलें .
- अपने कीबोर्ड या माउस ड्राइवर पर राइट-क्लिक करें और चुनें ड्राइवर अपडेट करें .
- क्लिक ड्राइवरों के लिए मेरा कंप्यूटर ब्राउज़ करें .
- अब, क्लिक करें मुझे अपने कंप्यूटर पर उपलब्ध ड्राइवरों की सूची से चुनने दें .
- सुनिश्चित करें कि संगत ड्राइवर दिखाएं चेकबॉक्स चुना गया है।
- सभी संगत ड्राइवरों को एक-एक करके इंस्टॉल करें।
यह काम करना चाहिए।
5] अपने माउस के गुणों को बदलें
स्वचालित रूप से सूचक ले जाएँ जब डायलॉग बॉक्स खुलता है तो माउस प्रॉपर्टीज में विकल्प माउस कर्सर को स्वचालित रूप से डिफ़ॉल्ट बटन पर ले जाता है। इस सुविधा के कारण इस प्रकार की समस्या नहीं होनी चाहिए. लेकिन आप इसे अक्षम करने का प्रयास कर सकते हैं और देख सकते हैं कि यह काम करता है या नहीं। ऐसा करने के चरण इस प्रकार हैं:
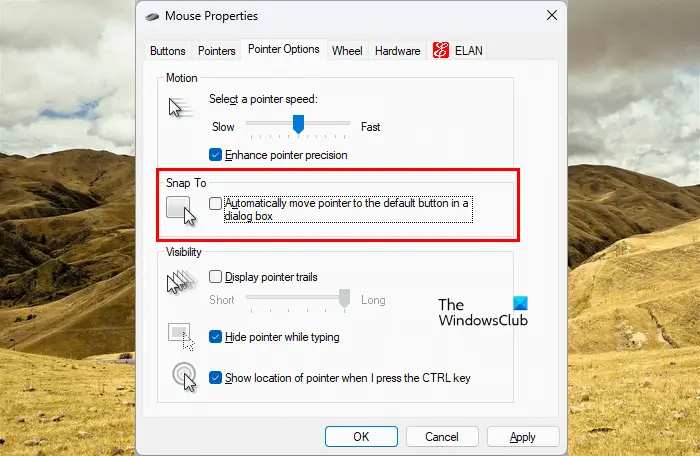
एकाधिक ड्रॉपबॉक्स खातों विंडोज़ 10
- कंट्रोल पैनल खोलें।
- अगर द्वारा देखें मोड के लिए चुना गया है वर्ग , के लिए जाओ हार्डवेयर और ध्वनि > माउस . अन्यथा, माउस विकल्प सीधे कंट्रोल पैनल होम पेज पर दिखाई देता है।
- माउस गुण विंडो दिखाई देगी। अब, पर जाएँ सूचक विकल्प टैब।
- अनचेक करें डायलॉग बॉक्स में पॉइंटर को स्वचालित रूप से डिफ़ॉल्ट बटन पर ले जाएं चेकबॉक्स।
6] अपने लैपटॉप टचपैड को अक्षम करें
यह फिक्स लैपटॉप यूजर्स के लिए है। यह संभव है कि आपकी हथेली टचपैड को छू रही हो जिसके कारण पॉइंटर बाईं ओर चला जाता है। हम आपको सुझाव देते हैं अपने लैपटॉप टचपैड को अक्षम करें .
7] ऑटो सेव फीचर को बंद कर दें
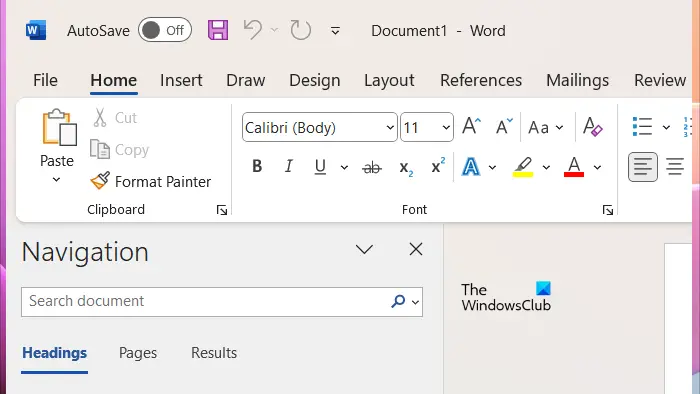
यदि आप Microsoft Office अनुप्रयोगों, जैसे PowerPoint, Excel, Word, आदि के साथ इस समस्या का सामना कर रहे हैं, तो यह स्वतः सहेजें सुविधा के कारण हो सकता है। यह एक उपयोगी विशेषता है, हालांकि, कुछ उपयोगकर्ताओं ने बताया कि इसके कारण समस्या हो रही थी। इसलिए, इसे अक्षम करने से मदद मिल सकती है।
8] प्रभावित ऑफिस एप्लिकेशन को सेफ मोड में लॉन्च करें
यह समस्या Microsoft Office ऐप में इंस्टॉल किए गए ऐड-इन के कारण भी हो सकती है। इसे जांचने के लिए, प्रभावित ऑफिस ऐप को सेफ मोड में लॉन्च करें और फिर देखें कि क्या समस्या बनी रहती है।
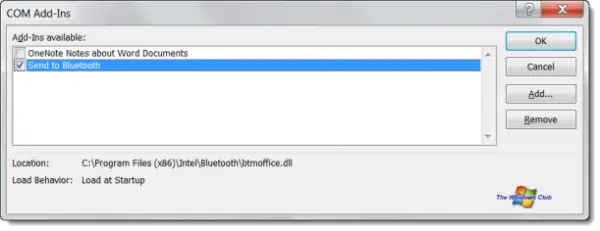
यदि समस्या सुरक्षित मोड में गायब हो जाती है, तो ऐड-इन्स में से एक अपराधी है। समस्याग्रस्त ऐड-इन की पहचान करने के लिए, सुरक्षित मोड से बाहर निकलें और प्रभावित Office ऐप को सामान्य मोड में पुनरारंभ करें। अब, ऐड-इन्स को एक-एक करके अक्षम करें और फिर समस्या की स्थिति जांचें। जब समस्या गायब हो जाती है, तो आपने जो ऐड-इन अक्षम किया है वह अपराधी है। उस ऐड-इन को अक्षम रखें या उसे हटा दें और उसका विकल्प देखें।
सभी इंस्टॉल किए गए ऐड-इन्स देखने के लिए, नीचे दिए गए चरणों का पालन करें:
मैं कैसे एडोब फ़्लैश प्लेयर सक्षम करूँ?
- प्रभावित Office अनुप्रयोग खोलें।
- के लिए जाओ ' फ़ाइल> विकल्प> ऐड-इन्स ।”
- चुनना कॉम ऐड-इन्स ड्रॉप-डाउन में और क्लिक करें जाना .
- ऐड-इन को अक्षम करने के लिए चेकबॉक्स को अनचेक करें।
9] मैलवेयर के लिए अपने सिस्टम को स्कैन करें
यदि समस्या सभी ऐप्स में हो रही है, तो हो सकता है कि आपका सिस्टम संक्रमित हो गया हो। हमारा सुझाव है कि आप एक एंटीवायरस और एक एंटीमैलवेयर स्कैन चलाएं। आप उपयोग कर सकते हैं मुफ्त एंटीवायरस सॉफ्टवेयर अपने सिस्टम को स्कैन करने के लिए।
10] एक सिस्टम रिस्टोर करें
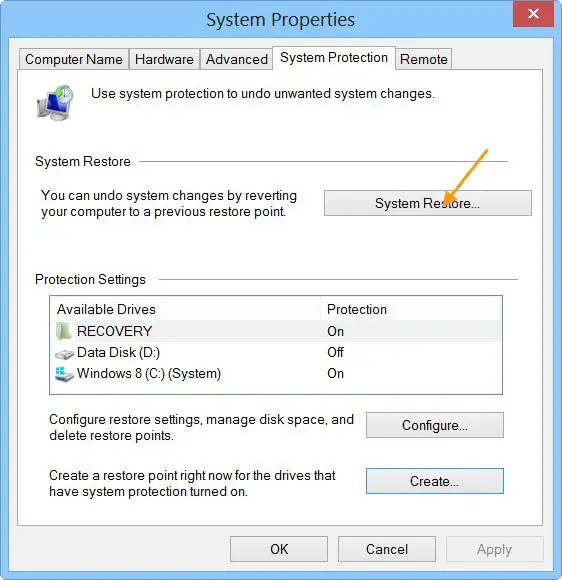
यदि समस्या अभी भी बनी रहती है, तो हम आपको सुझाव देते हैं एक सिस्टम रिस्टोर करें . सिस्टम रिस्टोर आपके सिस्टम को पिछली कार्यशील स्थिति में ले जाएगा। डिफ़ॉल्ट रूप से, यह सक्रिय रहता है और जब यह आपके सिस्टम में परिवर्तनों का पता लगाता है तो स्वचालित रूप से पुनर्स्थापना बिंदु बनाता रहता है। आप अपने सिस्टम को पिछली कार्यशील स्थिति में पुनर्स्थापित करने के लिए इन पुनर्स्थापना बिंदुओं का उपयोग कर सकते हैं। अपने सिस्टम को पुनर्स्थापित करें और पुनर्स्थापना बिंदु का चयन करें जो आपके सिस्टम पर समस्या शुरू होने से पहले बनाया गया था।
11] इन-प्लेस अपग्रेड करें
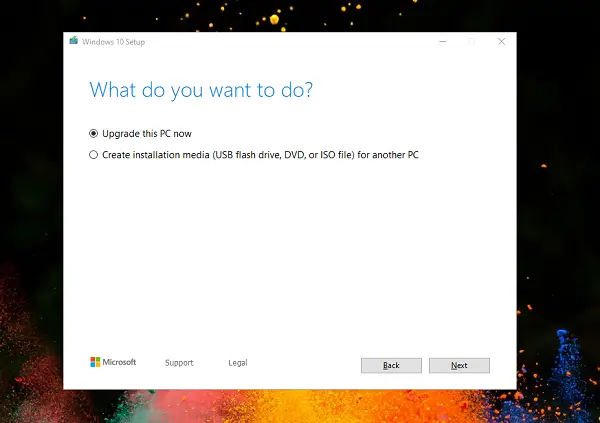
एक इन-प्लेस अपग्रेड विंडोज ऑपरेटिंग सिस्टम को बिना अनइंस्टॉल किए रिपेयर करता है। इसलिए, इस प्रक्रिया में डेटा हानि का कोई जोखिम नहीं है। लेकिन सुरक्षा के दृष्टिकोण से, हमारा सुझाव है कि आप आगे बढ़ने से पहले बैकअप बना लें।
इतना ही। आशा है यह मदद करेगा।
मेरा कर्सर बाईं ओर क्यों कूदता रहता है?
इस समस्या के कई कारण हैं, जैसे सॉफ़्टवेयर समस्याएँ, गंदा माउस, जाम बाएँ तीर कुंजी, समस्याग्रस्त ऐड-इन, वायरस या मैलवेयर संक्रमण, आदि।
मैं अपने कर्सर की गड़बड़ी को कैसे ठीक करूं?
माउस कर्सर गड़बड़, जैसे कोई कर्सर आंदोलन नहीं दूषित माउस ड्राइवर के कारण हो सकता है। अपने माउस ड्राइवर को अपडेट या पुनर्स्थापित करें और देखें कि क्या यह मदद करता है। आप इस समस्या को ठीक करने के लिए हार्डवेयर और डिवाइस समस्यानिवारक भी चला सकते हैं। इसके अलावा, USB पोर्ट क्षतिग्रस्त है या नहीं, यह जांचने के लिए अपने माउस को दूसरे USB पोर्ट से कनेक्ट करें।
संबंधित : माउस कर्सर विपरीत दिशा में चल रहा है .















