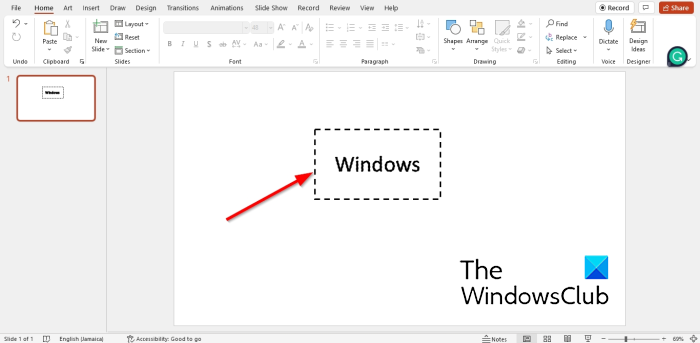यह मानते हुए कि आप एक लेख चाहते हैं कि पाठ बॉक्स को कैसे हटाया जाए और इसे PowerPoint में बिंदीदार फ्रेम में कैसे परिवर्तित किया जाए: एक आईटी पेशेवर के रूप में, आपको समय-समय पर टेक्स्ट बॉक्स को हटाने और उसे डॉटेड फ्रेम में बदलने की आवश्यकता पड़ सकती है। इसे करने के तरीके पर एक त्वरित और आसान मार्गदर्शिका यहां दी गई है: सबसे पहले, उस PowerPoint प्रस्तुति को खोलें जिसे आपको संपादित करने की आवश्यकता है। अगला, उस टेक्स्ट बॉक्स का पता लगाएं जिसे आप हटाना चाहते हैं और उसका चयन करें। टेक्स्ट बॉक्स चुने जाने के बाद, अपने कीबोर्ड पर 'हटाएं' कुंजी दबाएं। अब जब टेक्स्ट बॉक्स हटा दिया गया है, तो आपको इसके स्थान पर एक नई वस्तु डालने की आवश्यकता होगी। ऐसा करने के लिए, 'सम्मिलित करें' टैब पर जाएं और 'आकार' ड्रॉप-डाउन मेनू पर क्लिक करें। यहां से, 'बिंदीदार रेखा' आकार का चयन करें। बिंदीदार रेखा डालने के बाद, आप आवश्यकतानुसार इसका आकार बदल सकते हैं और स्थिति बना सकते हैं। और बस! आपने अब एक टेक्स्ट बॉक्स को सफलतापूर्वक हटा दिया है और इसे PowerPoint में एक बिंदीदार फ्रेम में बदल दिया है।
यह मार्गदर्शिका बताती है कि कैसे पावरपॉइंट में टेक्स्टबॉक्स को डॉटेड फ्रेम में बदलें . तुम कर सकते हो टेक्स्टबॉक्स को हटा दें और इसे बिंदीदार बॉर्डर में बदल दें . टेक्स्ट फ़ील्ड एक टेक्स्ट फ़ील्ड है जो उपयोगकर्ताओं को टेक्स्ट दर्ज करने की अनुमति देता है। टेक्स्ट बॉक्स अक्सर Microsoft Word, PowerPoint, प्रकाशक और एक्सेल में उपयोग किए जाते हैं, खासकर जब उपयोगकर्ता किसी छवि या किसी अन्य छवि पर पाठ दर्ज करना चाहते हैं जिसे Microsoft Office में संपादित नहीं किया जा सकता है। टेक्स्ट फ़ील्ड दस्तावेज़ में इधर-उधर भी जा सकते हैं, इसलिए यदि आप टेक्स्ट फ़ील्ड को एक स्थान से दूसरे स्थान पर ले जाना चाहते हैं, तो आप ऐसा कर सकते हैं। उपयोगकर्ता Microsoft Office में टेक्स्ट बॉक्स बॉर्डर को धराशायी बॉर्डर में भी बदल सकते हैं।
पाठ बॉक्स निकालें और इसे PowerPoint में बिंदीदार फ़्रेम में कनवर्ट करें
PowerPoint में टेक्स्ट बॉक्स को डैश्ड फ़्रेम में बदलने के लिए इन चरणों का पालन करें।
- सम्मिलित करें टैब पर क्लिक करें और टेक्स्ट बॉक्स का चयन करें।
- स्लाइड पर एक टेक्स्ट बॉक्स बनाएं।
- टेक्स्ट फ़ील्ड में टेक्स्ट जोड़ें।
- शेप फॉर्मेट टैब चुनें और शेप आउटलाइन बटन पर क्लिक करें।
- 'चौड़ाई' पर होवर करें और बड़ी चौड़ाई चुनें.
- आकार की रूपरेखा पर फिर से क्लिक करें, धराशायी रेखा पर होवर करें, और धराशायी रेखा का चयन करें।
- टेक्स्ट फ़ील्ड अब डॉट्स के साथ पंक्तिबद्ध है।
के लिए जाओ डालना टैब और क्लिक करें पाठ बॉक्स बटन अंदर मूलपाठ समूह।
स्लाइड पर एक टेक्स्ट बॉक्स बनाएं।
फ़िल्टर कुंजी विंडोज़ 10
आप टेक्स्ट बॉक्स में टेक्स्ट दर्ज कर सकते हैं।
सुनिश्चित करें कि टेक्स्ट बॉक्स चुना गया है।

फिर जाएं प्रपत्र प्रारूप टैब और क्लिक करें आकार की रूपरेखा , पर कर्सर को इंगित करें चौड़ाई संदर्भ मेनू में और एक मोटी रेखा चुनें।
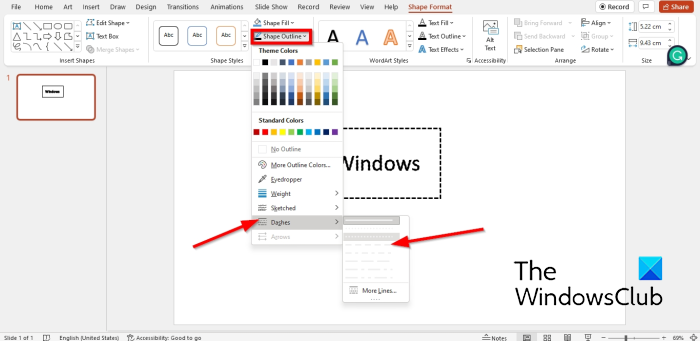
क्लिक आकार की रूपरेखा फिर से और होवर करें त्वचा .
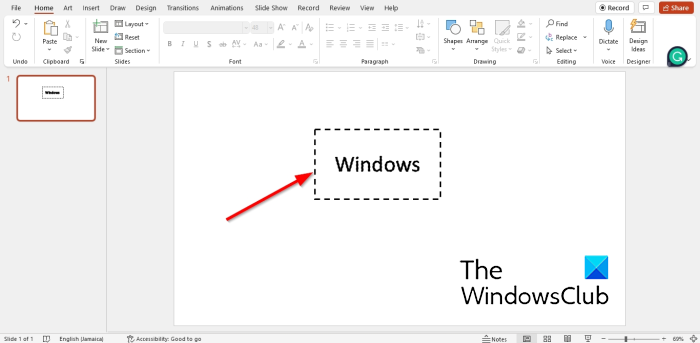
टेक्स्ट बॉक्स बॉर्डर डैश में बदल जाएगा।
PowerPoint में बिंदीदार फ्रेम कैसे बनाते हैं?
- 'सम्मिलित करें' टैब पर जाएं, 'आकार' पर क्लिक करें और संदर्भ मेनू से एक आयत चुनें।
- आयत को डिब्बे की तरह आकार दें।
- फिर शेप फॉर्मेट टैब पर जाएं और शेप आउटलाइन पर क्लिक करें।
- डैश पर होवर करें और संदर्भ मेनू से डैश चुनें।
- आकार डैश में बदल जाएगा।
टेक्स्ट फील्ड आउटलाइन को अदृश्य कैसे करें?
अपने पाठ क्षेत्र की रूपरेखा को अदृश्य बनाने के लिए; निम्न कार्य करें:
- सुनिश्चित करें कि टेक्स्ट बॉक्स चुना गया है।
- शेप फॉर्मेट टैब पर क्लिक करें।
- शेप आउटलाइन बटन पर क्लिक करें और नो फिल चुनें।
- अब आकार की कोई रूपरेखा नहीं है।
पावरपॉइंट में टेक्स्ट फ़ील्ड की पृष्ठभूमि का रंग कैसे बदलें?
- टेक्स्ट बॉक्स का चयन करें, फिर स्वरूप आकार टैब पर क्लिक करें।
- शेप फिल बटन पर क्लिक करें और एक रंग चुनें।
- टेक्स्ट फ़ील्ड का रंग बदल गया है।
पढ़ना: PowerPoint में किसी छवि में बॉर्डर कैसे जोड़ें
हम आशा करते हैं कि यह मार्गदर्शिका आपको यह समझने में मदद करेगी कि PowerPoint में टेक्स्ट बॉक्स को बिंदीदार फ़्रेम में कैसे बदला जाए।