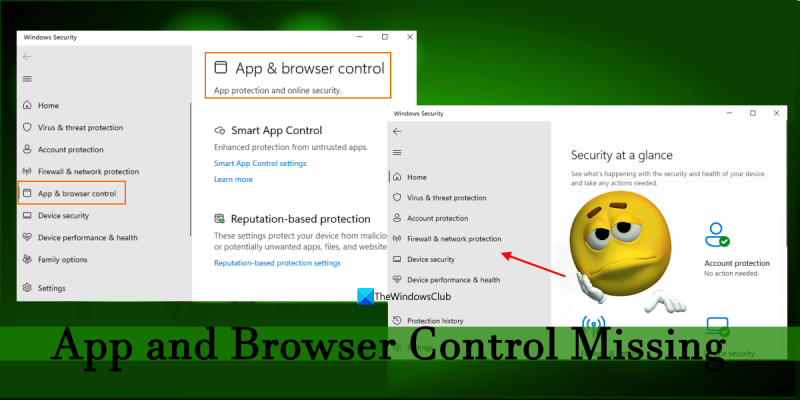एक IT विशेषज्ञ के रूप में, मैं कह सकता हूँ कि Windows 11 में ऐप और ब्राउज़र नियंत्रणों का अभाव है। यह उन उपयोगकर्ताओं के लिए एक गंभीर समस्या है जो अपने कंप्यूटर को दुर्भावनापूर्ण सॉफ़्टवेयर से सुरक्षित रखना चाहते हैं। कुछ चीजें हैं जो उपयोगकर्ता खुद को सुरक्षित रखने के लिए कर सकते हैं, लेकिन यह पर्याप्त नहीं है। उपयोगकर्ताओं को सुरक्षित रहने में मदद करने के लिए विंडोज़ को अधिक नियंत्रण प्रदान करने की आवश्यकता है। पहली चीज जो उपयोगकर्ता कर सकते हैं वह एक एंटीवायरस प्रोग्राम स्थापित करना है। यह कंप्यूटर को मैलवेयर से बचाने में मदद करेगा। हालाँकि, यह एक सही समाधान नहीं है। एक और चीज जो उपयोगकर्ता कर सकते हैं वह यह है कि वे जो डाउनलोड और इंस्टॉल करते हैं उसके बारे में सावधान रहें। केवल विश्वसनीय स्रोतों से ही प्रोग्राम डाउनलोड करें। ईमेल संदेशों और वेबसाइटों में लिंक पर क्लिक करने के बारे में सावधान रहें। अंत में, उपयोगकर्ता अपने कंप्यूटर की सुरक्षा में सहायता के लिए फ़ायरवॉल का उपयोग कर सकते हैं। फ़ायरवॉल दुर्भावनापूर्ण सॉफ़्टवेयर से आने वाले कनेक्शन को ब्लॉक कर सकता है। ये कुछ चीज़ें हैं जो उपयोगकर्ता स्वयं को सुरक्षित रखने के लिए कर सकते हैं, लेकिन उपयोगकर्ताओं को सुरक्षित रहने में मदद करने के लिए Windows को अधिक नियंत्रण प्रदान करने की आवश्यकता है।
कई यूजर्स को यह समस्या होती है कोई ऐप और ब्राउज़र नियंत्रण सुविधा नहीं पर उनके विंडोज 11/10 कंप्यूटर। अलविदा ऐप और ब्राउज़र प्रबंधन सुविधा सेटिंग ऐप में दिखाई दे रही है, वही संपूर्ण अनुभाग Windows सुरक्षा ऐप में गायब है। और सेटिंग ऐप में मौजूद उसी विकल्प पर क्लिक करने से किसी भी तरह से मदद नहीं मिलती है। अगर आप भी इसी तरह की समस्या का सामना कर रहे हैं तो हमने जो उपाय रिव्यु किए हैं वह आपके काम आएंगे।

विंडोज 11 में एप और ब्राउजर कंट्रोल की कमी है
अगर कोई ऐप और ब्राउज़र नियंत्रण नहीं है अपने पर विंडोज 11/10 सिस्टम है, तो आप नीचे दिए गए समाधानों का उपयोग करके इसे ठीक कर सकते हैं। ऐसा करने से पहले, आपको विंडोज अपडेट की जांच करनी चाहिए। यदि लंबित सुरक्षा अद्यतन और/या नए अद्यतन उपलब्ध हैं, तो उन्हें स्थापित करें और देखें कि क्या यह काम करता है। यदि यह काम नहीं करता है, तो निम्न समाधानों का उपयोग करें:
- ऐप और ब्राउज़र नियंत्रणों तक सीधी पहुंच
- अपराधी फ़ोल्डर हटाएं
- एप्लिकेशन और ब्राउज़र नियंत्रण दिखाने के लिए समूह नीति संपादक का उपयोग करें
- रजिस्ट्री संपादक के साथ एप्लिकेशन और ब्राउज़र नियंत्रण दिखाएं
- इनसाइडर प्रीव्यू से स्टेबल बिल्ड में स्विच करना
- Windows सुरक्षा ऐप को रीसेट करें।
आइए प्रत्येक चरण को एक-एक करके देखें।
1] डायरेक्ट ऐप ओपनिंग और ब्राउजर कंट्रोल
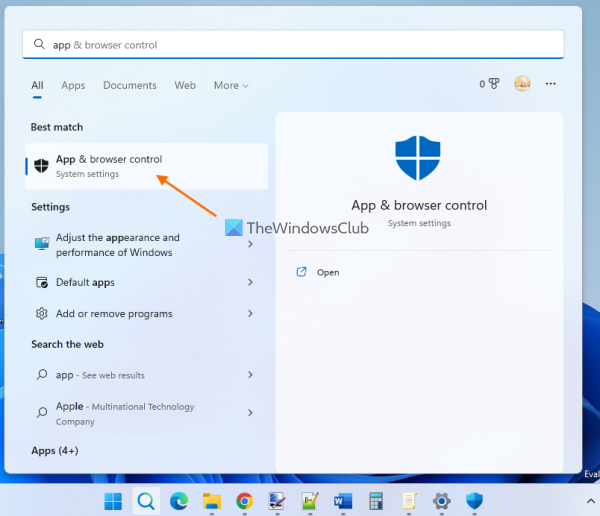
यह सबसे अच्छे समाधानों में से एक है क्योंकि इसने कई उपयोगकर्ताओं के लिए इस समस्या को हल किया है। यदि आप नहीं देखते हैं ऐप और ब्राउज़र प्रबंधन Windows सुरक्षा में विभाजन किसी त्रुटि या अन्य कारण से आप इसे सीधे खोल सकते हैं। ऐसा करने के लिए, विंडोज 11/10 सर्च बॉक्स का उपयोग करें, टाइप करें ऐप और ब्राउज़र नियंत्रण , और बटन पर क्लिक करें आने के लिए चाबी।
ऐसा करने का दूसरा तरीका फाइल एक्सप्लोरर या रन कमांड विंडो के साथ है। बस फाइल एक्सप्लोरर खोलें या रन कमांड बॉक्स में, फाइल एक्सप्लोरर एड्रेस बार में या रन कमांड बॉक्स में टेक्स्ट बॉक्स में निम्न पथ दर्ज करें और क्लिक करें आने के लिए चाबी:
|_+_|विंडोज सिक्योरिटी ऐप ऐप और ब्राउजिंग कंट्रोल सेक्शन के साथ खुलता है। अब आप प्रतिष्ठा-आधारित सुरक्षा सेटिंग्स और इस अनुभाग में प्रस्तुत अन्य सुरक्षा सेटिंग्स प्रबंधित कर सकते हैं। अगली बार जब आप Windows सुरक्षा खोलते हैं, तो ऐप और ब्राउज़र नियंत्रण दिखाई देना चाहिए। यदि वह काम नहीं करता है, तो अन्य विकल्पों की जाँच करें।
2] अपराधी फ़ोल्डर हटाएं
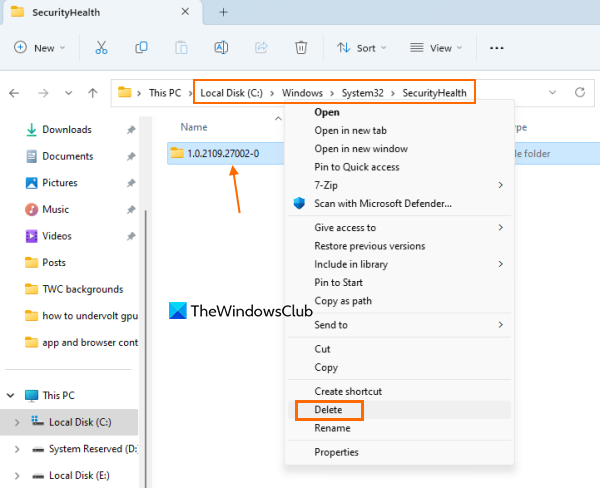
जांचें कि क्या फ़ोल्डर कुछ ऐसा है 1.0.2109.27002-0 फ़ोल्डर के नाम के तहत सुरक्षास्वास्थ्य आपके विंडोज 11/10 कंप्यूटर पर फ़ोल्डर। यदि हाँ, तो उस अपराधी फ़ोल्डर को हटा दें। यह पिछले विंडोज अपडेट का बचा हुआ फोल्डर है। कुछ उपयोगकर्ता पाते हैं कि इस फ़ोल्डर को पूरी तरह से हटाने के बाद एप्लिकेशन और ब्राउज़र नियंत्रण कार्यक्षमता बहाल हो गई है। तो ये आपके भी काम आ सकता है।
फ़ाइल एक्सप्लोरर खोलें ( जीत + ई ) और निम्न फ़ोल्डर पर जाएं:
E29423A3911E04DA9318E0621751F20FFD126D9Dइस फ़ोल्डर को खोलें, अपराधी फ़ोल्डर ढूंढें और इसे हटा दें। अपने सिस्टम से इसे हटाने के लिए आपको फ़ोल्डर का पूर्ण स्वामित्व लेने की आवश्यकता हो सकती है।
इस फ़ोल्डर को हटाने के बाद, जांचें कि क्या आपके पास कोई सिस्टम अपडेट है या नहीं। यदि हाँ, तो उन्हें स्थापित करें और अपने कंप्यूटर को पुनरारंभ करें।
जुड़े हुए: क्लाउड सुरक्षा अक्षम है। आपका उपकरण असुरक्षित हो सकता है
3] ऐप और ब्राउज़र नियंत्रण को दिखाने या सक्षम करने के लिए समूह नीति संपादक का उपयोग करें।
ग्रुप पॉलिसी एडिटर में एक विशेष सेटिंग है जो आपको पूरी तरह से छिपाने की अनुमति देती है ऐप और ब्राउज़र प्रबंधन विंडोज़ सुरक्षा देखें। यदि यह सेटिंग कॉन्फ़िगर की गई है, तो यह इस समस्या का कारण होगा। इसलिए, आपको इस सेटिंग को एक्सेस करने और इसे बदलने की आवश्यकता है।
जबकि समूह नीति संपादक में उपलब्ध है के बारे में संस्करण, यह विंडोज 11/10 होम में पहले से इंस्टॉल नहीं है। इसलिए, आपको ग्रुप पॉलिसी एडिटर को विंडोज 11/10 होम एडिशन में जोड़ना होगा (यदि आप इसका इस्तेमाल कर रहे हैं) और फिर इन चरणों का पालन करें:
- समूह नीति संपादक खोलें
- चुनना ऐप और ब्राउज़र सुरक्षा फ़ोल्डर
- तक पहुंच ऐप और ब्राउज़र सुरक्षा क्षेत्र छुपाएं पैरामीटर
- चुनना सेट नहीं विकल्प
- अपने परिवर्तन सहेजें।
आइए इन चरणों को विस्तार से देखें।
ऑपरेटिंग सिस्टम लोड नहीं किया जा सका क्योंकि कर्नेल गायब है या उसमें त्रुटियाँ हैं
प्रकार gpedit विंडोज 11/10 पीसी पर सर्च बॉक्स में और उपयोग करें आने के लिए चाबी। यह ग्रुप पॉलिसी एडिटर विंडो खोलेगा।
इसके बाद सेलेक्ट करें ऐप और ब्राउज़र सुरक्षा फ़ोल्डर। आपको निम्न पथ का उपयोग करने की आवश्यकता है:
|_+_| 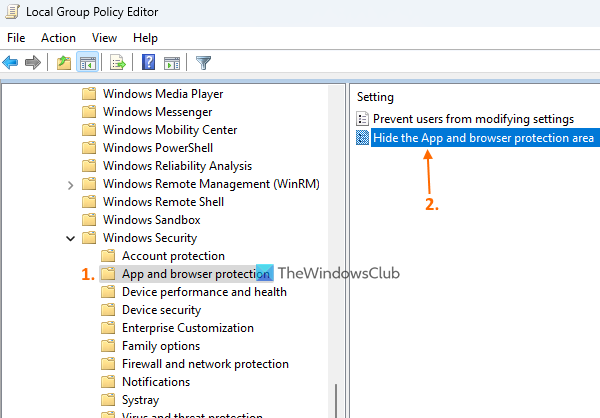
इस फ़ोल्डर के दाएँ भाग से, खोलें ऐप और ब्राउज़र सुरक्षा क्षेत्र छुपाएं उस पर डबल क्लिक करके सेटिंग्स।
आपके सामने एक नई विंडो खुलेगी। चुनना सेट नहीं इस विंडो में विकल्प। अंत में, बटन का उपयोग करके परिवर्तनों को सहेजें आवेदन करना बटन और अच्छा बटन। नई विंडो और समूह नीति संपादक विंडो बंद करें।
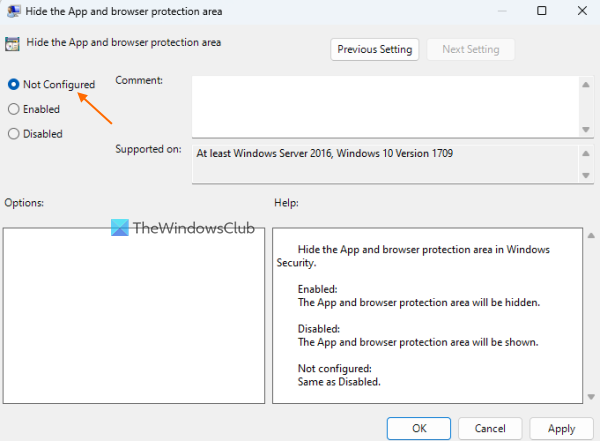
फ़ाइल एक्सप्लोरर को पुनरारंभ करें (यदि आवश्यक हो) और विंडोज़ सुरक्षा ऐप खोलें। इससे ऐप और ब्राउज़र नियंत्रण सुविधा वापस आनी चाहिए।
पढ़ना: विंडोज डिफेंडर: यह सेटिंग आपके व्यवस्थापक द्वारा नियंत्रित की जाती है।
4] रजिस्ट्री संपादक का उपयोग करके ऐप और ब्राउज़र नियंत्रण दिखाएं या सक्षम करें।
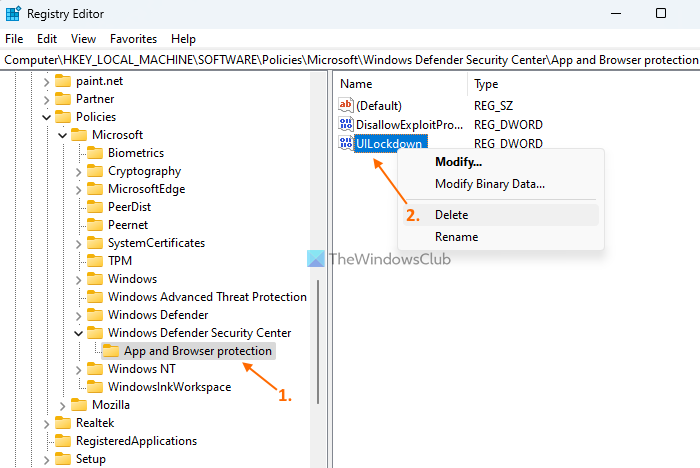
रजिस्ट्री संपादक (या विंडोज़ रजिस्ट्री) एक और सेटिंग है जो विंडोज़ सुरक्षा में एप्लिकेशन और ब्राउज़र नियंत्रण को दिखाने या सक्षम करने में आपकी सहायता कर सकती है। इससे पहले कि आप इस विकल्प को आजमाने की जल्दबाजी करें, हम आपको रजिस्ट्री संपादक का बैकअप लेने की सलाह देते हैं क्योंकि इसमें महत्वपूर्ण सिस्टम सेटिंग्स शामिल हैं। अब निम्न कार्य करें:
कैसे पता करें कि Google आपके बारे में क्या जानता है
- रजिस्ट्री संपादक खोलें
- तक पहुंच आवेदन और ब्राउज़र सुरक्षा चाबी
- मिटाना यूआईलॉकडाउन पैरामीटर डीवर्ड
- रजिस्ट्री संपादक को बंद करें।
सबसे पहले, प्रवेश करें regedit में आदेश फ़ील्ड चलाएँ (विन + आर) या खोज स्ट्रिंग आपका विंडोज 11/10 पीसी। क्लिक आने के लिए कुंजी और रजिस्ट्री संपादक खोलेगा।
उसके बाद, पहुँच प्राप्त करें आवेदन और ब्राउज़र सुरक्षा रजिस्ट्री कुंजी के अंतर्गत मौजूद है माइक्रोसॉफ्ट चाबी। उसका मार्ग:
|_+_|दाईं ओर खोजें यूआईलॉकडाउन DWORD मान। इस मान पर राइट क्लिक करें और उपयोग करें मिटाना विकल्प। बटन के साथ डिलीट वैल्यू एक्शन की पुष्टि करें हाँ बटन।
आप चाहें तो पूरी को हटा भी सकते हैं आवेदन और ब्राउज़र सुरक्षा कुंजी, लेकिन यह आपके द्वारा कॉन्फ़िगर की गई किसी भी अन्य सेटिंग को हटा देगा। इसलिए इसे हटाना होगा यूआईलॉकडाउन केवल लापता ऐप और ब्राउज़र नियंत्रण सुविधा को वापस लाने के लिए।
5] इनसाइडर प्रीव्यू से स्टेबल बिल्ड में स्विच करें
यह समस्या अधिकांश उपयोगकर्ताओं को तब होने लगी जब वे विंडोज 11 के स्थिर बिल्ड से इनसाइडर प्रीव्यू में चले गए। यह समस्या बीटा और डेवलपर बिल्ड के उपयोगकर्ताओं को सबसे अधिक प्रभावित करती है। इसलिए, यदि ऐसा है, तो आपको अंदरूनी पूर्वावलोकन से स्थिर निर्माण पर स्विच करना चाहिए और इससे समस्या ठीक हो जाएगी।
या, यदि आप इनसाइडर बिल्ड का उपयोग करना जारी रखना चाहते हैं, तो विंडोज अपडेट की जांच करें और इसे ठीक करने के लिए नए अपडेट इंस्टॉल करें (चूंकि यह एक अस्थायी समस्या होगी जिसे नए अपडेट के साथ ठीक किया जा सकता है)। अद्यतन स्थापित करने के बाद, सिस्टम को पुनरारंभ करना न भूलें।
6] विंडोज सुरक्षा ऐप को रीसेट करें।
यदि आपके विंडोज 11/10 पीसी में अभी भी ऐप और ब्राउज़र कंट्रोल नहीं है, तो आपको PowerShell, सेटिंग्स ऐप या किसी अन्य पसंदीदा तरीके का उपयोग करके विंडोज सुरक्षा ऐप को रीसेट करना चाहिए। किसी ऐप को रीसेट करने से उसका सारा डेटा हट जाएगा, लेकिन यह विंडोज़ सुरक्षा में ऐप और ब्राउज़र नियंत्रण को वापस लाने में मददगार हो सकता है। विंडोज सुरक्षा सेटिंग्स को रीसेट करने के बाद आपको अपने सिस्टम को रीबूट करना चाहिए।
आशा है कि ये समाधान मदद करेंगे।
यह भी पढ़ें: विंडोज 11 पर विंडोज सुरक्षा नहीं खुल रही है या काम नहीं कर रही है
ब्राउज़र और एप्लिकेशन नियंत्रण को कैसे सक्षम करें?
अगर ऐप और ब्राउज़र प्रबंधन सुविधा आपके विंडोज 11/10 सिस्टम पर अक्षम है, आप इसे सक्षम कर सकते हैं रजिस्ट्री विंडोज और स्थानीय समूह नीति संपादक खिड़की। इसके अलावा अगर ऐप और ब्राउज़र प्रबंधन विंडोज सुरक्षा से गायब है, तो आप इसे सीधे खोलकर, अपराधी फ़ोल्डर को हटाकर, विंडोज सुरक्षा सेटिंग्स को रीसेट करके, आदि तक पहुंच सकते हैं और दिखा सकते हैं। इन सभी समाधानों को इस पोस्ट में शामिल किया गया है। उनकी बाहर जांच करो।
क्या मुझे Windows ऐप और ब्राउज़र नियंत्रण की आवश्यकता है?
ऐप एंड ब्राउजर कंट्रोल विंडोज 11/10 में बिल्ट-इन विंडोज सिक्योरिटी फीचर है। इसमें महत्वपूर्ण है सेटिंग्स स्मार्ट ऐप नियंत्रण , प्रतिष्ठा आधारित सुरक्षा सेटिंग्स जैसे माइक्रोसॉफ्ट एज के लिए स्मार्टस्क्रीन, फ़िशिंग सुरक्षा , संभावित रूप से अवांछित ऐप्स को ब्लॉक करना, और बहुत कुछ। ये सभी विकल्प आपके डिवाइस को खतरनाक साइटों, डाउनलोड, फाइलों और ऐप्स से सुरक्षित रखने में मदद करते हैं। तो हाँ, यदि आप ये सभी सुरक्षा सुविधाएँ चाहते हैं, तो आपको ऐप और ब्राउज़र नियंत्रणों की आवश्यकता होगी।
और पढ़ें: Windows सुरक्षा का कहना है कि Windows 11/10 में कोई सुरक्षा प्रदाता नहीं हैं।