अपने अगर विंडोज लैपटॉप प्रदर्शित करता है गलत बैटरी प्रतिशत, तो यह पोस्ट आपको समस्या को ठीक करने में मदद करने के लिए निश्चित है। कुछ उपयोगकर्ताओं के लिए, सिस्टम ट्रे में बैटरी आइकन पर माउस कर्सर रखने पर बैटरी प्रतिशत अलग होता है, और बैटरी आइकन पर क्लिक करने पर यह अलग बैटरी प्रतिशत दिखाता है। दूसरों के लिए, चार्जर प्लग इन होने पर बैटरी प्रतिशत 100% दिखाता है, लेकिन यह कुछ समय के लिए उपयोग करने के बाद बैटरी स्तर में भारी गिरावट दिखाता है।

फिर भी अन्य उपयोगकर्ताओं ने बताया है कि उनके विंडोज 11/10 लैपटॉप का बैटरी प्रतिशत कम नहीं होता है और लैपटॉप अचानक बंद हो जाता है। शुक्र है, इस बेमेल या गलत बैटरी प्रतिशत अनुमान समस्या को ठीक करने के लिए कुछ उपयोगी समाधान हैं।
समाधानों के साथ आगे बढ़ने से पहले, यदि स्वत: अद्यतन रुके या बंद हैं, तो आपको Windows को नवीनतम संस्करण में अद्यतन करना चाहिए, और देखें कि क्या यह मदद करता है। यदि नहीं, तो इस पोस्ट में शामिल विकल्पों का उपयोग करें।
विंडोज लैपटॉप में गलत बैटरी प्रतिशत को ठीक करें
को विंडोज 11/10 लैपटॉप में गलत बैटरी प्रतिशत समस्या को ठीक करें , आप निम्न समाधानों का उपयोग कर सकते हैं:
- पावर ट्रबलशूटर चलाएं
- लैपटॉप बैटरी को कैलिब्रेट करें
- बैटरी उपकरणों को पुन: सक्षम करें
- बैटरी डिवाइस ड्राइवरों को फिर से स्थापित करें
- जांचें कि क्या लैपटॉप की बैटरी को बदलने की जरूरत है।
आइए इन सभी समाधानों की जांच करें।
कुछ अपडेट स्थापित करने में समस्याएं थीं, लेकिन हम बाद में फिर से प्रयास करेंगे।
1] पावर ट्रबलशूटर चलाएं
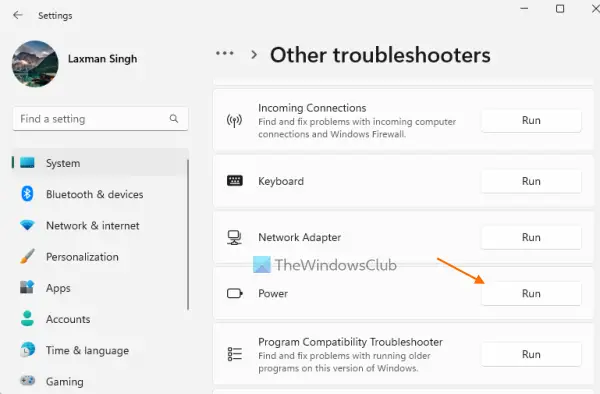
कमांड प्रॉम्प्ट शॉर्टकट
यह समाधान कुछ उपयोगकर्ताओं के लिए काम करता है और यह आपके विंडोज 11/10 लैपटॉप के लिए गलत बैटरी प्रतिशत समस्या को ठीक करने में भी मददगार हो सकता है। तुम कर सकते हो पावर ट्रबलशूटर का उपयोग करें विंडोज 11/10 की पावर सेटिंग्स से संबंधित समस्याओं को खोजने और ठीक करने, बैटरी लाइफ बढ़ाने आदि के लिए।
पावर समस्या निवारक को चलाने के लिए विंडोज़ 11 , सेटिंग ऐप खोलें, समस्या निवारण विकल्प पर क्लिक करें ( प्रणाली श्रेणी), अन्य समस्या निवारक विकल्प का चयन करें, और पावर समस्या निवारक के लिए उपलब्ध रन बटन का उपयोग करें।
यदि आप चालू हैं विंडोज 10 , फिर सेटिंग ऐप में अपडेट और सुरक्षा श्रेणी खोलें, समस्या निवारण पृष्ठ का चयन करें, पावर विकल्प पर क्लिक करें और पर क्लिक करें समस्या निवारक चलाएँ बटन।
अब ट्रबलशूटर पावर प्लान, डिस्प्ले ब्राइटनेस सेटिंग, मिनिमम प्रोसेसर स्टेट, वायरलेस अडैप्टर सेटिंग को पावर सेविंग के लिए ऑप्टिमाइज़ किया गया है या नहीं, आदि से संबंधित विभिन्न मुद्दों की जाँच करेगा, और फिर समस्याएँ मिलने पर फ़िक्सेस प्रदान करेगा।
2] लैपटॉप बैटरी को कैलिब्रेट करें
यदि बैटरी संकेतक गलत बैटरी प्रतिशत और शेष समय दिखा रहा है तो यह उपयोग करने के लिए सबसे अच्छे विकल्पों में से एक है। Windows केवल लैपटॉप के उपयोग के आधार पर शेष बैटरी समय का अनुमान लगाता है और मानता है कि आप इसे उसी तरह से उपयोग करना जारी रखेंगे। जैसे-जैसे लैपटॉप का उपयोग बदलता है, अनुमान उसी के अनुसार बदलता है। हालांकि यह अनुमान लगभग सटीक है, यदि आप लैपटॉप का उपयोग करते समय बैटरी के शेष समय और प्रतिशत में अचानक गिरावट देखते हैं, तो आप कर सकते हैं लैपटॉप बैटरी को मैन्युअल रूप से कैलिब्रेट करें विंडोज को बेहतर अनुमान लगाने और बैटरी प्रतिशत और शेष समय को सटीक रूप से दिखाने के लिए।
3] बैटरी उपकरणों को पुनः सक्षम करें
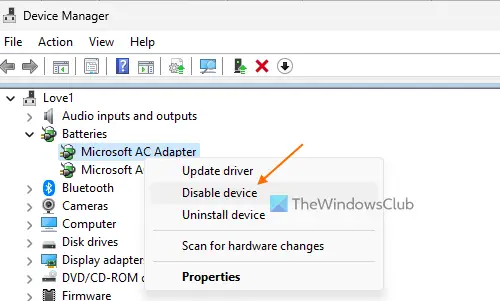
यह एक और उपाय है जिसने कुछ उपयोगकर्ताओं की मदद की है। यदि स्थापित बैटरी उपकरणों के साथ कुछ समस्या है, तब भी विंडोज़ सही बैटरी प्रतिशत प्रदर्शित करने में विफल हो सकती है। समस्या को हल करने के लिए, आपको डिवाइस मैनेजर का उपयोग करके बैटरी उपकरणों को फिर से सक्षम करना होगा। यहाँ कदम हैं:
- डिवाइस मैनेजर खोलें आपके विंडोज 11/10 लैपटॉप पर
- इसका विस्तार करें बैटरियों अनुभाग। आप उपलब्ध बैटरी उपकरणों को देखेंगे। मेरे मामले में, यह एक दिखाता है माइक्रोसॉफ्ट एसी एडाप्टर डिवाइस और ए माइक्रोसॉफ्ट एसीपीआई-अनुपालन नियंत्रण विधि बैटरी उपकरण
- बैटरी डिवाइस पर राइट-क्लिक करें
- का चयन करें डिवाइस अक्षम करें विकल्प
- दबाओ हाँ पुष्टि बॉक्स में बटन
- दोबारा, उस डिवाइस पर राइट-क्लिक करें
- इस बार चुनें डिवाइस को सक्षम करें इसे फिर से सक्षम करने का विकल्प
- अन्य बैटरी उपकरणों को पुन: सक्षम करने के लिए इन चरणों को दोहराएं।
अपने विंडोज लैपटॉप को पुनरारंभ करें, और आपकी समस्या दूर होनी चाहिए।
संबंधित: बैटरी चार्ज हो रही है, लेकिन बैटरी का प्रतिशत नहीं बढ़ रहा है
रेज़र कोर्टेक्स ओवरले
4] बैटरी डिवाइस ड्राइवरों को दोबारा स्थापित करें
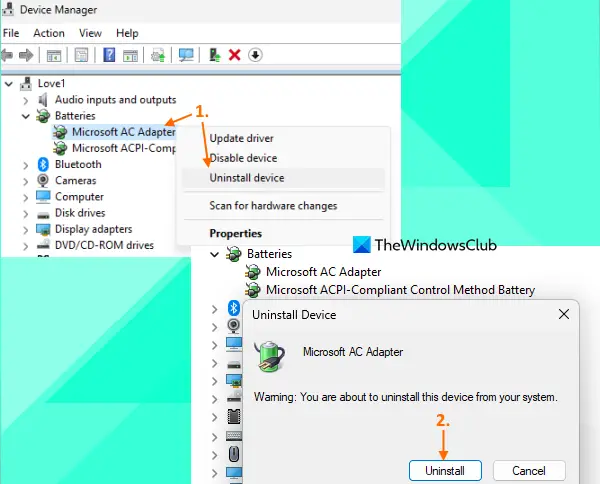
यदि बैटरी उपकरणों को फिर से सक्षम करने से समस्या हल नहीं होती है, तो बैटरी डिवाइस ड्राइवरों को फिर से स्थापित करना काम में आना चाहिए। उसके लिए, इन चरणों का उपयोग करें:
- डिवाइस मैनेजर विंडो लॉन्च करें
- पर डबल क्लिक करें बैटरियों इसका विस्तार करने के लिए अनुभाग
- बैटरी डिवाइस ड्राइवर के लिए राइट-क्लिक मेनू खोलें (जैसे माइक्रोसॉफ्ट एसी एडाप्टर और माइक्रोसॉफ्ट एसीपीआई-अनुपालन नियंत्रण विधि बैटरी )
- पर क्लिक करें डिवाइस को अनइंस्टॉल करें विकल्प
- में डिवाइस को अनइंस्टॉल करें बॉक्स, दबाएं स्थापना रद्द करें पुष्टि के लिए बटन
- अन्य उपलब्ध बैटरी डिवाइस ड्राइवरों की स्थापना रद्द करने के लिए उपरोक्त चरणों का पालन करें
- अपने लैपटॉप को पुनरारंभ करें।
अब विंडोज़ पुनरारंभ होने के बाद स्वचालित रूप से बैटरी ड्राइवर स्थापित करेगा और गलत बैटरी प्रतिशत समस्या को ठीक किया जाना चाहिए।
5] जांचें कि लैपटॉप बैटरी को प्रतिस्थापन की आवश्यकता है या नहीं
लैपटॉप बैटरी का प्रदर्शन और क्षमता समय के साथ कम हो जाती है। आपको यह जांचने की आवश्यकता है कि क्या आपके लैपटॉप की बैटरी की चार्ज क्षमता बहुत कम हो गई है; इसका कारण यह हो सकता है कि बैटरी सामान्य से अधिक तेजी से खत्म हो रही है और कम समय में पूरी तरह से चार्ज हो जाती है जिसके कारण बैटरी का प्रतिशत और शेष समय कुछ ही मिनटों या उपयोग में बहुत कम हो जाता है।
बैटरी चार्ज क्षमता की जांच करने के लिए सबसे अच्छे विकल्पों में से एक है बैटरी स्वास्थ्य रिपोर्ट तैयार करना का उपयोग पावर एफिशिएंसी डायग्नोस्टिक रिपोर्ट टूल विंडोज 11/10 की। इस टूल का उपयोग करने के लिए, कमांड प्रॉम्प्ट को व्यवस्थापक के रूप में चलाएं और निम्न आदेश निष्पादित करें:
Powercfg /batteryreport
यह में बैटरी स्वास्थ्य रिपोर्ट जनरेट करेगा सी: \ विंडोज \ System32 फ़ोल्डर के साथ ए बैटरी-report.html नाम। उस HTML फाइल को एक ब्राउजर में खोलें और आपको बैटरी डिजाइन क्षमता, फुल चार्ज क्षमता, बैटरी क्षमता इतिहास आदि दिखाई देंगे।
mp4 में पावरपॉइंट कन्वर्ट करें
यदि आपको फुल चार्ज क्षमता से डिजाइन क्षमता में भारी गिरावट दिखाई देती है, तो बैटरी को बदलने का समय आ गया है।
यह भी पढ़ें: विंडोज लैपटॉप बैटरी प्लग इन है लेकिन धीरे चार्ज हो रही है या चार्ज नहीं हो रही है
मैं विंडोज 11/10 पर अपनी बैटरी को 80% पर कैसे सेट करूं?
को बैटरी चार्ज सीमा निर्धारित करें (80%, 90%, आदि कहते हैं) Windows 11/10 पर, आप अपने लैपटॉप ब्रांड के लिए आधिकारिक Microsoft Store ऐप का उपयोग कर सकते हैं। लेनोवो लैपटॉप उपयोगकर्ता स्थापित कर सकते हैं लेनोवो सहूलियत ऐप, एक्सेस करें बैटरी सेटिंग्स अनुभाग, और का उपयोग करें पर चार्ज करना बंद करें एक सीमा का चयन करने के लिए ड्रॉप-डाउन मेनू। इसी प्रकार, डीईएल उपयोगकर्ताओं के लिए, एक है डेल पावर मैनेजर अनुप्रयोग, MyASUS ASUS लैपटॉप उपयोगकर्ताओं, आदि के लिए ऐप। HP उपयोगकर्ता BIOS सेटिंग्स तक पहुंच सकते हैं, पर स्विच कर सकते हैं प्रणाली विन्यास टैब और उपयोग करें बैटरी केयर फंक्शन बैटरी पूर्ण चार्ज सीमा निर्धारित करने के लिए।
विंडोज 11/10 में मेरी बैटरी लाइफ इतनी खराब क्यों है?
अगर विंडोज 11/10 पर लैपटॉप की बैटरी तेजी से खत्म होती है, तो बैकग्राउंड ऐप्स, पुराने या खराब बैटरी ड्राइवर्स, हाई-परफॉर्मेंस पावर प्लान आदि का इस्तेमाल इसके कारण हो सकते हैं। लेकिन आप कर सकते हैं विंडोज में बैटरी ड्रेन की समस्या को ठीक करें कुछ आसान समाधानों के साथ पी.सी. आपको बैटरी ड्राइवरों को अपडेट करें , पृष्ठभूमि ऐप्स जांचें और अवांछित आइटम अक्षम करें, पर स्विच करें संतुलित बिजली योजना , उपयोग बैटरी सेवर मोड , उपयोग विंडोज स्लीप स्टडी टूल यह पता लगाने के लिए कि स्लीप मोड में बैटरी किस चीज से खत्म हो रही है, आदि।
आगे पढ़िए: विंडोज 11 शेष बैटरी समय नहीं दिखा रहा है .















