आप विभिन्न परिदृश्यों में डायरेक्टएक्स से संबंधित कई त्रुटियों का सामना कर सकते हैं - उदाहरण के लिए, अपने विंडोज 11/10 कंप्यूटर पर डायरेक्टएक्स को डाउनलोड, इंस्टॉल, अपग्रेड, अपडेट या चलाते समय या जब आप इसे चलाने का प्रयास करते हैं डायरेक्टएक्स इंस्टॉलर पैकेज आपके सिस्टम पर घटक स्थापित करने के लिए। यह पोस्ट लागू समाधान प्रदान करता है जो आपको ठीक करने में मदद कर सकता है डायरेक्ट एक्स त्रुटियां .
नतीजा नया वेग अनुप्रयोग लोड त्रुटि 5
विंडोज 11/10 पर DirectX त्रुटि को ठीक करें
यदि आपके पीसी पर कई असंबंधित DirectX त्रुटियाँ होती रहती हैं, तो नीचे दिए गए हमारे सुझाए गए सामान्य सुधार किसी विशेष क्रम में इन त्रुटियों के किसी भी उदाहरण में आपके डिवाइस पर समस्याओं को सफलतापूर्वक हल करने के लिए लागू नहीं किए जा सकते हैं।
- DirectX डायग्नोस्टिक टूल चलाएं (DxDiag)
- SFC और DISM स्कैन चलाएँ
- विंडोज अपडेट करें
- डायरेक्टएक्स के पिछले संस्करण को स्थापित करें
- ग्राफिक्स ड्राइवर को अपडेट करें
- नवीनतम Visual C++ Redistributables और .NET Framework स्थापित करें
आइए प्रक्रिया के विवरण को देखें क्योंकि यह सूचीबद्ध समाधानों में से प्रत्येक से संबंधित है।
1] DirectX डायग्नोस्टिक टूल (DxDiag) चलाएं

यदि आपके पास DirectX त्रुटियाँ हैं, तो आप चलाकर समस्या निवारण शुरू कर सकते हैं DirectX डायग्नोस्टिक टूल (DxDiag) और देखें कि क्या इससे मदद मिलती है। अन्यथा, अगले सुझाए गए सुधार के साथ जारी रखें।
पढ़ना : DirectX स्थापना विफल रही और स्थापित नहीं हो रही है
2] SFC और DISM स्कैन चलाएँ
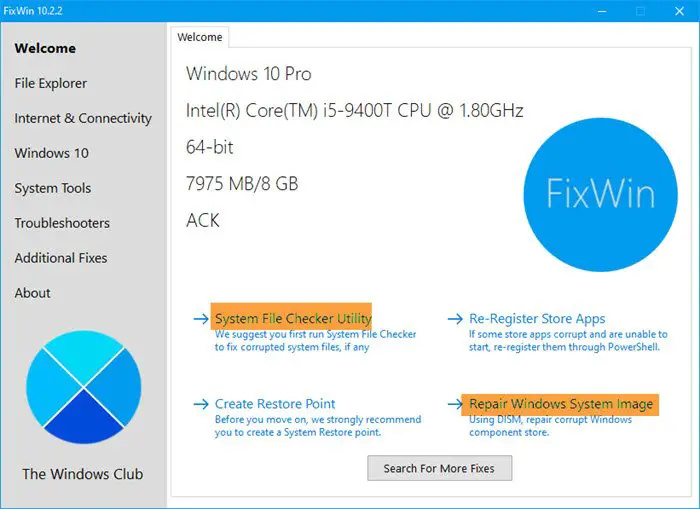
reg फ़ाइलों को कैसे संपादित करें
जब डीआईएसएम उपकरण एक दूषित सिस्टम छवि को ठीक कर सकता है, सिस्टम फाइल चेकर क्षतिग्रस्त विंडोज ओएस फाइलों को ठीक और बदल सकते हैं। आप हमारे पोर्टेबल फ्रीवेयर के लिए एक क्लिक के साथ उन्हें लॉन्च कर सकते हैं फिक्सविन .
फिक्सविन लॉन्च करें, फिर वेलकम विंडो से रन सिस्टम फाइल चेकर चुनें। स्कैन समाप्त होने पर अपने कंप्यूटर को पुनरारंभ करने की अनुशंसा की जाती है। यदि आपको आवश्यकता महसूस हो तो सिस्टम छवि को ठीक करने के लिए DISM टूल चलाएँ।
पढ़ना : DirectX सेटअप फ़ाइल डाउनलोड नहीं कर सका
3] विंडोज अपडेट करें
विंडोज अपडेट का उपयोग करके कई सिस्टम खामियों और चिंताओं को हल किया जा सकता है। आप कोशिश कर सकते हैं नवीनतम विंडोज अपडेट को अपडेट करना यदि आपके पास है डायरेक्टएक्स 12 काम नहीं कर रहा है विंडोज़ त्रुटि पर और देखें कि क्या इससे मदद मिलती है। दूसरी ओर, यदि हाल ही में विंडोज अपडेट के बाद त्रुटि शुरू हुई है, तो आप कर सकते हैं सिस्टम रिस्टोर करें या अद्यतन की स्थापना रद्द करें .
पढ़ना : DirectX स्थापना विफल रही और स्थापित नहीं हो रही है
4] डायरेक्टएक्स के पिछले संस्करण को स्थापित करें
आपको जरूर इंस्टॉल करना चाहिए डायरेक्टएक्स के पिछले संस्करण कुछ कार्यक्रमों के ठीक से काम करने के लिए। इसे पूरा करने के लिए आप इस पेज से इंस्टॉलर डाउनलोड कर सकते हैं।
फ़ाइल को डाउनलोड करने के बाद उसे स्थापित करें, फिर अपनी मशीन को पुनरारंभ करें। आपकी मशीन के पुनरारंभ होने के बाद अधिकांश DirectX समस्याओं की मरम्मत की जानी चाहिए।
पढ़ना : DirectX त्रुटि प्रारंभ करने में विफल रहा .
विंडोज़ पुश सूचनाएँ उपयोगकर्ता सेवा ने काम करना बंद कर दिया है
5] ग्राफिक्स ड्राइवर को अपडेट करें
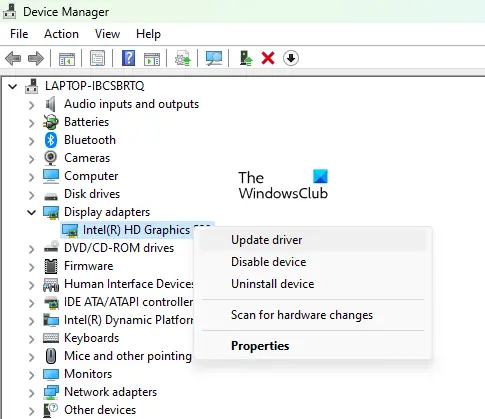
सुनिश्चित करें कि आप नवीनतम ग्राफ़िक्स ड्राइवर संस्करण चला रहे हैं। यदि आपके पास अप्रचलित, दूषित, अनुपलब्ध या असंगत ड्राइवर हैं, तो आपको DirectX त्रुटियाँ मिल सकती हैं। आपको चाहिए ग्राफिक्स ड्राइवर को अपग्रेड करें नीचे दी गई किसी भी विधि का उपयोग करके समस्या को हल करने के लिए।
- तुम कर सकते हो ग्राफिक्स ड्राइवर को मैन्युअल रूप से अपडेट करें डिवाइस मैनेजर के माध्यम से यदि आपने पहले ही डाउनलोड कर लिया है .इन्फ या .sys ड्राइवर के लिए फ़ाइल।
- आप भी कर सकते हैं कमांड प्रॉम्प्ट के माध्यम से ड्राइवर को अपडेट करें .
- विंडोज अपडेट में, आप भी कर सकते हैं वैकल्पिक अपडेट में ड्राइवर अपडेट प्राप्त करें अनुभाग।
- तुम कर सकते हो ड्राइवर का नवीनतम संस्करण डाउनलोड करें ग्राफिक्स हार्डवेयर निर्माता की वेबसाइट से।
- आपके लिए उपलब्ध एक अन्य विकल्प किसी भी मुफ्त का उपयोग करके अपने ड्राइवरों को स्वचालित रूप से अपडेट करना है ड्राइवर अपडेट सॉफ्टवेयर .
पढ़ना: डायरेक्टएक्स डायग्नोस्टिक टूल का उपयोग कैसे करें समस्या निवारण के लिए
6] नवीनतम विज़ुअल C++ Redistributables और .NET Framework स्थापित करें
इस समाधान के लिए आपको यह सुनिश्चित करने की आवश्यकता है कि आप नवीनतम डाउनलोड और इंस्टॉल करें विजुअल सी ++ पुनर्वितरण योग्य और यह ।शुद्ध रूपरेखा आपके विंडोज 11/10 सिस्टम पर।
हमें उम्मीद है कि इससे मदद मिलेगी!
आगे पढ़िए : डायरेक्टएक्स को विंडोज 11 में एक अप्राप्य त्रुटि का सामना करना पड़ा
क्या Windows 11 DirectX 11 को सपोर्ट करता है?
विंडोज पीसी पर, डायरेक्टएक्स आमतौर पर डिफ़ॉल्ट रूप से स्थापित होता है। डायरेक्टएक्स 12 अल्टीमेट का नवीनतम संस्करण, जो कि विंडोज 11 और 10 के साथ डिफ़ॉल्ट रूप से शामिल है, माइक्रोसॉफ्ट द्वारा जारी किया गया था। हालाँकि, कुछ ऐप और प्रोग्राम को अभी भी पहले के DirectX संस्करणों की आवश्यकता है, जैसे DirectX 9 और 11।
मैं विंडोज 11/10 में डायरेक्टएक्स त्रुटियों को कैसे ठीक कर सकता हूं?
डायरेक्टएक्स मुद्दों को हल करने के लिए सबसे प्रभावी तरीका आम तौर पर मौजूदा वीडियो ड्राइवरों को आम का उपयोग करके पूरी तरह से अनइंस्टॉल करना है ड्राइवर अनइंस्टालर प्रदर्शित करें उपयोगिता, अपने कंप्यूटर को पुनरारंभ करें, और फिर अपने पीसी के लिए समर्थन पृष्ठ पर उपलब्ध वीडियो कार्ड डिवाइस ड्राइवरों को पुनर्स्थापित करें। इस पोस्ट में हमने जो सुझाव दिए हैं, वे आपको विंडोज 11/10 में डायरेक्टएक्स त्रुटियों को ठीक करने में भी मदद कर सकते हैं।
कैसे पीसी विंडोज़ 10 पर Xbox एक नियंत्रक का उपयोग करने के लिए














