इस पोस्ट में फिक्सिंग के समाधान हैं विंडोज पीसी पर 0xc0f1103f GeForce Now त्रुटि . GeForce Now एक क्लाउड गेम स्ट्रीमिंग सेवा है जो क्लाउड से सीधे आपके डिवाइस पर रीयल-टाइम गेमप्ले प्रदान करती है। निस्संदेह, यह हर पहलू में सर्वश्रेष्ठ क्लाउड गेमिंग प्लेटफॉर्म में से एक है। हालाँकि, हाल ही में कुछ उपयोगकर्ता GeForce Now Error 0xc0f1103f के बारे में शिकायत कर रहे हैं। पूरा त्रुटि संदेश पढ़ता है:
आपका सिस्टम स्ट्रीमिंग के लिए न्यूनतम आवश्यकताओं को पूरा नहीं करता
त्रुटि कोड: 0xC0F1103F
12001 नेटफ्लिक्स
सौभाग्य से, आप इसे ठीक करने के लिए कुछ आसान चरणों का पालन कर सकते हैं।

GeForce त्रुटि कोड 0xC0F1103F क्या है?
GeForce Now पर त्रुटि कोड 0xC0F1103F इंगित करता है कि GeForce Now सर्वर में कुछ गड़बड़ है। हालाँकि, यह दूषित ब्राउज़र कुकीज़, कैश और अस्थिर इंटरनेट कनेक्शन के कारण भी हो सकता है।
विंडोज पीसी पर 0xc0f1103f GeForce Now त्रुटि को ठीक करें
ठीक करने के लिए GeForce Now त्रुटि कोड 0xc0f1103f विंडोज डिवाइस, एप्लिकेशन और अपने डिवाइस को पुनरारंभ करें। साथ ही, जांचें कि क्या आपके डिवाइस में ग्राफिक्स ड्राइवर का नवीनतम संस्करण स्थापित है। यदि वह मदद नहीं करता है, तो यहां कुछ परीक्षण किए गए सुधार हैं:
- GForce Now सर्वर स्थिति जांचें
- GeForce ड्राइवर्स को अपडेट करें
- ऐप को व्यवस्थापक के रूप में चलाएं
- NVIDIA से संबंधित सेवाओं को पुनः आरंभ करें
- तृतीय-पक्ष एंटीवायरस अक्षम करें
- एकीकृत ग्राफिक्स का प्रयोग करें
- Geforce को अभी पुनर्स्थापित करें
आइए अब इन्हें विस्तार से देखें।
1] GForce Now सर्वर स्थिति जांचें
जाँचें GeForce Now सर्वर की स्थिति , क्योंकि सर्वर रखरखाव के अधीन हो सकते हैं या डाउनटाइम का सामना कर रहे हैं। आप भी अनुसरण कर सकते हैं @NVIDIAGFN ट्विटर पर यह जांचने के लिए कि क्या उन्होंने चल रहे रखरखाव के बारे में पोस्ट किया है। यदि कई लोगों के पास समान समस्या है, तो सर्वर डाउनटाइम का सामना कर सकता है।
2] GeForce ड्राइवर्स को अपडेट करें
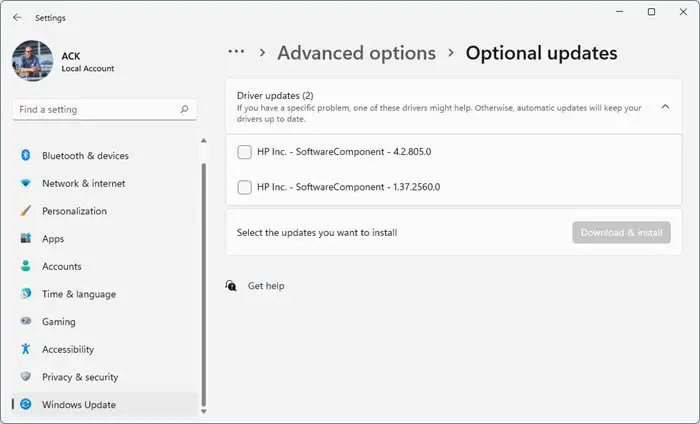
आउटडेटेड या दूषित ग्राफिक्स ड्राइवर भी NVIDIA GeForce Now त्रुटि 0xc0f1103f के लिए जिम्मेदार हो सकते हैं। अपने डिवाइस के ग्राफ़िक्स ड्राइवर अपडेट करें और जांचें कि क्या समस्या ठीक हो गई है। यहां बताया गया है कि आप इसे कैसे कर सकते हैं:
- खुला समायोजन और नेविगेट करें सेटिंग्स> अपडेट और सुरक्षा> विंडोज अपडेट .
- इसके ठीक नीचे, एक क्लिक करने योग्य लिंक की तलाश करें- वैकल्पिक अपडेट देखें .
- ड्राइवर अपडेट के तहत, अपडेट की एक सूची उपलब्ध होगी, जिसे आप मैन्युअल रूप से किसी समस्या का सामना करने पर इंस्टॉल करना चुन सकते हैं।
आप में से कुछ मुफ्त ड्राइवर अपडेट सॉफ़्टवेयर या टूल का उपयोग करना चाह सकते हैं। अगर ऐसी बात है तो, एनवी अपडेटर NVIDIA ग्राफिक कार्ड ड्राइवर को अपडेट करेगा।
फुलस्क्रीन अनुकूलन विंडोज 10
3] ऐप को व्यवस्थापक के रूप में चलाएं
एप्लिकेशन को एक व्यवस्थापक के रूप में चलाने से यह सुनिश्चित होता है कि अनुमतियों की कमी के कारण यह क्रैश नहीं होता है। GeForce Now को व्यवस्थापक के रूप में चलाने के लिए, राइट-क्लिक करें NVIDIA GeForce Now.exe फ़ाइल और चयन करें व्यवस्थापक के रूप में चलाएं .
4] NVIDIA से संबंधित सेवाओं को पुनः आरंभ करें
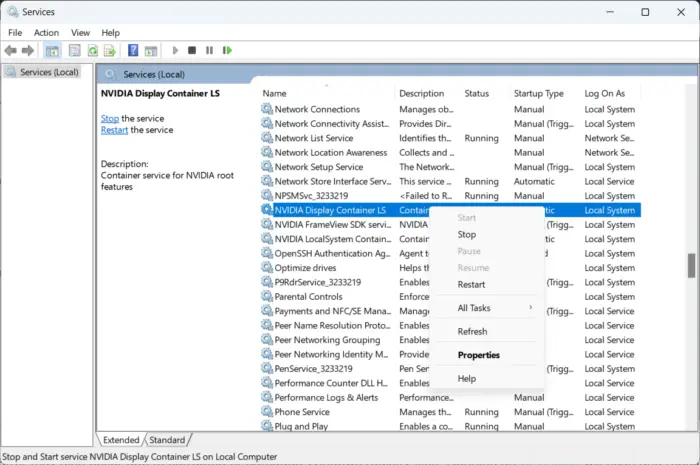
इस चरण के लिए आपको NVIDIA से संबंधित सभी सेवाओं को पुनरारंभ करने की आवश्यकता है। ये सेवाएँ तृतीय-पक्ष ऐप्स द्वारा स्थापित सेवाओं सहित, स्थापित सेवाओं पर विभिन्न कार्य करती हैं। यहां बताया गया है कि आप इसे कैसे कर सकते हैं:
- पर क्लिक करें शुरू , निम्न को खोजें सेवाएं / एमएससी और क्लिक करें खुला .
- नीचे स्क्रॉल करें और NVIDIA से संबंधित सेवाओं को खोजें।
- प्रत्येक सेवा पर एक-एक करके राइट-क्लिक करें और चुनें पुनः आरंभ करें .
- एक बार हो जाने के बाद टैब को बंद करें और जांचें कि त्रुटि कोड 0xc0f1103f ठीक हो गया है या नहीं।
5] वीपीएन/प्रॉक्सी को अक्षम करें
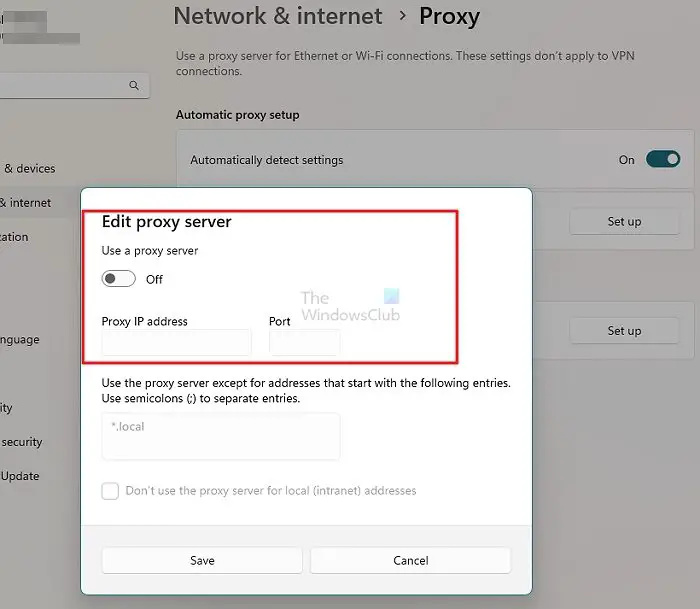
विंडोज़ 10 निजीकरण सेटिंग्स
वीपीएन/प्रॉक्सी सर्वर से कनेक्ट होने पर सर्वर त्रुटियाँ हो सकती हैं। वीपीएन और प्रॉक्सी रिमोट सर्वर के माध्यम से आपके इंटरनेट ट्रैफ़िक को रीरूट करके आपके आईपी पते को छुपाते हैं। फिर भी, यहां बताया गया है कि आप इसे कैसे अक्षम कर सकते हैं:
- दबाओ विंडोज की + आई को खोलने के लिए समायोजन .
- पर जाए नेटवर्क और इंटरनेट> प्रॉक्सी .
- यहां, टॉगल ऑफ करें स्वचालित रूप से सेटिंग पता लगाए विकल्प।
- पर क्लिक करें स्थापित करना प्रॉक्सी सर्वर का उपयोग करें के आगे वाला विकल्प और टॉगल बंद करें एक प्रॉक्सी सर्वर का प्रयोग करें विकल्प।
6] एकीकृत ग्राफिक्स का प्रयोग करें
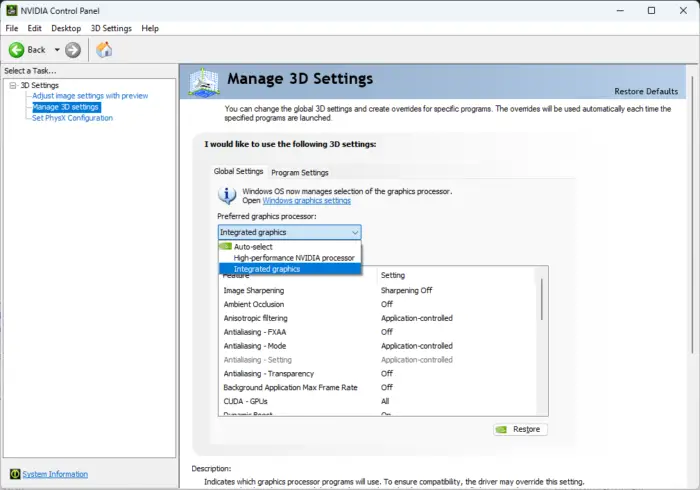
यदि त्रुटि अभी भी ठीक नहीं हुई है, तो पसंदीदा ग्राफ़िक्स प्रोसेसर को बदलने पर विचार करें। अपने उपकरणों के एकीकृत ग्राफिक्स का उपयोग करने से कभी-कभी त्रुटि कोड 0xc0f1103f को ठीक करने में मदद मिल सकती है। यहां बताया गया है कि आप अपना डिफ़ॉल्ट ग्राफ़िक्स कार्ड कैसे बदल सकते हैं:
- खुला एनवीडिया कंट्रोल पैनल और क्लिक करें 3D सेटिंग्स प्रबंधित करें .
- दाएँ फलक में, नेविगेट करें वैश्विक सेटिंग्स और चुनें एकीकृत ग्राफिक्स पसंदीदा ग्राफ़िक्स प्रोसेसर के नीचे ड्रॉप-डाउन में।
- क्लिक आवेदन करना परिवर्तनों को सहेजने और यह देखने के लिए कि क्या त्रुटि ठीक हो गई है।
7] Geforce को अभी पुनर्स्थापित करें
यदि इनमें से कोई भी उपाय आपकी मदद नहीं कर सकता है, तो ऐप की कोर फाइलें दूषित हो सकती हैं। इसे ठीक करने के लिए, अपने सिस्टम से GeForce Now को फिर से इंस्टॉल करें और इसे फिर से इंस्टॉल करना शुरू करें।
GeForce Now स्ट्रीमिंग के लिए न्यूनतम आवश्यकताएं क्या हैं?
GeForce Now का उपयोग करने के लिए, आपके डिवाइस को 64-बिट Windows OS का समर्थन करना चाहिए। इसके लिए 60 एफपीएस पर 720p के लिए कम से कम 15 एमबीपीएस और 60 एफपीएस पर 1080p के लिए 25 एमबीपीएस इंटरनेट कनेक्शन की भी जरूरत है। इसके अलावा, यहाँ हार्डवेयर आवश्यकताएँ हैं:
- दोहरी कोर x86-64 सीपीयू 2.0GHz या तेज के साथ
- 4 जीबी सिस्टम मेमोरी
- जीपीयू जो कम से कम डायरेक्टएक्स 11 का समर्थन करता है
- NVIDIA GeForce 600 श्रृंखला या नया
- AMD Radeon HD 3000 श्रृंखला या नया
- इंटेल एचडी ग्राफिक्स 2000 श्रृंखला या नया
- NVIDIA GeForce 600 श्रृंखला या नया
GeForce Now त्रुटि क्यों कहता है?
GeForce Now पर त्रुटियाँ सर्वर त्रुटियों के कारण हो सकती हैं। हालाँकि, पुराने या दूषित NVIDIA ड्राइवर और तृतीय-पक्ष ऐप्स के कारण हस्तक्षेप को भी दोषी ठहराया जा सकता है।













