क्या आप अनुभव कर रहे हैं त्रुटि कोड 182 स्थापित करते समय एएमडी ड्राइवर अद्यतन ? AMD Radeon Software Installer विंडोज के लिए एक डिवाइस ड्राइवर और यूटिलिटी एप्लिकेशन है। यह आपको AMD के Radeon ग्राफ़िक्स कार्ड और APU सहित उत्पादों को स्थापित या अपडेट करने में सक्षम बनाता है। जब भी वे AMD उत्पाद को स्थापित या अद्यतन करने का प्रयास करते हैं तो उपयोगकर्ताओं ने निम्न त्रुटि प्राप्त करने की सूचना दी है:
त्रुटि 182 - एएमडी इंस्टॉलर एएमडी ग्राफिक्स हार्डवेयर की ठीक से पहचान नहीं कर सकता है।
इस त्रुटि कोड से जुड़ा एक अन्य त्रुटि संदेश इस प्रकार है:
उफ़! कुछ गलत हो गया।
त्रुटि 182 - Radeon सॉफ़्टवेयर इंस्टॉल ने आपके सिस्टम कॉन्फ़िगरेशन में AMD ग्राफ़िक्स हार्डवेयर का पता लगाया है जो इस सॉफ़्टवेयर इंस्टॉलेशन के साथ समर्थित नहीं है।

यह त्रुटि तब हो सकती है जब आप एएमडी सॉफ्टवेयर द्वारा समर्थित कुछ उत्पादों को अपडेट करने का प्रयास करते हैं, जैसे 5 साल से अधिक पुराने एएमडी जीपीयू, अनुकूलित ग्राफिक्स कार्ड, या एम्बेडेड एएमडी जीपीयू। इसके अलावा, यदि आपका डिस्प्ले ड्राइवर दूषित है या संबंधित ड्राइवर मॉड्यूल संक्रमित है, तो यह इस त्रुटि को ट्रिगर कर सकता है। एक और कारण यह हो सकता है कि आपने अपने सिस्टम पर एकीकृत और समर्पित जीपीयू स्थापित किया है, जो संघर्ष और इस त्रुटि का कारण बन रहा है।
इन समाधानों का उपयोग करने से पहले, यह अनुशंसा की जाती है कि आप अपने Windows OS के साथ-साथ अपने एंटीवायरस सॉफ़्टवेयर को भी अपडेट कर लें। साथ ही, सुनिश्चित करें कि आपके कंप्यूटर पर कोई तृतीय-पक्ष सॉफ़्टवेयर विरोध नहीं है।
विंडोज पीसी पर एएमडी ड्राइवर त्रुटि 182 को ठीक करें
यदि आप Windows 11/10 पर AMD ड्राइवर सॉफ़्टवेयर को अद्यतन करते समय त्रुटि कोड 182 देखते हैं, तो आप निम्न समाधानों का उपयोग कर सकते हैं:
- एएमडी ड्राइवर चयनकर्ता उपकरण का उपयोग करने का प्रयास करें।
- Windows वैकल्पिक अद्यतन के माध्यम से ड्राइवर अद्यतन स्थापित करें।
- स्थापना रद्द करें, फिर AMD ग्राफ़िक्स ड्राइवर को पुनर्स्थापित करें।
- एकीकृत जीपीयू कार्ड को अक्षम करें।
1] एएमडी ड्राइवर चयनकर्ता टूल का उपयोग करने का प्रयास करें
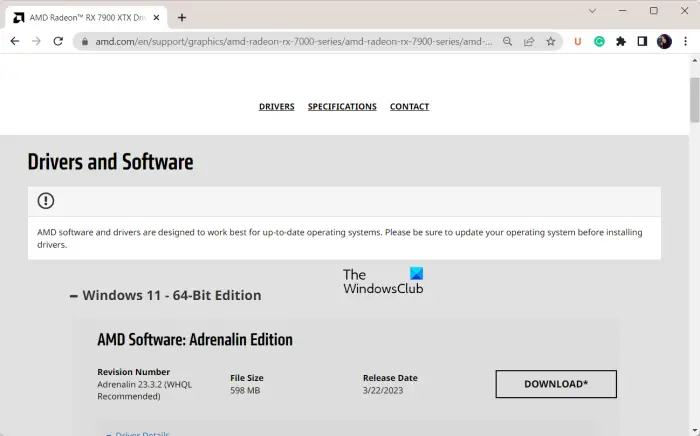
यदि आप एएमडी सॉफ्टवेयर द्वारा समर्थित नहीं एक निश्चित उत्पाद को अपडेट करने का प्रयास कर रहे हैं, तो आपको त्रुटि कोड 182 का अनुभव हो सकता है।
एएमडी सॉफ्टवेयर जिन उत्पादों का समर्थन नहीं करता है उनमें शामिल हैं अनुकूलित एएमडी ग्राफिक्स, विरासत एएमडी ग्राफिक्स (पुराने ग्राफिक्स कार्ड), और एम्बेडेड एएमडी ग्राफिक्स .
यदि आपका ग्राफिक्स कार्ड इनमें से किसी भी श्रेणी में आता है तो एएमडी सॉफ्टवेयर ड्राइवर को अपडेट नहीं कर पाएगा। और इसके परिणामस्वरूप, AMD सॉफ़्टवेयर का उपयोग करके ड्राइवर अद्यतन स्थापित करते समय आपको यह त्रुटि कोड मिल सकता है। हालाँकि, उस स्थिति में, आप अपने ड्राइवर को डाउनलोड या अपडेट करने के लिए AMD ड्राइवर चयनकर्ता टूल का उपयोग कर सकते हैं।
क्यूब रूट एक्सेल
आप AMD ड्राइवर चयनकर्ता पर जा सकते हैं वेब ब्राउजर में वेब आधारित टूल . उसके बाद, पृष्ठ पर नीचे स्क्रॉल करें और सूची से अपना उत्पाद (श्रेणी, मॉडल, आदि) चुनें। आप सटीक एएमडी ग्राफिक्स कार्ड मॉडल दर्ज करके मैन्युअल रूप से अपने उत्पाद की खोज भी कर सकते हैं। अगला, दबाएं जमा करना बटन और यह आपके OS के विभिन्न संस्करणों के लिए नवीनतम ड्राइवर और सॉफ़्टवेयर प्रदर्शित करेगा। बस ड्राइवर का चयन करें और डाउनलोड बटन पर क्लिक करें।
एक बार जब आप उपयुक्त ड्राइवर डाउनलोड कर लेते हैं, तो इंस्टॉलर फ़ाइल चलाएँ और अपने पीसी पर ड्राइवर को स्थापित करने के लिए बताए गए चरणों का पालन करें। यदि समस्या बनी रहती है, तो अगला समाधान देखें।
पढ़ना: विंडोज पर एएमडी ड्राइवर टाइमआउट डिटेक्शन और रिकवरी एरर को ठीक करें .
2] विंडोज वैकल्पिक अपडेट के माध्यम से ड्राइवर अपडेट इंस्टॉल करें
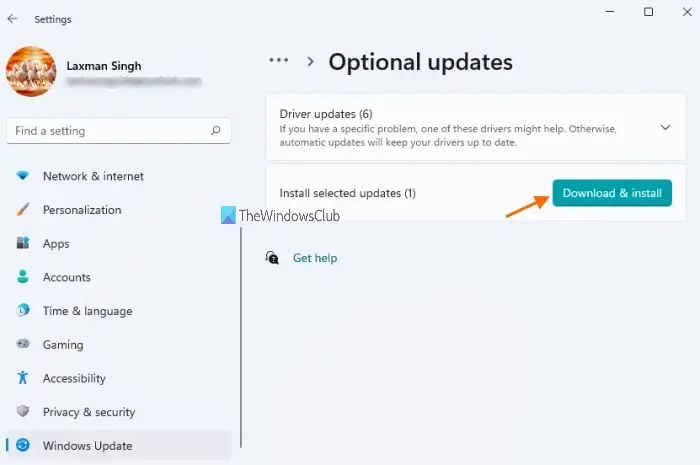
आप एएमडी ड्राइवरों का उपयोग कर अद्यतन करने का भी प्रयास कर सकते हैं विंडोज वैकल्पिक अद्यतन . सेटिंग ऐप खोलने के लिए सबसे पहले विन + आई हॉटकी दबाएं और फिर विंडोज अपडेट टैब पर जाएं।
अब, क्लिक करें उन्नत विकल्प > वैकल्पिक अपडेट आपके एएमडी ग्राफिक्स कार्ड के लिए उपलब्ध ड्राइवर अपडेट देखने का विकल्प। संबंधित ड्राइवर अपडेट चेकबॉक्स का चयन करें और डाउनलोड और इंस्टॉल करें बटन दबाएं। एक बार डिस्प्ले ड्राइवर अपडेट डाउनलोड हो जाने के बाद, आप अपडेट इंस्टॉल करने के लिए अपने पीसी को रीस्टार्ट कर सकते हैं।
देखना: त्रुटि 173 AMD Radeon पर कोई ग्राफ़िक्स हार्डवेयर नहीं मिला .
3] अनइंस्टॉल करें, फिर एएमडी ग्राफिक्स ड्राइवर को पुनर्स्थापित करें
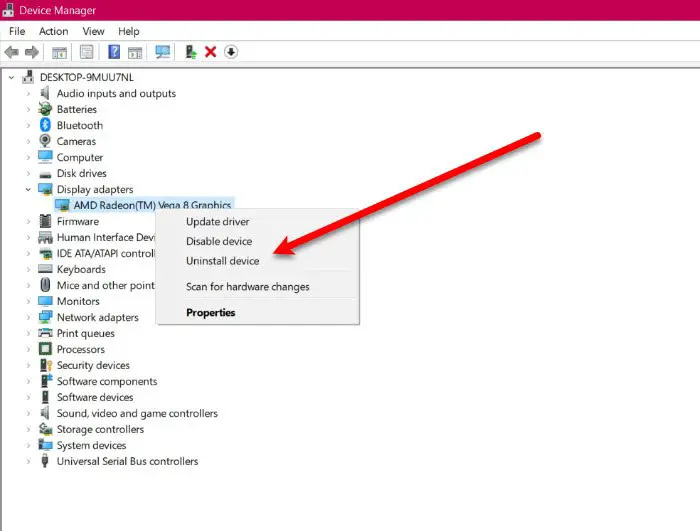
आप एक असंगत या दूषित ड्राइवर स्थापना से भी निपट सकते हैं, यही कारण है कि आपको AMD सॉफ़्टवेयर पर त्रुटि कोड 182 प्राप्त होता रहता है। अब, यदि परिदृश्य लागू होता है, तो आप कर सकते हैं एएमडी ग्राफिक्स ड्राइव को अनइंस्टॉल करें r और फिर अपने पीसी पर इसके नवीनतम संस्करण की एक क्लीन कॉपी को पुनर्स्थापित करें।
ऐसा करने के लिए, विन + एक्स दबाएं और ऐप खोलने के लिए डिवाइस मैनेजर पर क्लिक करें। अब, डिस्प्ले एडेप्टर श्रेणी का पता लगाएं, इसका विस्तार करें और AMD Radeon ड्राइवर पर राइट-क्लिक करें। दिखाई देने वाले संदर्भ मेनू से, चुनें डिवाइस को अनइंस्टॉल करें विकल्प और प्रक्रिया को पूरा करने के लिए ऑनस्क्रीन चरणों का पालन करें। पूरा होने पर, हमारा सुझाव है कि आप AMD ड्राइवर से जुड़े सॉफ़्टवेयर बचे हुए को हटा दें और अपने कंप्यूटर को रीबूट करें। अब आप सही ड्राइवर को स्थापित करने के लिए फिक्स (1) में उपयोग किए गए एएमडी ड्राइवर चयनित वेब टूल का उपयोग कर सकते हैं।
पढ़ना: AMD Radeon सॉफ्टवेयर विंडोज में नहीं खुल रहा है .
4] एकीकृत जीपीयू कार्ड को अक्षम करें
यह मामला हो सकता है कि एएमडी सॉफ्टवेयर आपके एकीकृत जीपीयू को समर्पित जीपीयू को अपडेट कर रहा है और इसीलिए आपको यह समस्या हो रही है। इसलिए, यदि परिदृश्य लागू होता है, तो आप अपने डिवाइस मैनेजर में एकीकृत जीपीयू को अक्षम कर सकते हैं। डिवाइस मैनेजर खोलें, डिस्प्ले एडेप्टर सेक्शन का विस्तार करें और अपने एकीकृत जीपीयू पर राइट-क्लिक करें। इसके बाद डिसेबल डिवाइस ऑप्शन पर क्लिक करें। अगर वह मदद नहीं करता है, तो आप कर सकते हैं अपने BIOS सेटिंग्स में एकीकृत ग्राफिक्स कार्ड को अक्षम करें और जांचें कि क्या त्रुटि हल हो गई है।
आपका पीसी एक समस्या में चला गया और विंडोज 8.1 को पुनरारंभ करने की आवश्यकता है
मैं एएमडी ड्राइवर त्रुटि को कैसे ठीक करूं?
त्रुटि कोड और त्रुटि संदेश के आधार पर, आप इसे हल करने के लिए एक उपयुक्त सुधार लागू कर सकते हैं। यदि आप अनुभव कर रहे हैं एएमडी ड्राइवर विंडोज़ पर त्रुटियों और मुद्दों को स्थापित करता है , आप अपने एएमडी ग्राफिक्स ड्राइवर को अनइंस्टॉल करने की कोशिश कर सकते हैं और फिर उन्हें एएमडी की आधिकारिक वेबसाइट से पुनः इंस्टॉल कर सकते हैं। आप अपने कंप्यूटर पर सॉफ़्टवेयर विरोधों को हल करने, अपने एंटीवायरस को अपडेट करने, या SFC और DISM स्कैन चलाने का भी प्रयास कर सकते हैं। इसके अलावा, कई निःशुल्क तृतीय-पक्ष ड्राइवर अपडेट एप्लिकेशन हैं जिनका उपयोग करके आप अपने एएमडी ड्राइवरों को अपडेट कर सकते हैं।
एएमडी सॉफ़्टवेयर को कैसे ठीक करें पता चला है कि डिस्प्ले ड्राइवर विफल हो गया है?
यदि एएमडी डिस्प्ले ड्राइवर आपके सिस्टम पर लोड करने में विफल रहा है, तो सुनिश्चित करें कि आपके ड्राइवर अप-टू-डेट हैं। दूसरी ओर, यदि आपने अपने ग्राफ़िक्स ड्राइवर को अपडेट करने के बाद इस समस्या का अनुभव करना शुरू कर दिया है, तो हम अनुशंसा करते हैं कि आप अपने ग्राफ़िक्स ड्राइवर को पिछले संस्करण में रोल बैक करें और फिर जांच करें कि क्या समस्या हल हो गई है। यदि वह मदद नहीं करता है, तो अपने प्रदर्शन ड्राइवर की स्थापना रद्द करें और अपने ड्राइवरों की क्लीन स्थापना करें।
अब पढ़ो: PC पर गेम खेलते समय AMD ड्राइवर क्रैश करता रहता है .














