इस ट्यूटोरियल में, हम आपको दिखाएंगे विंडोज पीसी से प्लूटो टीवी कैसे हटाएं . प्लूटो टीवी लाइव टीवी और हजारों फिल्मों के लिए सैकड़ों चैनलों के साथ एक स्ट्रीमिंग सेवा है। सेवा को इसके मोबाइल ऐप और स्ट्रीमिंग डिवाइस के साथ-साथ विंडोज पीसी पर नेटिव के माध्यम से एक्सेस किया जा सकता है प्लूटो टीवी माइक्रोसॉफ्ट स्टोर ऐप . यदि आपने अपने विंडोज 11/10 कंप्यूटर पर प्लूटो टीवी ऐप इंस्टॉल किया है और किसी कारण से इसे अनइंस्टॉल करने की आवश्यकता है, तो इसे हटाने के कई तरीके हैं, और हमने इस पोस्ट में उन सभी विकल्पों को शामिल किया है।
विंडोज पीसी से प्लूटो टीवी कैसे हटाएं
को विंडोज पीसी से प्लूटो टीवी को हटा दें , आप निम्न में से किसी भी विकल्प का उपयोग कर सकते हैं:
- सेटिंग ऐप का उपयोग करके प्लूटो टीवी को अनइंस्टॉल करें
- खोज पैनल का उपयोग करके प्लूटो टीवी हटाएं
- एप्लिकेशन फ़ोल्डर का उपयोग करके प्लूटो टीवी ऐप को हटा दें
- स्टार्ट मेन्यू के जरिए प्लूटो टीवी को अनइंस्टॉल करें
- PowerShell का उपयोग करके प्लूटो टीवी निकालें
- प्लूटो टीवी को हटाने के लिए विंडोज पैकेज मैनेजर कमांड-लाइन टूल का उपयोग करें
- तृतीय-पक्ष सॉफ़्टवेयर का उपयोग करें।
एक बार जब आप इनमें से किसी भी विकल्प का उपयोग करके प्लूटो टीवी ऐप को अपने सिस्टम से हटा देते हैं, तो आपको यह भी देखना चाहिए कि क्या इसके लिए कोई डेस्कटॉप शॉर्टकट है और उस शॉर्टकट को हटा दें। आइए इन सभी विकल्पों को एक-एक करके देखें।
1] सेटिंग ऐप का उपयोग करके प्लूटो टीवी को अनइंस्टॉल करें

विंडोज 11/10 में सेटिंग ऐप का उपयोग करके प्लूटो टीवी को अनइंस्टॉल करने के चरण इस प्रकार हैं:
विंडोज़ 11
कंप्यूटर गेम विंडोज़ 10 के दौरान दुर्घटनाग्रस्त
- दबाओ जीत + मैं हॉटकी टू सेटिंग ऐप खोलें
- का चयन करें ऐप्स वर्ग
- तक पहुंच इंस्टॉल किए गए ऐप्स पृष्ठ
- प्लूटो टीवी ऐप तक पहुंचने के लिए नीचे स्क्रॉल करें
- पर क्लिक करें तीन ऊर्ध्वाधर बिंदु आइकन दाईं ओर
- का चयन करें स्थापना रद्द करें विकल्प
- दबाओ स्थापना रद्द करें पुष्टि बॉक्स में बटन।
विंडोज 10
- लॉन्च करें समायोजन अनुप्रयोग
- पर क्लिक करें ऐप्स वर्ग
- तक पहुंच ऐप्स और सुविधाएँ पृष्ठ
- इंस्टॉल किए गए ऐप्स की सूची से प्लूटो टीवी ऐप चुनें
- दबाओ स्थापना रद्द करें बटन
- पर क्लिक करें स्थापना रद्द करें पुष्टिकरण पॉप-अप में विकल्प।
2] सर्च पैनल का उपयोग करके प्लूटो टीवी को हटाएं
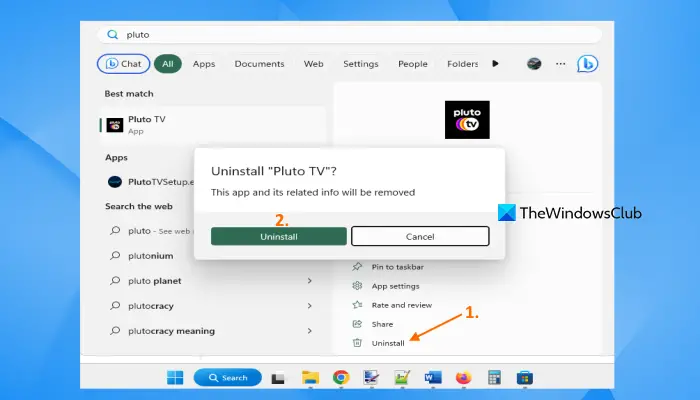
प्लूटो टीवी ऐप को अनइंस्टॉल करने या हटाने के लिए आप विंडोज 11/10 सर्च पैनल का भी उपयोग कर सकते हैं। कदम हैं:
जीमेल आउटलुक कॉम
- सर्च बॉक्स पर क्लिक करें
- ऐप खोजें
- खोज परिणाम में प्लूटो टीवी का चयन करें
- निचले दाएं भाग पर, का चयन करें स्थापना रद्द करें विकल्प
- एक पुष्टिकरण पॉप-अप दिखाई देगा, दबाएं स्थापना रद्द करें उस पॉप-अप में बटन।
3] एप्लिकेशन फ़ोल्डर का उपयोग करके प्लूटो टीवी ऐप को हटा दें
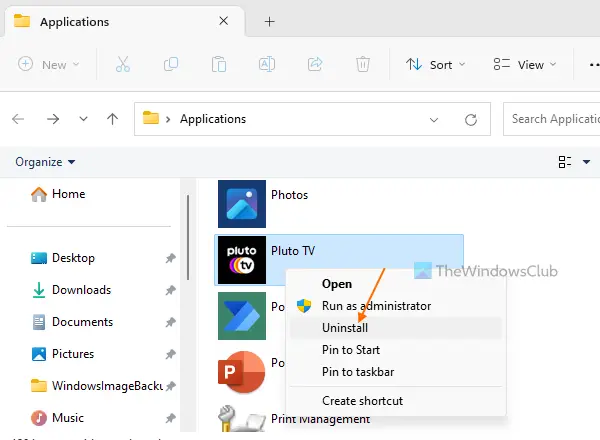
यह विकल्प इंस्टॉल किए गए प्रोग्रामों के साथ-साथ Microsoft Store ऐप्स को अनइंस्टॉल करने के लिए सेटिंग ऐप की मदद लेता है। कदम इस प्रकार हैं:
- फ़ाइल एक्सप्लोरर का उपयोग करके खोलें जीत + ई हॉटकी
- पता बार में, निम्न पाठ जोड़ें, और हिट करें प्रवेश करना चाबी:
explorer.exe shell:::{4234d49b-0245-4df3-B780-3893943456e1}- इससे एप्लिकेशन फोल्डर खुल जाएगा
- प्लूटो टीवी ऐप देखें और उस पर राइट-क्लिक करें
- का चयन करें स्थापना रद्द करें विकल्प
- अब सेटिंग ऐप खुल जाएगा जहां आप प्लूटो टीवी ऐप को एक्सेस कर सकते हैं और फिर इस्तेमाल कर सकते हैं स्थापना रद्द करें उसके लिए विकल्प।
संबंधित: विंडोज पीसी पर प्रोग्राम को कैसे अनइंस्टॉल करें
4] प्लूटो टीवी को स्टार्ट मेन्यू के जरिए अनइंस्टॉल करें
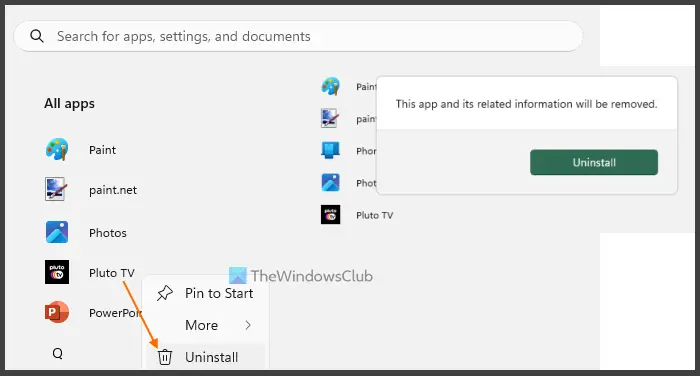
विंडोज 11/10 में स्टार्ट मेनू के माध्यम से प्लूटो टीवी को अनइंस्टॉल करने के लिए निम्न चरणों का प्रयोग करें:
- स्टार्ट बटन पर क्लिक करें या दबाएं विंडोज लोगो स्टार्ट मेन्यू खोलने के लिए कुंजी
- यदि आप विंडोज 11 का उपयोग कर रहे हैं, तो दबाएं सभी एप्लीकेशन ऊपरी दाएँ भाग पर उपलब्ध बटन
- इंस्टॉल किए गए ऐप्स और प्रोग्राम्स की सूची वर्णानुक्रम में दिखाई देगी
- प्लूटो टीवी ऐप पर राइट-क्लिक करें
- पर क्लिक करें स्थापना रद्द करें विकल्प
- जब पुष्टिकरण बॉक्स पॉप अप हो जाए, तो दबाएं स्थापना रद्द करें बटन
- ऐप को हटाए जाने तक कुछ सेकंड प्रतीक्षा करें
- स्टार्ट मेन्यू को बंद करें।
5] पॉवरशेल का उपयोग करके प्लूटो टीवी को हटा दें
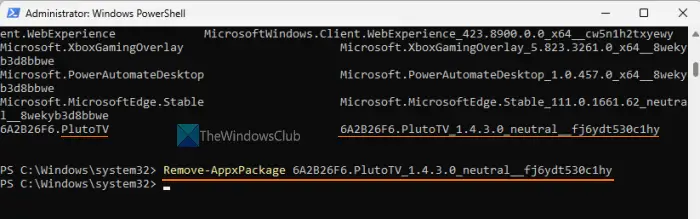
पॉवरशेल आपको देता है पहले से इंस्टॉल किए गए ऐप्स को अनइंस्टॉल कर दें साथ ही तृतीय-पक्ष Microsoft Store ऐप्स (जैसे प्लूटो टीवी)। सबसे पहले, एक उन्नत PowerShell खोलें खिड़की। इसके लिए टाइप करें पावरशेल Windows 11/10 के खोज बॉक्स में, Windows PowerShell परिणाम पर राइट-क्लिक करें और व्यवस्थापक के रूप में चलाएं विकल्प।
उन्नत PowerShell विंडो में, सभी ऐप्स की एक सूची तैयार करें। यह आवश्यक है ताकि आप इसे प्राप्त कर सकें पैकेज पूरा नाम प्लूटो टीवी ऐप का जो कि विंडोज पॉवरशेल का उपयोग करके ऐप को अनइंस्टॉल करने के लिए आवश्यक है। सूची बनाने के लिए, निम्न आदेश का उपयोग करें:
कैसे खेल पट्टी खोलने के लिए
Get-AppxPackage | Select Name, PackageFullName
अब सभी इंस्टॉल किए गए ऐप्स उनके नाम और PackageFullName के साथ दिखाई देंगे। प्लूटो टीवी पैकेज की तलाश करें। मेरे लिए, इसका नाम दिखाई दिया 6A2B26F6.PlutoTV . यह आपके लिए अलग या बिल्कुल वैसा ही हो सकता है। इसके नाम के ठीक आगे आपको इसका PackageFullName दिखाई देगा। यह 6A2B26F6.PlutoTV_1.4.3.0_neutral__fj6ydt530c1hy या ऐसा ही कुछ होगा। इसे क्लिपबोर्ड पर कॉपी करें।
अब प्लूटो टीवी ऐप को अनइंस्टॉल करने के लिए कमांड निष्पादित करें। आदेश होगा:
खेल खिड़कियों 10 दुर्घटनाग्रस्त रहते हैं
Remove-AppxPackage 6A2B26F6.PlutoTV_1.4.3.0_neutral__fj6ydt530c1hy
6] प्लूटो टीवी को हटाने के लिए विंडोज पैकेज मैनेजर कमांड-लाइन टूल का उपयोग करें
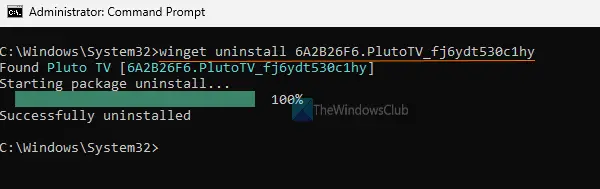
Microsoft नाम का एक कमांड-लाइन टूल प्रदान करता है विंडोज पैकेज मैनेजर (या विंगेट) जो आपको देता है एक बार में सभी स्थापित प्रोग्रामों को अपग्रेड करें , ऐप्स को अनइंस्टॉल करना आदि। इस टूल का उपयोग आपके विंडोज पीसी से प्लूटो टीवी को हटाने के लिए भी किया जा सकता है। इसके लिए निम्न चरणों का प्रयोग करें:
- विंगेट से डाउनलोड करें github.com और इसे स्थापित करें
- व्यवस्थापक के रूप में कमांड प्रॉम्प्ट खोलें
-
winget listकमांड निष्पादित करें। यह आपको सभी इंस्टॉल किए गए ऐप्स और प्रोग्राम्स की सूची देखने में मदद करेगा - प्लूटो टीवी ऐप देखें और इसकी आईडी कॉपी करें . यह
6A2B26F6.PlutoTV_fj6ydt530c1hyहोगा - अब प्लूटो टीवी ऐप को अनइंस्टॉल करने के लिए निम्न आदेश निष्पादित करें:
winget uninstall 6A2B26F6.PlutoTV_fj6ydt530c1hy
यह संबंधित पैकेज यानी प्लूटो टीवी ढूंढेगा और इसे अनइंस्टॉल करना शुरू कर देगा। कमांड को पूरा होने दें और आप a देखेंगे सफलतापूर्वक अनइंस्टॉल किया गया संदेश।
7] तृतीय-पक्ष सॉफ़्टवेयर का उपयोग करें
कुछ मौजूद हैं बल्क अनइंस्टॉल प्रोग्राम और माइक्रोसॉफ्ट स्टोर ऐप्स के लिए सबसे अच्छा मुफ्त सॉफ्टवेयर विंडोज 11/10 में। प्लूटो टीवी ऐप को अनइंस्टॉल करने के लिए आप ऐसे किसी भी टूल का इस्तेमाल कर सकते हैं। बल्क क्रैप अनइंस्टालर , आईओबिट अनइंस्टालर , पूर्ण अनइंस्टालर , आदि उपयोग करने के कुछ अच्छे विकल्प हैं।
मुझे उम्मीद है कि ये विकल्प मददगार होंगे।
आप प्लूटो को कैसे रद्द करते हैं?
प्लूटो टीवी एक सदस्यता-आधारित सेवा नहीं है, इसलिए आपको किसी प्रकार की सदस्यता लेने या रद्द करने की आवश्यकता नहीं है। यदि आप अपना प्लूटो टीवी खाता रद्द करना या हटाना चाहते हैं, तो आप समर्थन से संपर्क कर सकते हैं। इसके लिए आपको एक फॉर्म भरना होगा और इसे सपोर्ट टीम को ईमेल करना होगा खाता अनुरोध हटाएं .
क्या पीसी पर प्लूटो टीवी मुफ्त है?
हां, पीसी पर प्लूटो टीवी मुफ्त है। वास्तव में, यह किसी भी प्लेटफॉर्म पर सेवा का उपयोग करने के लिए स्वतंत्र है। यह है एक विज्ञापन समर्थित टीवी स्ट्रीमिंग सेवा . इस प्रकार, यह विज्ञापन से पैसा कमाता है। ऑन डिमांड लाइव टीवी और फिल्में देखना शुरू करने के लिए आपको केवल एक फ्री अकाउंट बनाने की जरूरत है।
आगे पढ़िए: विंडोज पीसी में प्रोग्राम इंस्टॉल या अनइंस्टॉल नहीं कर सकते .
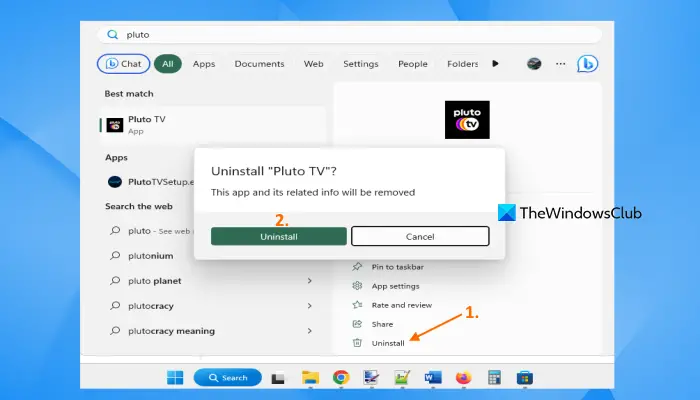










![Windows 11/10 [फिक्स्ड] पर CldFlt सेवा प्रारंभ करने में विफल](https://prankmike.com/img/services/A8/the-cldflt-service-failed-to-start-in-windows-11/10-fixed-1.png)



