हार्ड ड्राइव को फॉर्मेट करते समय, आप खराब क्षेत्रों में आ सकते हैं। खराब सेक्टर आपके कंप्यूटर को फ्रीज या क्रैश कर सकते हैं और डेटा हानि का कारण बन सकते हैं। खराब क्षेत्रों को हटाने के लिए, आपको डिस्क उपयोगिता प्रोग्राम का उपयोग करने की आवश्यकता होगी। डिस्क यूटिलिटी प्रोग्राम एक्सेसरीज के तहत स्टार्ट मेन्यू में मिल सकते हैं। एक बार जब आप डिस्क यूटिलिटी प्रोग्राम का पता लगा लेते हैं, तो इसे खोलें और उस ड्राइव का चयन करें जिसे आप प्रारूपित करना चाहते हैं। अगला, ड्राइव को प्रारूपित करने के विकल्प का चयन करें। जब प्रारूप पूरा हो जाता है, डिस्क उपयोगिता खराब क्षेत्रों के लिए ड्राइव को स्कैन करेगी। यदि कोई पाया जाता है, तो डिस्क उपयोगिता उन्हें अनुपयोगी के रूप में चिह्नित करेगी और उन्हें हटा देगी। इस प्रक्रिया को पूरा होने में कुछ मिनट लग सकते हैं। एक बार खराब सेक्टर हटा दिए जाने के बाद, आपकी हार्ड ड्राइव उपयोग के लिए तैयार हो जाएगी। अब आपको इसे बिना किसी समस्या के फ़ॉर्मैट करने में सक्षम होना चाहिए।
जब आप दौड़ते हैं प्रारूप आपके विंडोज 11 या विंडोज 10 कंप्यूटर पर ड्राइव को फॉर्मेट करने के लिए कमांड लाइन पर कमांड, फॉर्मेट ऑपरेशन विफल हो सकता है या पूरा नहीं किया जा सकता है और एक संदेश प्रदर्शित करता है स्वरूपण के दौरान खराब क्षेत्रों का पता चला . इस पोस्ट में, हम उन कदमों का वर्णन करते हैं जो आप ड्राइव पर इन खराब क्षेत्रों को हटाने के लिए उठा सकते हैं और स्टोरेज डिवाइस को सामान्य कार्यशील स्थिति में वापस ला सकते हैं, साथ ही यदि आवश्यक हो तो ड्राइव पर डेटा को पुनर्स्थापित कर सकते हैं।

जब आपके सिस्टम में कोई त्रुटि होती है तो आपको निम्न समान आउटपुट प्राप्त होंगे।
मरम्मत विंडोज़ सर्वर अद्यतन सेवाओं
स्वरूपण के दौरान, 1075200000 खराब सेक्टर पाए गए। इन क्षेत्रों को साफ़ करने की गारंटी नहीं है।
वॉल्यूम लेबल (32 वर्ण, किसी के लिए ENTER)?
फ़ाइल सिस्टम संरचनाओं का निर्माण।
प्रारूपित करने में विफल।
कुछ प्रभावित पीसी उपयोगकर्ताओं के लिए, प्रारंभिक प्रारूप विफल होने और फिर से प्रयास करने के बाद, कमांड प्रॉम्प्ट ने डिस्क प्रारूप को रॉ के रूप में रिपोर्ट किया। इस मामले में, कृपया मैनुअल देखें कि कैसे करें रॉ विभाजन को ठीक करें विंडोज 11/10 में।
अब, इससे पहले कि हम सीधे मुद्दे पर आएं, यहाँ एक त्वरित मार्गदर्शिका है!
एक सेक्टर आपकी हार्ड ड्राइव पर एक ट्रैक (डिस्क की सतह पर एक गोलाकार पथ) का एक उपखंड है जो एक निश्चित मात्रा में डेटा संग्रहीत करता है। एक बुरा क्षेत्र एक ऐसा क्षेत्र है जो दोषपूर्ण प्रतीत होता है और पढ़ने या लिखने के संचालन का जवाब नहीं देता है। खराब क्षेत्र दो प्रकार के होते हैं, अर्थात्:
- लॉजिकल बैड सेक्टर (सॉफ्ट बैड सेक्टर)
- भौतिक बुरा क्षेत्र (हार्ड खराब क्षेत्र)
तार्किक बुरे क्षेत्र आमतौर पर कंप्यूटर शटडाउन और वायरस हमलों जैसी सॉफ़्टवेयर त्रुटियों के कारण होते हैं। ज्यादातर मामलों में, यदि ऑपरेटिंग सिस्टम यह पता लगाता है कि सेक्टर से डेटा पढ़ते समय त्रुटि सुधार कोड डिस्क सेक्टर की सामग्री से मेल नहीं खाता है, तो सेक्टर को खराब के रूप में चिह्नित किया जाएगा। इसके बावजूद, विंडोज के साथ आने वाले बिल्ट-इन टूल्स का उपयोग करके तार्किक रूप से खराब क्षेत्रों को ठीक किया जा सकता है। दूसरी ओर, भौतिक खराब क्षेत्र हार्ड ड्राइव को ही शारीरिक क्षति के कारण होता है। ओएस में निर्मित या एचडीडी/एसएसडी हार्डवेयर निर्माता द्वारा प्रदान किए गए सामान्य डिस्क मरम्मत उपकरण का उपयोग करके इस प्रकार के खराब क्षेत्र की मरम्मत नहीं की जा सकती है।
स्पष्ट निष्कर्ष के अलावा कि खराब सेक्टरों का पता लगाया गया है, एसडी कार्ड, यूएसबी ड्राइव, या हार्ड ड्राइव/एसएसडी पर खराब सेक्टरों के सामान्य संकेत या लक्षण निम्नलिखित हैं:
- स्रोत फ़ाइल या डिस्क पढ़ने में असमर्थ।
- स्थान उपलब्ध नहीं है।
- फ़ॉर्मैट पूरा करने में विफल.
- एक डिस्क पठन त्रुटि हुई है।
- एसडी कार्ड खाली या 0 बाइट दिखाता है।
- एसडी कार्ड की पहचान कैमरा, स्मार्टफोन या कंप्यूटर द्वारा नहीं की जाती है।
- आप SD कार्ड को पढ़ या लिख नहीं सकते हैं।
- कंप्यूटर आपको एसडी मेमोरी कार्ड को एक्सेस करने के लिए उसे फॉर्मेट करने के लिए कहता है।
आपकी डिस्क पर खराब सेक्टर क्यों दिखाई दे सकते हैं इसके कारण नीचे दिए गए हैं:
- वाहक या स्वयं कंप्यूटर के वायरस द्वारा संक्रमण।
- डिस्क पुरानी है और इसने अपने पढ़ने/लिखने के चक्र को पूरा कर लिया है।
- एक ही ड्राइव (बाहरी ड्राइव के मामले में) का उपयोग कई उपकरणों पर किया जाता है।
- कंप्यूटर से डिस्क की गलत स्थापना और निष्कासन।
- स्मार्टफोन या कैमरे को बंद किए बिना एसडी कार्ड को हटाना।
- फ़ाइलों को स्थानांतरित करने या एसडी कार्ड या डिस्क डेटा ब्राउज़ करते समय अचानक बिजली की विफलता या सिस्टम शटडाउन।
- कम गुणवत्ता वाला एसडी कार्ड।
- एसडी कार्ड पर भौतिक क्षति, धूल या नमी।
पढ़ना : विंडोज में एरर नोटिफिकेशन के लिए स्कैन ड्राइव पॉप अप होता रहता है
स्वरूपण के दौरान खराब क्षेत्रों का पता चला; उन्हें कैसे दूर करें?
यदि आपको संदेश के साथ आउटपुट मिलता है स्वरूपण के दौरान खराब क्षेत्रों का पता चला जब आपके विंडोज 11/10 सिस्टम पर डिस्क प्रारूप का संचालन विफल हो जाता है, तो आप डिस्क पर मौजूद खराब क्षेत्रों को हटाने के लिए नीचे दिए गए हमारे सुझावों को लागू कर सकते हैं और डिस्क पर डेटा की अखंडता सुनिश्चित करने के लिए डिस्क स्वास्थ्य को पुनर्स्थापित कर सकते हैं ताकि डेटा दूषित न हो नुकसान अभी या निकट भविष्य में।
विंडोज़ इंस्टॉलेशन पूरा नहीं कर सकीं
- सीएचकेडीएसके चलाएं
- ड्राइव को दूसरे कंप्यूटर पर फॉर्मेट करें
- डिस्क बदलें
आइए इन प्रस्तावों को विस्तार से देखें। ड्राइव को पुनर्प्राप्त करने का प्रयास करने से पहले, डेटा हानि को रोकने के लिए, यदि ड्राइव में महत्वपूर्ण डेटा है जिसका बैकअप आपके पास नहीं है, तो आप फ़ाइलों/डेटा को आज़माने और पुनर्प्राप्त करने के लिए मिनीटूल पावर डेटा रिकवरी जैसे निःशुल्क डेटा रिकवरी सॉफ़्टवेयर का उपयोग कर सकते हैं। जो ड्राइव पर हैं।
1] सीएचकेडीएसके चलाएं
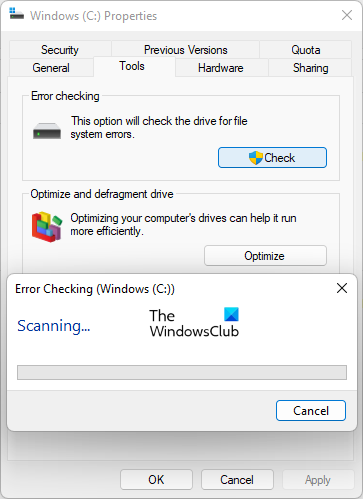
आप निम्न कार्य करके जीयूआई या कमांड लाइन संस्करण के माध्यम से विंडोज 11/10 में त्रुटियों, स्वास्थ्य और खराब क्षेत्रों के लिए अपनी हार्ड ड्राइव की जांच कर सकते हैं:
- क्लिक विंडोज की + आर रन डायलॉग बॉक्स लाने के लिए।
- रन डायलॉग में, cmd टाइप करें और क्लिक करें CTRL+SHIFT+ENTER एलिवेटेड मोड में कमांड प्रॉम्प्ट खोलने के लिए।
- कमांड प्रॉम्प्ट विंडो में, निम्न आदेश टाइप करें और एंटर दबाएं।
कहाँ :
खाता चित्र सेट करना विफल रहा
- / एफ स्विच CHKDSK को मिलने वाली किसी भी त्रुटि को ठीक करने के लिए कहता है।
- /पी स्विच खराब क्षेत्रों की पहचान करता है और पढ़ने योग्य जानकारी को सुधारने और पुनर्स्थापित करने का प्रयास करता है।
- /एक्स प्रक्रिया शुरू होने से पहले स्विच ड्राइव को अनमाउंट करने के लिए बाध्य करेगा।
- ग्राम: उस ड्राइव के अक्षर का प्रतिनिधित्व करता है जिसे आप त्रुटियों के लिए जांचना चाहते हैं।
आपको निम्न संदेश प्राप्त होगा:
CHKDSK प्रारंभ नहीं किया जा सकता क्योंकि वॉल्यूम किसी अन्य प्रक्रिया द्वारा उपयोग किया जा रहा है। अगली बार सिस्टम के पुनरारंभ होने पर इस वॉल्यूम को चेक करने के लिए शेड्यूल करें? (ज़रूरी नहीं)।
क्लिक डी अपने कीबोर्ड पर कुंजी, और फिर अपने कंप्यूटर की हार्ड ड्राइव पर त्रुटियों की जांच करने और उन्हें ठीक करने के लिए CHKDSK चलाने के लिए अपने कंप्यूटर को पुनरारंभ करें। वैकल्पिक रूप से, आप खराब क्षेत्रों की मरम्मत के लिए CHKDSK वैकल्पिक ड्राइव परीक्षक सॉफ़्टवेयर का उपयोग कर सकते हैं।
पढ़ना : डिस्कपार्ट त्रुटि, डेटा त्रुटि, चक्रीय अतिरेक जाँच
2] ड्राइव को दूसरे कंप्यूटर पर फॉर्मेट करें
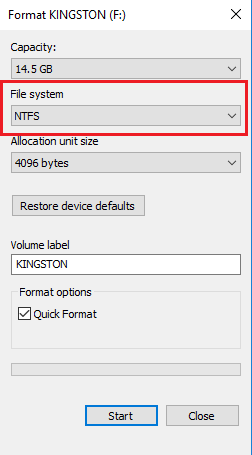
जैसा कि कुछ प्रभावित पीसी उपयोगकर्ताओं द्वारा बताया गया है, कुछ अजीब कारणों से, वे समस्या को हल करने में सक्षम थे और डिस्क प्रारूप संचालन को बिना किसी अन्य कंप्यूटर पर मीडिया को प्रारूपित करके पूर्ण कर सकते थे। बशर्ते कि आप टेस्टडिस्क जैसे मुफ्त पार्टीशन रिकवरी सॉफ़्टवेयर का उपयोग करके मीडिया पर विभाजन को पुनर्प्राप्त करने में सक्षम थे, आप ड्राइव को एनटीएफएस के रूप में प्रारूपित करने के लिए नीचे दिए गए चरणों का पालन कर सकते हैं।
- USB पोर्ट में USB फ्लैश ड्राइव डालें।
- डिवाइस मैनेजर खोलें।
- पाना डिस्क ड्राइव और उनका विस्तार करें।
- वह फ्लैश ड्राइव ढूंढें जिसे आप प्रारूपित करना चाहते हैं और खोलने के लिए डबल क्लिक करें विशेषताएँ बात करना।
- प्रेस राजनेताओं टैब
- गलती करना त्वरित हटाने के लिए अनुकूलन चयनित विकल्प, इसे स्विच करें प्रदर्शन अनुकूलन और फिर क्लिक करें अच्छा .
- डिवाइस मैनेजर से बाहर निकलें।
- फिर फाइल एक्सप्लोरर खोलें।
- USB ड्राइव पर राइट क्लिक करें और चुनें प्रारूप .
- स्वरूप संवाद बॉक्स में, चयन करें एनटीएफएस में फाइल सिस्टम मैदान।
- प्रेस शुरु करो बटन और प्रक्रिया पूरी होने तक प्रतीक्षा करें।
उसके बाद, आपके यूएसबी ड्राइव को आपके विंडोज सिस्टम के लिए एनटीएफएस के रूप में स्वरूपित किया जाना चाहिए।
पढ़ना : डिस्कपार्ट में त्रुटि आई, मीडिया राइट-प्रोटेक्टेड है
3] डिस्क को बदलें
यद्यपि, यदि आप भौतिक खराब क्षेत्रों (अनुशंसित नहीं) के साथ एक हार्ड ड्राइव का उपयोग करना जारी रखना चाहते हैं जो तकनीकी रूप से मरम्मत योग्य नहीं है, तो आप उन क्षेत्रों को हार्ड ड्राइव पर लॉक करने और सिस्टम और प्रोग्राम को शुरू होने से रोकने के लिए कुछ तृतीय पक्ष टूल का उपयोग कर सकते हैं। इन पहचाने गए खराब क्षेत्रों को लिखने का प्रयास। आप S.M.A.R.T चला सकते हैं। आसन्न हार्डवेयर विफलताओं की भविष्यवाणी करने के लिए विभिन्न ड्राइव विश्वसनीयता संकेतकों का पता लगाने और रिपोर्ट करने के लिए परीक्षण करें। हालाँकि, यह अनुशंसा करना सबसे अच्छा है कि आप अच्छी ड्राइव को बदल दें।
पढ़ना : विंडोज कंप्यूटर पर हार्ड ड्राइव एरर कोड 2000-0146 को ठीक करें
मुझे उम्मीद है कि यह पोस्ट आपकी मदद करेगी!
विंडोज़ 10 डिलीट सर्विस
अब पढ़ो : अमान्य मीडिया या ट्रैक 0 विफल - डिस्क अनुपयोगी
क्या स्वरूपण खराब क्षेत्रों को ठीक कर सकता है?
खराब सेक्टर तकनीकी रूप से मरम्मत योग्य नहीं होते हैं, इसलिए खराब सेक्टरों के साथ डिस्क को फॉर्मेट करने से सेक्टर्स को रिस्टोर नहीं किया जा सकता है। हालाँकि, स्वरूपण को खराब क्षेत्रों की पहचान करनी चाहिए और डेटा को उनमें लिखे जाने से रोकना चाहिए। लेकिन ध्यान रखें कि यदि आपके खराब सेक्टर हैं, तो आपकी हार्ड ड्राइव विफल होने वाली हो सकती है।
क्या CHKDSK खराब सेक्टरों को हटाता है?
आमतौर पर, पीसी उपयोगकर्ता दो रूपों में खराब क्षेत्रों का सामना करते हैं: सॉफ्ट खराब क्षेत्र, जो तब होते हैं जब डेटा सही ढंग से नहीं लिखा जाता है, और हार्ड खराब क्षेत्र, जो ड्राइव को भौतिक क्षति के कारण होता है। CHKDSK खराब सेक्टर्स की मरम्मत करके और हार्ड बैड सेक्टरों को चिन्हित करके इन समस्याओं को ठीक करने की कोशिश करता है ताकि वे अब इस्तेमाल न हों।
और पढ़ें : खराब क्लस्टर को बदलने के लिए पर्याप्त डिस्क स्थान नहीं है।





![अपने बाहरी हार्ड ड्राइव की स्थानांतरण गति बढ़ाएँ [यह काम करता है!]](https://prankmike.com/img/hard-drive/BA/increase-data-transfer-speed-in-external-hard-drive-it-works-1.png)









