एक IT विशेषज्ञ के रूप में, मैं आपको बता सकता हूँ कि Windows Android उपकरणों को न तो पहचानता है और न ही उनका पता लगाता है। ऐसा इसलिए है क्योंकि एंड्रॉइड विंडोज की तुलना में पूरी तरह से अलग ऑपरेटिंग सिस्टम है। विंडोज़ को उन उपकरणों के साथ काम करने के लिए डिज़ाइन किया गया है जो विंडोज़ ऑपरेटिंग सिस्टम का उपयोग करते हैं, और एंड्रॉइड डिवाइस एंड्रॉइड ऑपरेटिंग सिस्टम का उपयोग करते हैं। इस मुद्दे को हल करने के कुछ तरीके हैं। एक तरीका तृतीय-पक्ष एप्लिकेशन का उपयोग करना है जो आपको अपने एंड्रॉइड डिवाइस को अपने विंडोज कंप्यूटर से कनेक्ट करने की अनुमति देगा। दूसरा तरीका वर्चुअल मशीन का उपयोग करना है जो आपको अपने विंडोज कंप्यूटर पर एंड्रॉइड ऑपरेटिंग सिस्टम चलाने की अनुमति देगा। इनमें से किसी भी तरीके से, आप अपने Android डिवाइस का उपयोग अपने Windows कंप्यूटर के साथ कर पाएंगे।
आपके द्वारा अपने Android डिवाइस को अपने Windows कंप्यूटर से कनेक्ट करने के कई कारण हो सकते हैं। यह मीडिया फ़ाइलों को स्थानांतरित करने या उनके बीच स्क्रीन साझा करने के लिए भी हो सकता है। इस प्रक्रिया के लिए सामान्य यह है कि आप कब सामना कर सकते हैं विंडोज़ आपके डिवाइस को नहीं पहचानता है, और तुम देखते हो यूएसबी डिवाइस द्वारा मान्यता प्राप्त नहीं गलती। हालाँकि एक ही चीज़ के लिए कई सुधार हैं, जो एक के लिए काम कर सकता है वह दूसरों के लिए काम नहीं कर सकता है। इस लेख में, हम उन सभी कदमों के बारे में जानेंगे जो आप अपने कंप्यूटर को अपने Android फ़ोन की पहचान कराने के लिए उठा सकते हैं।

विंडोज़ एंड्रॉइड डिवाइस को पहचान या पहचान नहीं पाता है
यहां चर्चा की गई प्रत्येक प्रक्रिया या समाधान बहुत सरल है और इसके लिए आपको किसी पूर्व ज्ञान की आवश्यकता नहीं है। आइए चार संभावित समाधान देखें जिन्हें आप इस समस्या को हल करने के लिए लागू कर सकते हैं:
मेमोरी कैश अक्षम करें
- USB कनेक्शन मोड की जाँच करें
- यूएसबी डिबगिंग सक्षम
- USB कॉन्फ़िगरेशन सेटिंग्स बदलें
- किसी अन्य USB पोर्ट या USB केबल का प्रयास करें
1] यूएसबी कनेक्शन मोड की जांच करें
अधिकतर, उपयोगकर्ता इस त्रुटि का सामना करते हैं क्योंकि उनके एंड्रॉइड डिवाइस में कंप्यूटर से कनेक्ट होने पर सही यूएसबी कनेक्शन मोड सक्षम नहीं होता है। कई तरीके हैं, प्रत्येक एक अलग उद्देश्य की सेवा कर रहे हैं। इस प्रकार, आपको सबसे पहले यह सुनिश्चित करना चाहिए कि आपके लिए उपयुक्त कनेक्शन मोड सक्षम है।
- सेटिंग आइकन और सभी सूचनाएं देखने के लिए अपने फ़ोन को चालू करें और सूचना पैनल पर नीचे की ओर स्वाइप करें।
- सूची के निचले भाग में मौजूदा कनेक्शन मोड होगा और उस पर क्लिक करने से आप यूएसबी सेटिंग्स पेज पर पहुंच जाएंगे जहां आप देख सकते हैं कि आप किस मोड से चुन सकते हैं।
- फ़ाइल स्थानांतरण के लिए आपका कंप्यूटर आपके Android डिवाइस का पता लगाने के लिए फ़ाइल स्थानांतरण विकल्प का चयन करें।
एक बार यह सक्षम हो जाने के बाद, आप अपने फोन को अपने विंडोज पीसी पर फाइल एक्सप्लोरर में देख पाएंगे। उपयोगकर्ताओं को पता होना चाहिए कि अंतिम चरण में उल्लिखित विकल्प को उनके फोन पर थोड़ा अलग तरीके से लेबल किया जा सकता है।
2] यूएसबी डिबगिंग सक्षम करें
एक और चीज जो आपको सुनिश्चित करने की आवश्यकता है वह यह है कि आपके फोन पर यूएसबी डिबगिंग सक्षम है। विंडोज़ को आपके फोन को पहचानने के लिए इसे चालू करना जरूरी है।
- अपनी फ़ोन सेटिंग> डेवलपर विकल्प खोलें।
- यदि आपके पास डेवलपर विकल्प सक्षम नहीं हैं, तो आपको फ़ोन के बारे में > सॉफ़्टवेयर जानकारी पर क्लिक करके ऐसा करना होगा।
- इसके बाद बिल्ड नंबर पर क्लिक करें। सेटिंग होमपेज पर डेवलपर विकल्प जोड़ने के लिए 7 बार विकल्प
- डिबगिंग के तहत यूएसबी डिबगिंग खोजने के लिए डेवलपर विकल्पों पर जाएं और नीचे स्क्रॉल करें।
- इसे चुनें और फिर 'यूएसबी डिबगिंग की अनुमति दें?' में 'ओके' पर क्लिक करें। विकल्प
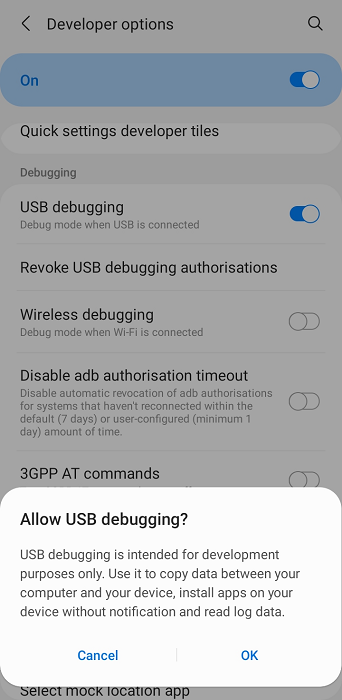
शब्द प्रिंट पृष्ठभूमि का रंग
एक बार जब आप ऐसा कर लेते हैं, तो यह जांचने के लिए अपने Android डिवाइस को डिस्कनेक्ट और पुन: कनेक्ट करें कि क्या यह अभी पता लगाया जा रहा है।
3] यूएसबी कॉन्फ़िगरेशन सेटिंग्स बदलें
अगली चीज़ जो आपको आज़मानी चाहिए वह है USB कॉन्फ़िगरेशन सेटिंग्स को मीडिया ट्रांसफर प्रोटोकॉल में बदलना यदि यह पहले से ही ऐसा करने के लिए सेट नहीं है। इस मामले में, विंडोज़ बाहर से इससे जुड़े एंड्रॉइड डिवाइस का पता लगाने से इंकार कर देता है। यहाँ आपको क्या करना चाहिए:
- Android सेटिंग्स खोलें
- डेवलपर विकल्प खोजने के लिए नीचे स्क्रॉल करें
- डेवलपर विकल्प पृष्ठ पर, USB कॉन्फ़िगरेशन ढूंढें और उस पर क्लिक करें।
- एमटीपी (मीडिया ट्रांसफर प्रोटोकॉल) का चयन करें
एक नई विंडो खुलेगी जो आपसे पूछेगी कि क्या आप किसी फाइल को अपने कंप्यूटर पर ले जाना चाहते हैं यानी उसके बाद आपके एंड्रॉइड डिवाइस का पता लगाया जाएगा।
बाहरी मॉनिटर विंडोज़ 10 का उपयोग करते समय लैपटॉप स्क्रीन बंद करें
पढ़ना: विंडोज़ में लैन पर कंप्यूटर के बीच फाइल कैसे साझा करें
4] एक अलग यूएसबी पोर्ट या यूएसबी केबल का प्रयास करें।
यदि उपरोक्त समाधानों में से कोई भी आपके लिए काम नहीं करता है, तो समस्या आपके यूएसबी केबल या आपके पीसी पर पोर्ट के साथ हो सकती है जिसे आप इसे कनेक्ट करने का प्रयास कर रहे हैं। इस स्थिति में, आप इसे किसी भिन्न पोर्ट से कनेक्ट करने का प्रयास कर सकते हैं या किसी भिन्न फ़ाइल स्थानांतरण केबल का उपयोग कर सकते हैं।
Android फ़ाइल स्थानांतरण मेरे लिए कार्य क्यों नहीं करता है?
एक अन्य प्रश्न, ऊपर चर्चा किए गए लगभग समान: एंड्रॉइड फाइल ट्रांसफर सिस्टम विंडोज पर काम करना क्यों बंद कर देता है, और इसके कई कारण हो सकते हैं, जिसमें हार्डवेयर या सॉफ़्टवेयर समस्याएं शामिल हैं या तो एंड्रॉइड डिवाइस के साथ, या आपके कंप्यूटर के साथ, या ऐसा इसलिए हो सकता है क्योंकि USB सेटिंग्स ठीक से कॉन्फ़िगर नहीं की गई हैं।
समान: विंडोज कंप्यूटर आईफोन को नहीं पहचानता है
यूएसबी के बिना एंड्रॉइड से लैपटॉप में फाइल कैसे ट्रांसफर करें?
आपको कुछ अन्य लोगों की तरह Android से Windows PC में USB डेटा केबल ले जाने में परेशानी हो सकती है। सौभाग्य से, USB के बिना Android से Windows में फ़ाइलें स्थानांतरित करने के कई तरीके हैं। सबसे आम ब्लूटूथ के माध्यम से होता है, लेकिन आप इसे एक नियमित वाई-फाई नेटवर्क, तृतीय-पक्ष फ़ाइल साझाकरण ऐप्स या क्लाउड साझाकरण ऐप्स के माध्यम से भी कर सकते हैं।
मुफ्त कोमोडो इंटरनेट सुरक्षा















