एक आईटी विशेषज्ञ के रूप में, मुझसे अक्सर उन विभिन्न त्रुटि संदेशों के बारे में पूछा जाता है जो विंडोज उपयोगकर्ता समय-समय पर देखते हैं। सबसे आम त्रुटि संदेशों में से एक 'समस्याग्रस्त ड्राइवर के कारण Windows ने GPU ड्राइवर को पुनरारंभ किया है' त्रुटि संदेश है। यह त्रुटि संदेश तब प्रदर्शित होता है जब Windows ड्राइवर के साथ किसी समस्या का पता लगाता है, और ड्राइवर को पुनरारंभ करके समस्या को ठीक करने का प्रयास करता है।
यह त्रुटि संदेश कई अलग-अलग चीजों के कारण हो सकता है, लेकिन सबसे आम कारण ड्राइवर है जो विंडोज के साथ संगत नहीं है। असंगत ड्राइवर सभी प्रकार की समस्याएं पैदा कर सकते हैं, और यह त्रुटि संदेश सबसे आम में से एक है। यदि आपको यह त्रुटि संदेश दिखाई देता है, तो पहले ड्राइवर को आज़माना और अपडेट करना महत्वपूर्ण है। यदि वह काम नहीं करता है, तो आपको ड्राइवर की स्थापना रद्द करने और फिर उसे पुनः स्थापित करने की आवश्यकता हो सकती है।
यदि आप यह त्रुटि संदेश देख रहे हैं, तो तुरंत कार्रवाई करना महत्वपूर्ण है। असंगत ड्राइवर सभी प्रकार की समस्याएं पैदा कर सकते हैं, और यहां तक कि डेटा हानि भी हो सकती है। यदि आपको यह त्रुटि संदेश दिखाई देता है, तो अपने ड्राइवरों को जल्द से जल्द अपडेट करना सुनिश्चित करें।
वाईफाई प्राथमिकता विंडोज़ 10 बदलें
जीपीयू कंप्यूटर का एक आवश्यक घटक है और यदि यह घटक अतिभारित हो जाता है तो विंडोज ऑपरेटिंग सिस्टम क्रैश हो जाएगा। गेमिंग के दौरान कई यूजर्स ने एरर रिपोर्ट किया समस्याग्रस्त ड्राइवर के कारण Windows ने GPU ड्राइवर को पुनरारंभ किया है . यदि आप उसी का सामना कर रहे हैं, तो कृपया इस लेख को संकल्प के लिए पढ़ें।

समस्याग्रस्त ड्राइवर के कारण Windows ने GPU ड्राइवर को पुनरारंभ किया है
समस्या या तो दूषित या पुराने डिस्प्ले ड्राइवरों के कारण हो सकती है, या उपयुक्त जीपीयू की कमी के कारण हो सकती है। इन दोनों मामलों में, हमें तदनुसार समस्या निवारण करना होगा। समस्या को हल करने के लिए, निम्नलिखित समाधानों को क्रम से आज़माएँ:
- आधिकारिक ड्राइवर टूल्स के साथ ग्राफिक्स अपडेट करें।
- DirectX का नवीनतम संस्करण अपने कंप्यूटर पर डाउनलोड करें।
- अपने सिस्टम में एक GPU जोड़ें
- अपने विंडोज सिस्टम को अपडेट करें
1] आधिकारिक टूल का उपयोग करके ग्राफिक्स ड्राइवर को अपडेट करें।
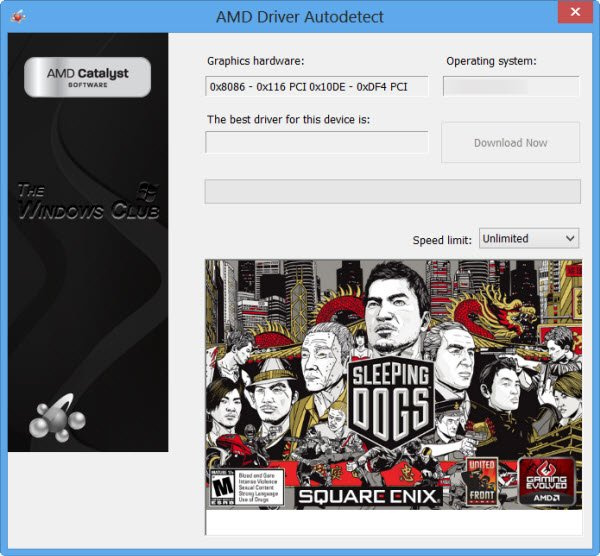
अपडेट करने का सबसे अच्छा तरीका वीडियो कार्ड ड्राइवर ड्राइवर अपडेट टूल का उपयोग करके ऐसा करें। आपके सिस्टम पर प्रयुक्त प्रोसेसर के आधार पर, निम्न का प्रयास करें:
- इंटेल चालक और सहायक सहायक : Intel ड्राइवर और समर्थन सहायक आपको Intel सिस्टम पर ड्राइवरों को सही ढंग से अपडेट करने में मदद कर सकते हैं। यह तब काम करता है जब ड्राइवरों को अपडेट करना आम तौर पर विफल हो जाता है।
- एएमडी ऑटो-डिटेक्शन : एएमडी उपयोगकर्ता एएमडी ड्राइवरों को अपडेट करने के लिए टूल संस्करण का उपयोग कर सकते हैं। इस उपकरण को एएमडी ऑटो डिटेक्ट के रूप में जाना जाता है और यह उन ड्राइवरों को अपडेट कर सकता है जो सामान्य प्रक्रिया द्वारा कवर नहीं किए गए हैं।
यदि आप बाहरी उपयोग कर रहे हैं जीपीयू , आप डाउनलोड कर सकते हैं वीडियो कार्ड ड्राइवर सीधे निर्माता की वेबसाइट से।
जुड़े हुए : विंडोज़ में ग्राफिक्स ड्राइवर को कैसे पुनः आरंभ करें
2] DirectX का नवीनतम संस्करण अपने कंप्यूटर पर डाउनलोड करें।
कई उपयोगकर्ताओं ने पुष्टि की कि उनके सिस्टम पर DirectX के नवीनतम संस्करण को डाउनलोड और इंस्टॉल करने से चर्चा में समस्या हल हो गई। यह संस्करण Microsoft.com से उपलब्ध है। डायरेक्टएक्स सिस्टम पर गेम और अन्य मीडिया के लिए आवश्यक कई रनटाइम लाइब्रेरी स्थापित करता है।
3] अपने सिस्टम में एक जीपीयू जोड़ें
यदि आप एक ग्राफिक-गहन गेम खेल रहे हैं, तो सुनिश्चित करें कि आपके सिस्टम में वह सब कुछ है जो आपको इसकी न्यूनतम आवश्यकताओं के लिए चाहिए। जीपीयू न्यूनतम आवश्यकताओं का हिस्सा है। भारी खेलों के लिए आमतौर पर बाहरी जीपीयू की आवश्यकता होती है।
इस समस्या को ठीक करने के लिए आप या तो एक नया जीपीयू खरीद सकते हैं या गेम खेलना बंद कर सकते हैं। यदि हार्डवेयर पर्याप्त नहीं है, तो और कुछ काम नहीं करेगा।
पढ़ना: ग्राफ़िक्स ड्राइवर स्थापित करते समय Windows कंप्यूटर फ़्रीज हो जाता है
4] अपने विंडोज सिस्टम को अपडेट करें
कभी-कभी Microsoft उपयोगकर्ताओं द्वारा सबमिट किए गए फ़ीडबैक को पहचानता है और Windows में सामान्य समस्याओं को ठीक करता है। ये सुधार Windows अद्यतन के माध्यम से जोड़े गए हैं। आप सिस्टम को मैन्युअल रूप से निम्नानुसार अपडेट कर सकते हैं:
- राइट क्लिक करें शुरु करो बटन और चयन करें समायोजन मेनू से।
- में समायोजन खिड़की, जाओ विंडोज अपडेट टैब बाईं ओर की सूची में।
- दाहिने पैनल पर, पर क्लिक करें अद्यतन के लिए जाँच अद्यतन खिड़की नवीनतम संस्करण के लिए।
मुझे गेमिंग के लिए एक अलग जीपीयू की आवश्यकता क्यों है?
गेम्स को बेहतर ग्राफिक्स रेंडरिंग की जरूरत होती है और इसलिए बेहतर जीपीयू की जरूरत होती है। एक बेहतर जीपीयू के अलावा, उन्हें अधिक परिष्कृत ताप अपव्यय की भी आवश्यकता होती है। GPU यह सुनिश्चित करने में मदद करेगा कि ग्राफ़िक्स ठीक से प्रदर्शित हों। यदि जीपीयू निशान से मेल नहीं खाता है, तो खेल काम करना बंद कर देगा और आप चर्चा में त्रुटि का सामना कर सकते हैं।
मुझे कैसे पता चलेगा कि मेरा GPU विफल हो रहा है?
एक GPU की विफलता एक CPU की विफलता के समान ही महत्वपूर्ण है। पहला लक्षण ब्लू स्क्रीन ऑफ डेथ एरर है। इसके अलावा, आप सिस्टम के ज़्यादा गरम होने की सूचना देंगे। पंखा सामान्य से अधिक तेज चल सकता है। उसके बाद, डिस्प्ले समस्याएँ दिखा सकता है।
पढ़ना:
- इंटेल ग्राफिक्स ड्राइवर दुर्घटनाग्रस्त रहता है
- एएमडी चालक दुर्घटनाग्रस्त रहता है
अगर मेरा जीपीयू विफल हो जाता है तो मुझे क्या करना चाहिए?
यदि आपका जीपीयू एक आंतरिक जीपीयू है, तो यह आपके ड्राइवरों को अपडेट करने में सहायक होगा। हालाँकि, यदि यह काम नहीं करता है, तो आपको इसे हार्डवेयर प्रतिस्थापन के लिए भेजना होगा। बाहरी जीपीयू को काफी आसानी से बदला जा सकता है। यदि नहीं, तो आप इन दिनों यूएसबी आधारित जीपीयू भी जोड़ सकते हैं।
क्या होगा अगर मैंने बाहरी जीपीयू के बिना एक लैपटॉप खरीदा है?
अगर आपके लैपटॉप में बिल्ट-इन एक्सटर्नल जीपीयू नहीं है, तो आप यूएसबी विकल्प खरीद सकते हैं। हालाँकि, Intel प्रोसेसर के नवीनतम संस्करण Iris श्रृंखला GPU के साथ आते हैं। ये जीपीयू कई खेलों के लिए पर्याप्त हो सकते हैं। इसलिए अतिरिक्त पैसे खर्च करने से पहले सोच-समझकर फैसला लें।
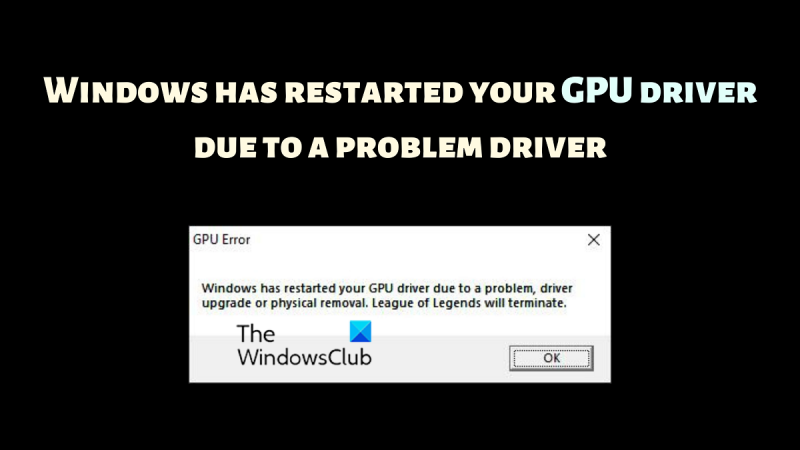







![Illustrator Actionsif(typeof ez_ad_units!='undefined'){ez_ad_units.push([[970,250],'thewindowsclub_com-box-2) के साथ कार्यों को स्वचालित कैसे करें](https://prankmike.com/img/adobe/4D/how-to-automate-tasks-with-illustrator-actionsif-typeof-ez-ad-units-undefined-ez-ad-units-push-970-250-thewindowsclub-com-box-2-ezslot-1-692-0-0-if-typeof-ez-fad-position-undefined-ez-fad-pos)
![फ़ायरफ़ॉक्स विषय बदलता रहता है [फिक्स्ड]](https://prankmike.com/img/firefox/10/firefox-theme-keeps-changing-fixed-1.jpg)



![स्टार्टअप या लॉन्च पर ओवरवॉच ब्लैक स्क्रीन [फिक्स]](https://prankmike.com/img/black-screen/EB/overwatch-black-screen-on-startup-or-launch-fix-1.png)

