एक आईटी विशेषज्ञ के रूप में, मुझसे अक्सर विंडोज अपडेट से निपटने के सर्वोत्तम तरीके के बारे में पूछा जाता है। सबसे सामान्य प्रश्नों में से एक यह है कि पुराने ड्राइवरों को आसपास रखना आवश्यक है या नहीं। इस सवाल का जवाब थोड़ा पेचीदा है। एक ओर, यदि आपको किसी समस्या का निवारण करने या पिछले संस्करण में वापस रोल करने की आवश्यकता है तो पुराने ड्राइवरों को रखना एक अच्छा विचार है। दूसरी ओर, यदि आप सावधान नहीं हैं, तो आप अपनी हार्ड ड्राइव पर ढेर सारी अनावश्यक अव्यवस्था को समाप्त कर सकते हैं। तो कार्रवाई का सबसे अच्छा तरीका क्या है? मैं अनुशंसा करता हूं कि आप केवल अपने हार्डवेयर के लिए नवीनतम ड्राइवर रखें। उदाहरण के लिए, यदि आपके पास Intel ग्राफ़िक्स कार्ड है, तो आपको केवल उस कार्ड के लिए नवीनतम ड्राइवर रखना चाहिए। यह आपकी हार्ड ड्राइव पर अव्यवस्था की मात्रा को कम करने में मदद करेगा, और इससे आपके ड्राइवरों को अद्यतित रखना भी आसान हो जाएगा। यदि आप सुनिश्चित नहीं हैं कि आपको कौन से ड्राइवरों की आवश्यकता है, तो आप अपने सिस्टम को स्कैन करने और अपने हार्डवेयर के लिए सही ड्राइवर खोजने के लिए ड्राइवर ईज़ी जैसे टूल का उपयोग कर सकते हैं। ड्राइवर ईज़ी आपको अपने ड्राइवरों को अपडेट रखने में भी मदद करेगा, इसलिए आपको इसके बारे में चिंता करने की ज़रूरत नहीं है। इसलिए यह अब आपके पास है। यह मेरी सलाह है कि आपको पुराने ड्राइवरों को आसपास रखना चाहिए या नहीं। यदि आपके कोई और प्रश्न हैं, तो बेझिझक उन्हें नीचे टिप्पणी अनुभाग में पोस्ट करें।
विंडोज अपडेट ड्राइवर अपडेट भी जारी कर सकते हैं। कुछ उपयोगकर्ताओं ने बताया है कि विंडोज 11 या विंडोज 10 एक पुराने ड्राइवर संस्करण को जारी रखता है, भले ही एक नया अपडेट उपलब्ध हो, यानी।अंतर्निहित Windows अद्यतन उपयोगिता ड्राइवर के पुराने संस्करण को स्थापित करती है, नवीनतम को नहीं।यह पोस्ट आपको बताएगी कि आप कब समस्या को कैसे ठीक कर सकते हैं Windows अद्यतन एकीकृत Intel ग्राफ़िक्स ड्राइवर के पुराने संस्करणों को बाध्य करता है। .

Android के लिए बिंग डेस्कटॉप
विंडोज पुराने इंटेल ग्राफिक्स ड्राइवर को इंस्टॉल करता रहता है
यह निराशाजनक हो सकता है जब Windows अद्यतन Intel एकीकृत ग्राफ़िक्स ड्राइवर के पुराने संस्करण को बाध्य करता है। यहाँ समस्या के कुछ समाधान दिए गए हैं।
- Intel ड्राइवर के पुराने संस्करण की स्थापना रद्द करें।
- Windows अद्यतन के माध्यम से ड्राइवर अद्यतन अक्षम करें
- रजिस्ट्री संपादक परिवर्तनों के माध्यम से ड्राइवर अद्यतन अक्षम करें
इन सुझावों को पूरा करने के लिए व्यवस्थापक खाते का उपयोग करना सुनिश्चित करें।
1] इंटेल ड्राइवर के पुराने संस्करण को अनइंस्टॉल करें।
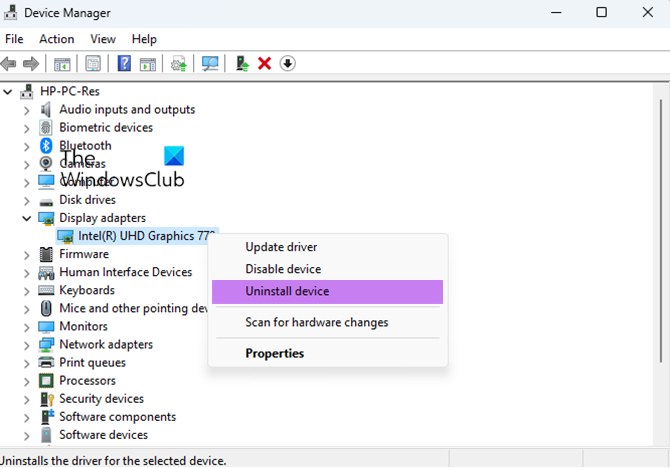
अपने कंप्यूटर से पिछले संस्करण को हटाना कोशिश करने लायक पहले समाधानों में से एक है। जबकि अधिकांश अपडेट मौजूदा संस्करण को प्रतिस्थापित करते हैं, कुछ को नए आइटम के रूप में स्थापित किया जा सकता है। डिवाइस मैनेजर का उपयोग करके Intel ग्राफ़िक्स ड्राइवर के पुराने संस्करण को अनइंस्टॉल करने का तरीका यहां बताया गया है।
- विंडोज स्टार्ट मेन्यू पर राइट-क्लिक करें और डिवाइस मैनेजर चुनें।
- यहां के लिए अनुभाग खोजें और उसका विस्तार करें अनुकूलक प्रदर्शन .
- अंतर्गत उपखंड वीडियो एडेप्टर , चुनना एकीकृत ग्राफिक्स एडेप्टर और राइट क्लिक डिवाइस निकालें .
- चुनना इस डिवाइस के लिए ड्राइवर सॉफ़्टवेयर की स्थापना रद्द करें विकल्प
- अपने पीसी को पुनरारंभ करें।
उसके बाद डिवाइस मैनेजर पर वापस जाएं और जांचें कि डिवाइस मैनेजर में ग्राफिक्स कंट्रोलर अब सूचीबद्ध है Microsoft बुनियादी वीडियो एडेप्टर, मानक वीजीए ग्राफिक्स एडेप्टर। यदि आप अभी भी इंटेल को नोटिस करते हैं, तो आपको चरणों को दोहराने और उन्हें हटाने की आवश्यकता है। अंत में, आपको अपने पीसी पर इंटेल से संबंधित सभी एप्लिकेशन को अनइंस्टॉल करना होगा। कभी-कभी ये एप्लिकेशन स्वचालित रूप से उस ड्राइवर को अपडेट कर सकते हैं जिसकी आपको आवश्यकता नहीं है। विंडोज अपडेट से ड्राइवर अपडेट को अक्षम करने के बाद हम इसे इंस्टॉल कर सकते हैं।
त्वरित काम नहीं कर रहा है
यहाँ एक और स्थिति है जिसका कुछ उपयोगकर्ताओं को सामना करना पड़ सकता है। कुछ ओईएम ड्राइवरों को इस तरह से बंडल करते हैं कि उन्हें अनइंस्टॉल नहीं किया जा सकता है। कभी-कभी पुराने संस्करणों को स्थापित करने के लिए ओईएम को भी दोषी ठहराया जाता है। एकमात्र तरीका यह है कि सुझाए गए ड्राइवर अपडेट एप्लिकेशन को डाउनलोड करें और फिर पुराने ड्राइवरों से छुटकारा पाने के लिए क्या किया जा सकता है, यह जानने के लिए उन्हें अनइंस्टॉल करें या उनसे संपर्क करें। यहाँ ओईएम की सूची इसे छाँटने के लिए आधिकारिक इंटेल पेज पर सूचीबद्ध हैं।
2] विंडोज अपडेट के माध्यम से ड्राइवर अपडेट को अक्षम करें
आप विंडोज़ को नए ड्राइवर अद्यतनों की खोज करने से भी रोक सकते हैं। हालाँकि, भविष्य के किसी भी अपडेट के लिए आपको उन्हें निर्माता की वेबसाइट या किसी तीसरे पक्ष के कार्यक्रम से मैन्युअल रूप से डाउनलोड करने की आवश्यकता होगी।
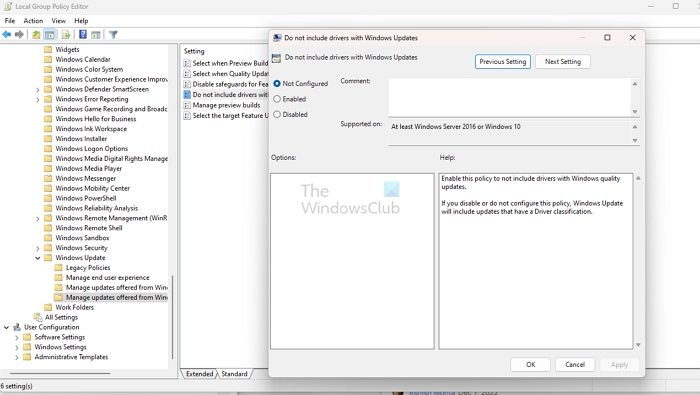
पावरपॉइंट पर फसल कैसे करें
समूह नीति संपादक का उपयोग करके Windows में स्वचालित ड्राइवर अद्यतनों को अक्षम करने के लिए इन चरणों का पालन करें:
- एक बटन के पुश से शुरू करें विंडोज + आर रन विंडो खोलने के लिए अपने कीबोर्ड पर। फिर टाइप करें gpedit. एमएससी, एंटर दबाएं, या स्थानीय समूह नीति संपादक लॉन्च करने के लिए ठीक क्लिक करें।
- समूह नीति संपादक में निम्न पथ पर नेविगेट करें:
- खुला विंडोज अपडेट द्वारा पेश किए गए अपडेट प्रबंधित करें फ़ोल्डर।
- इंगित करने वाली नीति का पता लगाएँ और उस पर डबल-क्लिक करें विंडोज अपडेट में ड्राइवरों को शामिल न करें .
- पर स्विच सेट करें शामिल दिखाई देने वाले नए डायलॉग में, फिर क्लिक करें आवेदन करना , तब अच्छा .
परिवर्तनों को प्रभावी करने के लिए अपने कंप्यूटर को पुनरारंभ करें। आप सेटिंग को वापस कॉन्फ़िगर नहीं या अक्षम पर सेट करके Windows अद्यतन को ड्राइवर अद्यतन खोजने की अनुमति भी दे सकते हैं।
पढ़ना : विंडोज एक ही अपडेट पेश या इंस्टॉल करता रहता है
3] रजिस्ट्री संपादक परिवर्तनों के माध्यम से ड्राइवर अद्यतन अक्षम करें।
रजिस्ट्री एक डेटाबेस है जो ऑपरेटिंग सिस्टम और सॉफ्टवेयर के लिए जानकारी और कॉन्फ़िगरेशन सेटिंग्स को स्टोर करता है। रजिस्ट्री संपादक का उपयोग करते समय सावधान रहें क्योंकि रजिस्ट्री में बदलाव करने के अनपेक्षित परिणाम हो सकते हैं और संभावित रूप से आपके कंप्यूटर के साथ समस्याएं हो सकती हैं। यह अनुशंसा की जाती है कि यदि आप रजिस्ट्री से अपरिचित हैं या इसमें परिवर्तन करने में असहज महसूस करते हैं तो आप रजिस्ट्री संपादक का उपयोग करने से बचें। Windows अद्यतन के माध्यम से स्वचालित ड्राइवर अद्यतनों को रोकने के लिए, इन चरणों का पालन करें:
- में खोज शुरू करने के लिए , में कुंजी दौड़ना और खोलने के लिए सूची में मुख्य परिणाम का चयन करें संवाद चलाएँ .
- पाठ क्षेत्र में, दर्ज करें regedit और दबाएं प्रवेश करती है रजिस्ट्री संपादक को लॉन्च करने के लिए कीबोर्ड पर।
- अब अगले पथ पर नेविगेट करने के लिए बाएं नेविगेशन बार का उपयोग करें:
- ढूंढें चालक खोज फ़ोल्डर या कुंजी। यदि यह नहीं है, तो विंडोज कुंजी पर राइट-क्लिक करें, चुनें नया > कुंजी, और कुंजी को नाम दें चालक खोज .
- ड्राइवर खोज कुंजी दर्ज करें और आपको मिल जाना चाहिए ड्राइवरअपडेटविजार्डWuSearchEnabled; दोहरा उस पर क्लिक करें और इसे इंस्टॉल करें मान 0 तक .
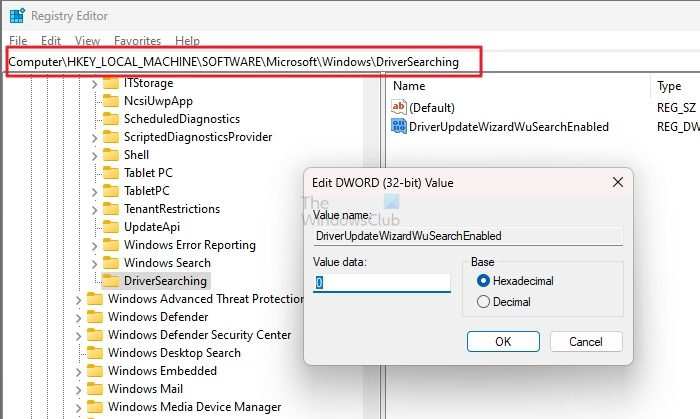
- यदि आपको DriverSearching फ़ोल्डर में DriverUpdateWizardWuSearchEnabled कुंजी नहीं मिलती है, तो राइट-क्लिक करें और नया DWORD चुनें (32-बिट) और इसे कॉल करें ड्राइवर अपडेट विज़ार्ड वू सर्च इनेबल्ड , और पता लगाने मान 0 तक .
- परिवर्तनों को प्रभावी करने के लिए रजिस्ट्री संपादक को बंद करें और अपने कंप्यूटर को पुनरारंभ करें।
एक बार जब आप परिवर्तन लागू कर लेते हैं, तो आपको ओईएम से नवीनतम ड्राइवर डाउनलोड करने और उन्हें अपने कंप्यूटर पर स्थापित करने की आवश्यकता होगी। Intel अपना स्वयं का ड्राइवर अपडेट समाधान प्रदान करता है जिसे आप उपलब्ध होने पर अपडेट डाउनलोड और इंस्टॉल कर सकते हैं।
निष्कर्ष
यह सुनिश्चित करने के लिए कि आपके डिवाइस ठीक से काम कर रहे हैं, साथ ही नए ड्राइवर संस्करणों के साथ शामिल किसी भी प्रदर्शन सुधार या बग फिक्स का लाभ उठाने के लिए अपने ड्राइवरों को अद्यतित रखना बेहद महत्वपूर्ण है। हालाँकि, कभी-कभी Windows अद्यतन ड्राइवर के पुराने संस्करण की स्थापना को बाध्य कर सकता है, जिससे आपके सिस्टम में समस्याएँ हो सकती हैं। हमें उम्मीद है कि यह पोस्ट समस्या को हल करने में आपकी मदद करने में सक्षम थी।
मैं इंटेल एकीकृत ग्राफिक्स ड्राइवरों को कैसे अपडेट करूं?
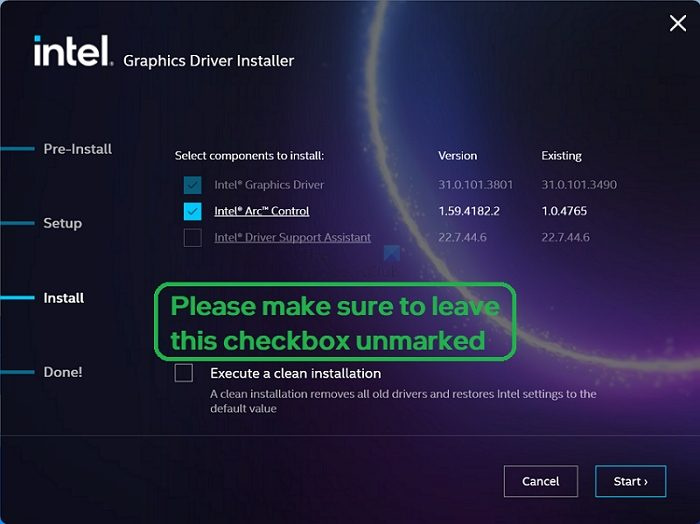
एडोब एक्रोबेट रीडर डीसी बुकमार्क्स
एक बार जब आप विंडोज के माध्यम से ड्राइवर अपडेट को अक्षम कर देते हैं, तो यहां बताया गया है कि आप मैन्युअल रूप से कैसे कर सकते हैं इंटेल ग्राफिक्स ड्राइवरों को अपडेट करें :
- आधिकारिक वेबसाइट Intel.com पर जाएं, ड्राइवर को खोजें, ढूंढें और डाउनलोड करें।
- एक बार मिल जाने के बाद, EXE फ़ाइल को अपने कंप्यूटर पर डाउनलोड करें।
- जब आप पहुंचें तो इसे चलाने के लिए और स्थापना प्रक्रिया के दौरान डबल क्लिक करें स्थापित करना दृश्य, क्लिक में तराना बटन
- सुनिश्चित करें चालू मत करो में एक स्वच्छ स्थापना करें चेकबॉक्स।
- ड्राइवर स्थापना पूर्ण होने के बाद क्लिक में अतिरिक्त रिबूट बटन।
पढ़ना : विंडोज़ पुराने एएमडी ड्राइवरों को स्थापित करता रहता है
विंडोज में ड्राइवर अपडेट को अनइंस्टॉल कैसे करें?
आप ड्राइवर अपडेट को कई तरीकों से अनइंस्टॉल कर सकते हैं। सूची में डिवाइस मैनेजर, विंडोज में इंस्टॉल किए गए एप्लिकेशन, कंट्रोल पैनल और DISM कमांड का उपयोग करना शामिल है। उत्तरार्द्ध गेट-ड्राइवर्स सुविधा प्रदान करता है जो प्रकाशित नाम के आधार पर ड्राइवर को हटा सकता है। अंत में, आप इसे प्राप्त करने के लिए किसी तृतीय पक्ष अनइंस्टालर का भी उपयोग कर सकते हैं।















