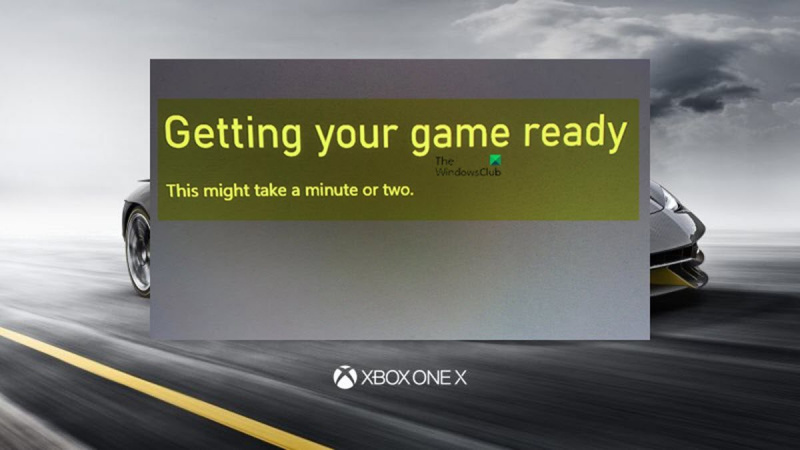यदि आपका Xbox 'खेलने के लिए तैयार हो रहा है' स्क्रीन पर अटका हुआ है, तो कुछ चीजें हैं जिन्हें आप समस्या को ठीक करने का प्रयास कर सकते हैं।
सबसे पहले, अपने Xbox को पुनरारंभ करने का प्रयास करें। यदि वह काम नहीं करता है, तो कुछ मिनटों के लिए अपने Xbox को अनप्लग करने का प्रयास करें, फिर उसे वापस प्लग इन करें। यदि इनमें से कोई भी समाधान काम नहीं करता है, तो आपको अपने Xbox को फ़ैक्टरी रीसेट करने की आवश्यकता हो सकती है।
अपने Xbox को फ़ैक्टरी रीसेट करने के लिए, सेटिंग मेनू पर जाएँ, फिर सिस्टम, फिर कंसोल जानकारी और अपडेट पर जाएँ। वहां से, रीसेट कंसोल का चयन करें। अपने Xbox को रीसेट करने से पहले अपने डेटा का बैकअप लेना सुनिश्चित करें, क्योंकि इससे आपके कंसोल का सारा डेटा हट जाएगा।
यदि आपको अभी भी समस्या हो रही है, तो आप अधिक सहायता के लिए Xbox समर्थन से संपर्क कर सकते हैं।
अपने पर Xbox सीरीज X|S या Xbox One को कंसोल करें , जब कंसोल फ्रीज हो जाता है, तो नाम चुनने के बाद इंस्टॉल किए गए गेम लॉन्च करने का प्रयास करते समय आपको समस्या का अनुभव हो सकता है खेल तैयार करना स्क्रीन। यह पोस्ट सरल समाधान प्रदान करता है जिसे प्रभावित गेमर्स समस्या को हल करने के लिए लागू कर सकते हैं।

0x80004005 आउटलुक
खेल की तैयारी। इसमें एक या दो मिनट लग सकते हैं।
एक्सबॉक्स 'प्ले करने के लिए तैयार हो रहा है' स्क्रीन पर अटक गया
यह समस्या आमतौर पर डेटा भ्रष्टाचार के कारण होती है। इसलिए, यदि आप Xbox कंसोल पर गेम लॉन्च करने का प्रयास कर रहे हैं, लेकिन आप प्राप्त कर रहे हैं 'गेटिंग रेडी टू प्ले' स्क्रीन पर अटक गया , फिर हमारे द्वारा नीचे सुझाए गए सुधारों से आपको समस्या का त्वरित समाधान करने और अपने कंसोल पर अपने पसंदीदा गेम खेलने के लिए वापस जाने में मदद मिलेगी।
- अपने Xbox कंसोल को पुनरारंभ करें।
- नए गेम अपडेट और कंसोल अपडेट की जांच करें
- खेल को पुनर्स्थापित करें
- अपने Xbox कंसोल को रीसेट करें
आइए सूचीबद्ध समाधानों में से प्रत्येक के संबंध में प्रक्रिया के विवरण को देखें। जारी रखने से पहले पांच मिनट तक प्रतीक्षा करें, और यदि गेम फिर भी लॉन्च नहीं होता है, तो आप होम स्क्रीन पर गेम को हाइलाइट करके इसे बंद कर सकते हैं, फिर हैमबर्गर मेनू बटन (तीन क्षैतिज रेखाएं) दबाएं और चुनें छुट्टी विकल्प। अब आप नीचे दिए गए समाधानों के साथ आगे बढ़ सकते हैं।
1] अपने Xbox कंसोल को पुनरारंभ करें।
जब आप कंसोल को पुनरारंभ करने के लिए अपने Xbox को बंद और फिर से चालू करते हैं, तो कार्रवाई सॉफ़्टवेयर को भी रीसेट करती है, आमतौर पर किसी भी गड़बड़ को ठीक करती है जो गेमप्ले को प्रभावित कर रही थी या इस मामले में गेम लॉन्च कर रही थी। अपने Xbox कंसोल को फिर से बंद और चालू करने के लिए, इन चरणों का पालन करें:
asus स्मार्ट जेस्चर ने काम करना बंद कर दिया
- कंसोल को बंद करने के लिए लगभग 10 सेकंड के लिए कंसोल के सामने Xbox बटन को दबाकर रखें।
- Xbox को नेटवर्क से अनलॉक करें।
- कम से कम 30-60 सेकंड रुकें।
- समय बीत जाने के बाद, अपने Xbox को पावर आउटलेट में वापस प्लग करें।
- अब अपने कंसोल पर एक्सबॉक्स बटन दबाएं या अपने कंसोल को वापस चालू करने के लिए अपने कंट्रोलर पर एक्सबॉक्स बटन दबाएं।
आप इन चरणों को एक बार और दोहरा सकते हैं और पावर बटन को तब तक दबाए रखना सुनिश्चित करें जब तक कि कंसोल पूरी तरह से बंद न हो जाए, अगर आपको पुनरारंभ होने पर ग्रीन बूट एनीमेशन दिखाई नहीं देता है। किसी भी गेमिंग सत्र के अंत में सिस्टम को बंद करना भी एक अच्छा विचार है, भले ही सिस्टम त्रुटियों के बिना चल रहा हो, क्योंकि यह बिजली बचाता है और कंसोल को आराम करने की अनुमति देता है, और संभवतः किसी भी संभावित स्टार्टअप ग्लिट्स को समाप्त कर देता है जिससे गेम लॉन्च हो सकता है। . .
2] नए गेम अपडेट और कंसोल अपडेट की जांच करें।
सबसे अधिक संभावना है कि आपका Xbox कंसोल 'गेटिंग रेडी टू प्ले' स्क्रीन पर अटक गया जब आप गेम शुरू करते हैं क्योंकि गेम अपडेट नहीं होता है। यदि आपने Xbox को गेम और ऐप्स को स्वचालित रूप से अपडेट करने के लिए सेट किया है प्रोफाइल और सिस्टम > समायोजन > प्रणाली > अपडेट , नए संस्करण उपलब्ध होते ही आपके गेम अपडेट हो जाएंगे। यदि गेम को अपडेट नहीं किया गया है, तो अपडेट या तो उपलब्ध नहीं है या इंस्टॉल नहीं है। अपने गेम को अपडेट करने का सबसे तेज़ तरीका यह सुनिश्चित करना है कि आपका कंसोल Xbox Live से जुड़ा है और फिर गेम लॉन्च करें।
यह जांचने के लिए कि आपके Xbox कंसोल पर किसी विशिष्ट गेम के लिए कोई अपडेट उपलब्ध है या नहीं, इन चरणों का पालन करें:
- मुख्य मेनू से, उस गेम पर नेविगेट करें जिसे आप अपडेट के लिए जांचना चाहते हैं।
यदि आपको अपना गेम नहीं मिल रहा है, तो चुनें मेरे खेल और ऐप्स मुख्य मेनू से विकल्प। दिखाई देने वाले गेम्स मेनू में, आपको अपने कंसोल पर इंस्टॉल किए गए गेम्स की एक सूची देखनी चाहिए।
- हाइलाइट किए गए गेम के साथ, अपने कंट्रोलर पर मेन्यू बटन दबाएं।
- चुनना खेल और ऐड-ऑन प्रबंधन गेम के पॉप-अप मेनू से आइटम।
- उस विशिष्ट गेम के लिए कंट्रोल मेनू से, चयन करें अपडेट सूची से विकल्प।
- अपडेट मेनू में, आपको उपलब्ध अपडेट की एक सूची दिखनी चाहिए, यदि कोई हो, जिसे डाउनलोड और इंस्टॉल किया जा सकता है।
इसके अलावा, आपको अपने Xbox कंसोल को मैन्युअल रूप से अपडेट करना होगानिम्नलिखित करके:
- क्लिक एक्सबॉक्स गाइड खोलने के लिए बटन।
- चुनना प्रोफाइल और सिस्टम > समायोजन > प्रणाली > अपडेट .
- अंतर्गत अपडेट , आप देखेंगे:
- कंसोल अपडेट उपलब्ध है . अपडेट शुरू करने के लिए इसे चुनें।
- कंसोल अपडेट उपलब्ध नहीं है . इसका मतलब है कि आपका कंसोल अप टू डेट है।
यदि ऐसा करने के बाद भी समस्या बनी रहती है, तो आप अगले समाधान पर जा सकते हैं।
होमग्रुप वर्तमान में पुस्तकालयों को साझा कर रहा है
पढ़ना : पीसी पर गेम इंस्टॉल करते समय या Xbox अपडेट करते समय त्रुटि 0x80072EE2
3] खेल को पुनर्स्थापित करें
आपको इस समस्या का अनुभव होने की सबसे अधिक संभावना है क्योंकि आपके Xbox कंसोल पर स्थापित गेम डेटा दूषित हो सकता है। इस मामले में, इसे ठीक करने के लिए, आपको गेम को अनइंस्टॉल करने और फिर से इंस्टॉल करने की आवश्यकता है। Xbox कंसोल से गेम को अनइंस्टॉल करने या हटाने की प्रक्रिया न केवल त्वरित और आसान है, बल्कि पूरी तरह से उलटा भी है। जब आप अपने कंसोल से पहले हटाए गए गेम को फिर से इंस्टॉल करते हैं, तो क्लाउड बैकअप के कारण आपका सेव डेटा बरकरार रहेगा।
Xbox पर गेम को पुनर्स्थापित करने के लिए, इन चरणों का पालन करें:
- क्लिक एक्सबॉक्स मैनुअल खोलने के लिए नियंत्रक पर बटन।
- चुनना मेरे खेल और ऐप्स > सभी देखें .
- चुनना खेल या कार्यक्रमों .
- उस गेम या ऐप को हाइलाइट करें जिसे आप अनइंस्टॉल करना चाहते हैं।
- क्लिक मेन्यू बटन।
- चुनना मिटाना .
- चुनना सब कुछ मिटा दो .
अब, खेल को फिर से स्थापित करने के लिए, मुख्य स्क्रीन पर लौटें, फिर खेल की भौतिक प्रतिलिपि को पुनर्स्थापित करने के लिए ड्राइव का चयन करें। गेम की डिजिटल प्रति प्राप्त करने के लिए, लिंक का अनुसरण करें मेरे खेल और ऐप्स > पूरा पुस्तकालय > सब अपने-अपने खेल . आप वेबसाइट से गेम को फिर से डाउनलोड भी कर सकते हैं संचालित करने केलिये तैयार स्क्रीन के शीर्ष पर, या आप Microsoft Store से गेम ढूंढ और डाउनलोड कर सकते हैं।
पढ़ना : विंडोज पीसी पर एक्सबॉक्स गेम पास गेम डाउनलोड या इंस्टॉल नहीं कर सकते
4] एक्सबॉक्स कंसोल रीसेट करें
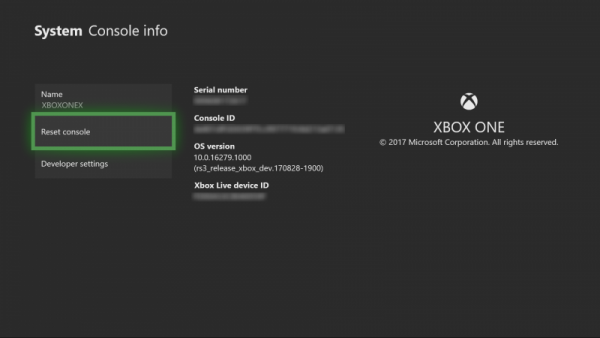
जब आप ओएस को रीबूट करते हैं, तो प्रक्रिया आपके गेम या एप्लिकेशन को हटाए बिना सभी संभावित दूषित डेटा को हटा देती है। कुछ मामलों में, यदि कोई दूषित गेम फ़ाइल आपके द्वारा वर्तमान में अनुभव की जा रही समस्या का कारण बन रही है, तो आपको चयन करना पड़ सकता है रीसेट करें और सब कुछ हटा दें लेकिन आपको पहले साथ जाना होगा रीसेट करें और मेरे गेम और ऐप्स रखें विकल्प।
विंडोज 8 के लिए क्रिसमस स्क्रीनसेवर
कोअपना Xbox कंसोल रीसेट करें. इन चरणों का पालन करें:
- क्लिक एक्सबॉक्स मैनुअल खोलने के लिए नियंत्रक पर बटन।
- चुनना प्रोफाइल और सिस्टम > समायोजन > प्रणाली > कंसोल सूचना .
- चुनना कंसोल रीसेट करें .
- चुनना रीसेट करें और मेरे गेम और ऐप्स रखें .
आशा है कि यह पोस्ट आपकी मदद करेगी!
और पढ़ें : Xbox ऐप गेम इंस्टॉलेशन तैयारी के चरण में अटक गया 0%
Xbox के लिए 'तैयारी खेल' का क्या अर्थ है?
कुछ कंसोल प्लेयर्स के अनुसार, ऐप या गेम लॉन्च करने का प्रयास करते समय Xbox गेम प्रोविजनिंग समस्या आमतौर पर Xbox को रीसेट करने के बाद होती है। साथ ही, किसी अन्य कंसोल से डाउनलोड किए गए गेम के साथ बाहरी ड्राइव का उपयोग करते समय समस्या उत्पन्न होती है। यदि समस्या हर बार होती है, तो आप ऐप को फिर से डाउनलोड कर सकते हैं। साथ ही, सुनिश्चित करें कि आपके पास बाहरी और आंतरिक दोनों ऐप समान नहीं हैं, यदि उनमें से कोई एक दूषित हो जाता है।
पढ़ना : Xbox One बेतरतीब ढंग से गेम को हटाता है या अनइंस्टॉल करता है
अगर Xbox अपडेट स्क्रीन पर अटका हुआ है तो क्या करें?
यदि आपका Xbox अद्यतन स्क्रीन पर अटका हुआ है, तो यह देखने के लिए कि क्या आप समस्या को ठीक कर सकते हैं, निम्न कार्य करें:
- लगभग 10 सेकंड के लिए अपने कंसोल के सामने Xbox बटन को दबाकर रखें।
- कंसोल को बंद करने के बाद, पावर कॉर्ड को अनप्लग करें और 30 सेकंड प्रतीक्षा करें।
- फिर अपने कंसोल को दोबारा कनेक्ट करें और Xbox बटन दबाकर सिस्टम चालू करें।
- अंत में, अपने कंसोल को पुनरारंभ करने के बाद, सिस्टम अपडेट को फिर से स्थापित करने का प्रयास करें।
पढ़ना : Xbox अद्यतन त्रुटि कोड 0x8B0500D0, 0x90050005, 0x00000000।