यह पोस्ट ठीक करने के लिए समाधान पेश करती है 0x8007043C – 0x90018 मीडिया निर्माण उपकरण त्रुटि . एक मीडिया क्रिएशन टूल विंडोज ओएस को फ्लैश ड्राइव में डाउनलोड करने की अनुमति देता है ताकि उपयोगकर्ता इसे अपने पीसी पर इंस्टॉल कर सकें। यह एक बैकअप विकल्प है जो आपके डिवाइस में कुछ गलत होने पर आवश्यक हो जाता है। लेकिन हाल ही में, कुछ उपयोगकर्ताओं को विंडोज 11/10 पर 0x8007043C - 0x90018 मीडिया क्रिएशन टूल त्रुटि का सामना करना पड़ रहा है। सौभाग्य से, आप इसे ठीक करने के लिए कुछ आसान चरणों का पालन कर सकते हैं।

समस्या होने पर निम्न संदेश दिखाई देगा:
इस उपकरण को चलाने में एक समस्या थी
हम सुनिश्चित नहीं हैं कि क्या हुआ, लेकिन हम इस टूल को आपके पीसी पर चलाने में असमर्थ हैं। यदि आप समस्याओं का सामना करना जारी रखते हैं, तो ग्राहक सहायता से संपर्क करते समय त्रुटि कोड का संदर्भ लें। त्रुटि कोड: 0x8007043C - 0x90018
कैसे Xbox एक नियंत्रक असाइन करने के लिए
0x8007043C – 0x900188 मीडिया निर्माण उपकरण त्रुटि को ठीक करें
त्रुटि कोड 0x8007043C - 0x90018 मीडिया निर्माण उपकरण का उपयोग करते समय मीडिया निर्माण के लिए आवश्यक फ़ाइलों को डाउनलोड करते समय कुछ समस्या का संकेत देता है। इसे ठीक करने के लिए, अपने डिवाइस को पुनरारंभ करने और इसे नवीनतम संस्करण में अपडेट करने का प्रयास करें। हालांकि, अगर वह काम नहीं करता है, तो मदद के लिए यहां कुछ और तरीके दिए गए हैं:
- व्यवस्थापक के रूप में मीडिया निर्माण उपकरण चलाएँ
- BITS और Windows अद्यतन सेवाएँ पुनरारंभ करें
- एसएफसी और डीआईएसएम चलाएं
- रजिस्ट्री संपादक में संशोधन करें
- तृतीय-पक्ष एंटीवायरस अक्षम करें
- बूट करने योग्य आईएसओ फ़ाइल का उपयोग करके विंडोज़ स्थापित करें
आइए अब इन्हें विस्तार से देखें।
1] व्यवस्थापक के रूप में मीडिया निर्माण उपकरण चलाएँ
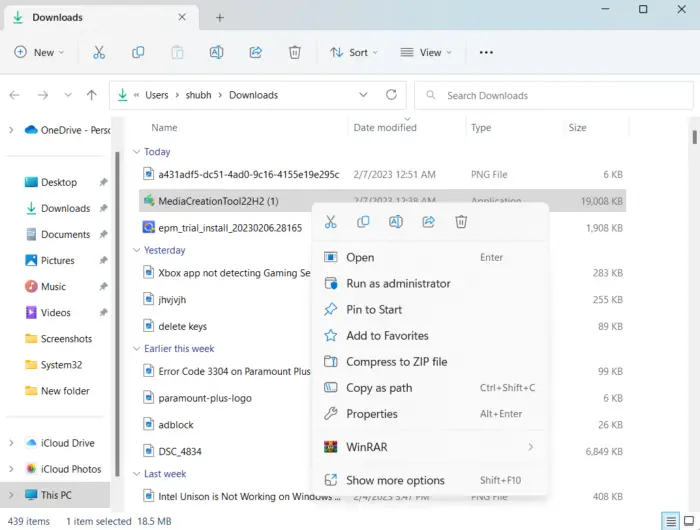
टूल को व्यवस्थापक के रूप में चलाने से यह सुनिश्चित होता है कि अनुमतियों की कमी के कारण यह क्रैश नहीं होता है। यह कैसे करना है:
- अपने डिवाइस पर मीडिया क्रिएशन टूल डाउनलोड की गई फ़ाइल पर राइट-क्लिक करें।
- पर क्लिक करें गुण .
- पर नेविगेट करें अनुकूलता टैब।
- विकल्प की जाँच करें इस प्रोग्राम को व्यवस्थापक के रूप में चलाएं .
- पर क्लिक करें ठीक परिवर्तनों को सहेजने के लिए।
2] बिट्स और विंडोज अपडेट सर्विसेज को पुनरारंभ करें
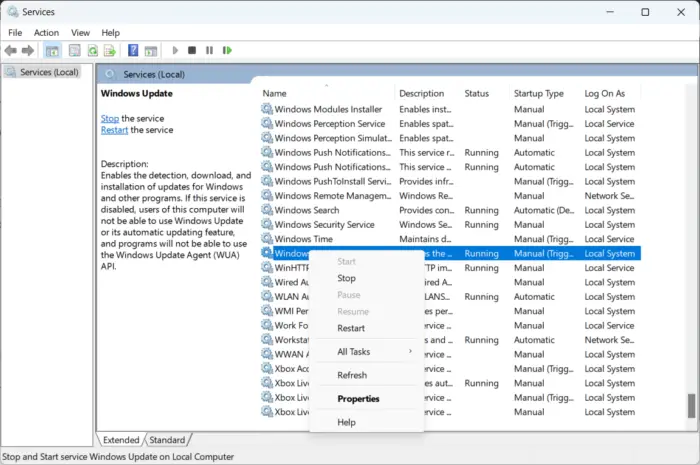
मीडिया निर्माण उपकरण के ठीक से काम करने के लिए कुछ सेवाओं को चलते रहना चाहिए। यह जाँचने के लिए इन सेवाओं को ताज़ा करें कि क्या वे समस्या पैदा कर रही हैं। ऐसे:
- प्रेस शुरू और खुला सेवाएं .
- निम्न को खोजें बैकग्राउंड इंटेलिजेंट ट्रांसफर सर्विस (BITS) और विंडोज़ अपडेट एक के बाद एक।
- सेवाओं पर राइट-क्लिक करें और चुनें पुनः आरंभ करें .
3] एसएफसी और डीआईएसएम चलाएं
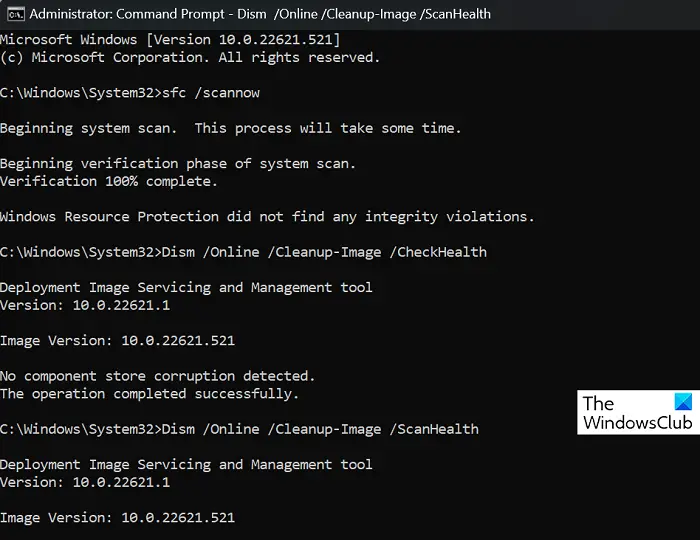
त्रुटि 0x8007043C - 0x90018 दूषित/क्षतिग्रस्त Windows सिस्टम फ़ाइलों या सिस्टम छवि दूषित होने के कारण हो सकती है। एसएफसी और डीआईएसएम चलाएं इन्हें स्कैन और मरम्मत करने के लिए। ऐसे:
- पर क्लिक करें खिड़कियाँ कुंजी और खोजें सही कमाण्ड .
- पर क्लिक करें व्यवस्थापक के रूप में चलाएं .
निम्न आदेश एक-एक करके टाइप करें और एंटर दबाएं:
एसएफसी के लिए:
विंडोज़ 10 कुंजी स्थापित करें
sfc /scannow
डीआईएसएम के लिए:
DISM /Online /Cleanup-Image /CheckHealth
DISM /Online /Cleanup-Image /ScanHealth
DISM /Online /Cleanup-Image /RestoreHealth
- एक बार हो जाने के बाद अपने डिवाइस को पुनरारंभ करें और जांचें कि क्या मीडिया क्रिएशन टूल त्रुटि ठीक हो गई है।
4] रजिस्ट्री संपादक में संशोधन करें
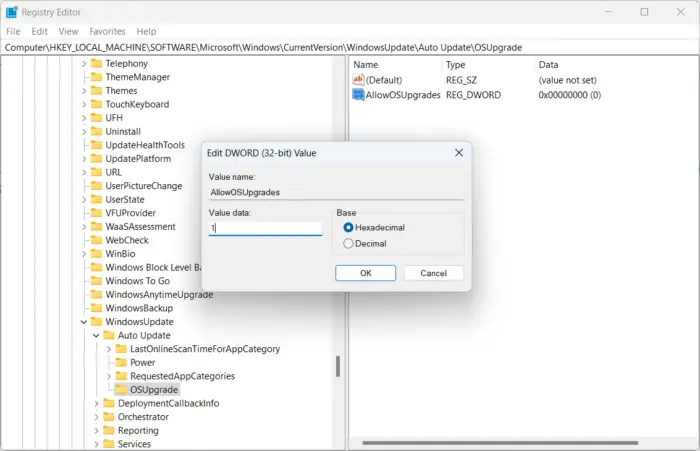
यदि आप अभी भी त्रुटि को ठीक करने में असमर्थ हैं, तो Windows रजिस्ट्री में संशोधन करने से मदद मिल सकती है। एक बनाएं अनुमति देंओएसअपग्रेड करें मीडिया क्रिएशन टूल को ठीक से काम करने में मदद करने के लिए रजिस्ट्री संपादक में कुंजी। ऐसे:
प्रतिशत अंतर एक्सेल
- दबाओ विंडोज की + आर रन खोलने के लिए।
- प्रकार regedit और मारा प्रवेश करना .
- रजिस्ट्री संपादक खुलने के बाद, निम्न पथ पर जाएँ:
Computer\HKEY_LOCAL_MACHINE\SOFTWARE\Microsoft\Windows\CurrentVersion\WindowsUpdate
- अंतर्गत विंडोज़ अपडेट नाम की एक नई कुंजी बनाएँ ओएसअपग्रेड .
- अब, दाएँ फलक में राइट-क्लिक करें और चुनें नया > DWORD (32-बिट) मान .
- दोबारा, नव निर्मित मूल्य पर राइट-क्लिक करें और इसे नाम बदलें अनुमति देंOSUpgrads .
- मूल्य पर डबल-क्लिक करें और सहेजें मूल्यवान जानकारी जैसा 1 .
- एक बार हो जाने के बाद अपने डिवाइस को पुनरारंभ करें और देखें कि क्या यह त्रुटि को ठीक करता है
5] तृतीय-पक्ष एंटीवायरस अक्षम करें
आपके डिवाइस पर स्थापित तृतीय-पक्ष एंटीवायरस सॉफ़्टवेयर 0x8007043C - 0x90018 मीडिया क्रिएशन टूल त्रुटि के लिए ज़िम्मेदार हो सकता है। एंटीवायरस सॉफ़्टवेयर को अक्षम करें और जांचें कि क्या त्रुटि हल हो गई है। यदि सॉफ़्टवेयर को अक्षम करना काम नहीं करता है, तो एंटीवायरस सॉफ़्टवेयर को अस्थायी रूप से अनइंस्टॉल करें और उसकी जाँच करें।
6] बूट करने योग्य आईएसओ फ़ाइल का उपयोग कर विंडोज़ स्थापित करें
यदि इनमें से कोई भी तरीका त्रुटि को ठीक नहीं कर सकता है, विंडोज आईएसओ डाउनलोड करें Microsoft की आधिकारिक वेबसाइट से फ़ाइल। आप विंडोज को भी इंस्टॉल कर सकते हैं विंडोज़ पर बूट करने योग्य यूएसबी ड्राइव बनाना .
समान त्रुटि : गलती 0x8007043C - 0x90017 मीडिया निर्माण उपकरण चलाने का प्रयास करते समय
आप मीडिया क्रिएशन टूल त्रुटि को कैसे ठीक करते हैं, विंडोज़ पर इस टूल को चलाने में कोई समस्या थी?
इसे ठीक करने के लिए इस उपकरण को चलाने या सेटअप प्रारंभ करने में समस्या मीडिया क्रिएशन टूल एरर आपको बस इतना करना है कि टूल को एक बार फिर से एक अलग नेटवर्क पर डाउनलोड करें। आप यह सुनिश्चित करने के लिए अपने डिवाइस पर फ़ायरवॉल और एंटीवायरस को अस्थायी रूप से अक्षम करने का भी प्रयास कर सकते हैं कि वे एप्लिकेशन को ब्लॉक नहीं कर रहे हैं।
हल करना: रनटाइम त्रुटि, विंडोज कंप्यूटर पर प्रो को कॉल नहीं कर सका
मैं मीडिया क्रिएशन टूल का उपयोग करके विंडोज के साथ समर्थित नहीं होने वाली भाषा या संस्करण को कैसे ठीक करूं?
यदि यह त्रुटि आपको परेशान करती रहती है, तो Windows ISO फ़ाइल को आधिकारिक वेबसाइट से डाउनलोड करने का प्रयास करें। फिर मीडिया क्रिएशन टूल का उपयोग करके बूट करने योग्य यूएसबी बनाएं और विंडोज़ स्थापित करें।















