एक आईटी विशेषज्ञ के रूप में, मुझसे अक्सर डेटा की सुरक्षा के सर्वोत्तम तरीकों के बारे में पूछा जाता है। सबसे आम प्रश्नों में से एक BitLocker के बारे में है, एक उपकरण जो आपके डेटा को अनधिकृत उपयोगकर्ताओं द्वारा एक्सेस किए जाने से बचाने में मदद कर सकता है।
ढक्कन के साथ लैपटॉप को बंद करें
BitLocker एक ऐसी सुविधा है जो Windows 10 Pro और Enterprise संस्करणों में उपलब्ध है। यह आपको अपनी हार्ड ड्राइव को एन्क्रिप्ट करने की अनुमति देता है ताकि केवल सही पासवर्ड या पुनर्प्राप्ति कुंजी वाले उपयोगकर्ता ही डेटा तक पहुंच सकें।
BitLocker के बारे में मेरे द्वारा पूछे जाने वाले सबसे आम प्रश्नों में से एक यह है कि यह स्टार्टअप पर पुनर्प्राप्ति कुंजी क्यों मांगता रहता है। ऐसा क्यों हो सकता है इसके कुछ कारण हैं:
- आपने हाल ही में अपनी BIOS या UEFI सेटिंग्स बदली होंगी। BitLocker के लिए आवश्यक है कि सिस्टम ठीक से काम करने के लिए 'सुरक्षित बूट' अवस्था में हो। यदि आपने अपनी BIOS या UEFI सेटिंग्स बदल दी हैं, तो आपको BitLocker को अक्षम करना होगा और फिर इसे फिर से सक्षम करना होगा।
- आपने अपनी हार्ड ड्राइव फ़र्मवेयर को अपडेट कर लिया होगा। BitLocker के लिए आवश्यक है कि हार्ड ड्राइव ठीक से काम करने के लिए एक विशिष्ट अवस्था में हो। यदि आपने अपनी हार्ड ड्राइव फ़र्मवेयर को अपडेट किया है, तो आपको BitLocker को अक्षम करना होगा और फिर इसे पुनः सक्षम करना होगा।
- हो सकता है कि आपने अपनी हार्ड ड्राइव बदल दी हो। यदि आपने अपनी हार्ड ड्राइव को बदल दिया है, तो आपको BitLocker को अक्षम करना होगा और फिर इसे पुनः सक्षम करना होगा।
यदि आपको अभी भी समस्या हो रही है, तो आप मदद के लिए Microsoft समर्थन से संपर्क कर सकते हैं।
BitLocker विंडोज में निर्मित एक एन्क्रिप्शन तंत्र है जो आपके सिस्टम को अनधिकृत पहुंच से बचाता है और आपके संवेदनशील डेटा को सुरक्षित रखता है। यदि बिटलॉकर आपके विंडोज पीसी पर सक्षम है, तो आपको एक समस्या का सामना करना पड़ सकता है BitLocker स्टार्टअप पर पुनर्प्राप्ति कुंजी मांगता रहता है .

जब आप अपने विंडोज पर BitLocker को सक्रिय करें 11/10 पीसी एक 48 अंकों का अद्वितीय पासवर्ड उत्पन्न करता है जिसका उपयोग बिटलॉकर द्वारा संरक्षित डेटा तक पहुंचने के लिए किया जाता है। इस पासवर्ड के रूप में जाना जाता है BitLocker पुनर्प्राप्ति कुंजी . यह कुंजी नहीं सामान्य स्टार्टअप के दौरान आवश्यक, लेकिन कुछ परिस्थितियों में (जैसे हार्डवेयर परिवर्तन, क्रैश, या यूईएफआई/टीपीएम फर्मवेयर अपडेट), विंडोज आपको पुनर्प्राप्ति कुंजी दर्ज करने के लिए संकेत दे सकता है।
BitLocker स्टार्टअप पर पुनर्प्राप्ति कुंजी मांगता रहता है
यदि आप पुनर्प्राप्ति कुंजी जानते हैं, तो आप BitLocker स्क्रीन के माध्यम से OS को बूट करने में सक्षम होंगे। यदि आप पुनर्प्राप्ति कुंजी नहीं जानते हैं, तो आप कर सकते हैं इसे अपने Microsoft खाते या Azure Active Directory खाते में खोजें। . अगर BitLocker स्टार्टअप पर पुनर्प्राप्ति कुंजी मांगता रहता है सही कुंजी दर्ज करने के कई प्रयासों के बाद भी, आप एक कुंजी पुनर्प्राप्ति लूप में समाप्त हो जाते हैं। बाहर निकलने के लिए नीचे दिए गए चरणों का पालन करें बिटलॉकर रिकवरी साइकिल विंडोज 11/10 में:
- अपने कंप्यूटर को पुनरारंभ।
- BIOS/UEFI सेटिंग्स से ओपन कमांड प्रॉम्प्ट।
- अपने बूट ड्राइव को BitLocker पुनर्प्राप्ति पासवर्ड से अनलॉक करें।
- बूट ड्राइव पर TPM फ़्यूज़ को अक्षम करें।
आइए इसे विस्तार से देखें।
1] अपने कंप्यूटर को पुनरारंभ करें
सुनिश्चित करें कि आप आगे बढ़ने से पहले अपने कंप्यूटर को कम से कम एक बार पुनरारंभ करें।
2] BIOS/UEFI सेटिंग्स से ओपन कमांड प्रॉम्प्ट।
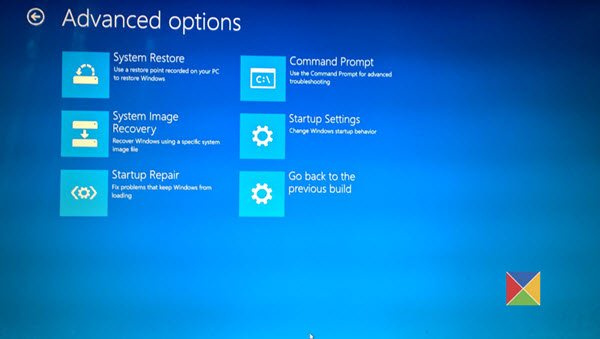
बिटलॉकर स्क्रीन पर, आइकन पर क्लिक करें इस डिस्क को छोड़ें जोड़ना।
अगली स्क्रीन पर, पर क्लिक करें समस्या निवारण . फिर क्लिक करें उन्नत विकल्प दिखाई देने वाली अगली स्क्रीन पर। फिर क्लिक करें कमांड लाइन उन्नत विकल्प अनुभाग में।
3] बूट ड्राइव को BitLocker रिकवरी पासवर्ड से अनलॉक करें।

उन्नत कमांड प्रॉम्प्ट में, निम्न आदेश टाइप करें और दबाएं आने के लिए चाबी:
|_+_|उपरोक्त आदेश में
पढ़ना: Windows में सुरक्षित ड्राइव पर BitLocker पासवर्ड को कैसे अपडेट करें .
4] बूट ड्राइव पर टीपीएम सुरक्षा अक्षम करें।
उसी कमांड प्रॉम्प्ट विंडो में, निम्न आदेश दर्ज करें और कुंजी दबाएं आने के लिए चाबी:
|_+_|उन्नत विशेषाधिकारों के साथ कमांड प्रॉम्प्ट से बाहर निकलें।
उपरोक्त आदेश बूट ड्राइव पर टीपीएम (विश्वसनीय प्लेटफार्म मॉड्यूल) रक्षकों को अक्षम कर देगा। आपके द्वारा TPM सुरक्षा अक्षम करने के बाद, BitLocker एन्क्रिप्शन आपके डिवाइस की सुरक्षा नहीं कर पाएगा।
अपने कंप्यूटर को पुनरारंभ करें और विंडोज 11/10 लोड करना जारी रखें।
एक बार जब आप BitLocker पुनर्प्राप्ति कुंजी पुनर्प्राप्ति चक्र से बाहर हो जाते हैं, तो अपने डेटा पर अनधिकृत पहुंच को रोकने के लिए अपने डिवाइस पर BitLocker एन्क्रिप्शन को कसना सुनिश्चित करें।
मेरा सरफेस BitLocker पुनर्प्राप्ति कुंजी क्यों मांगता रहता है?
जब आप किसी सरफेस डिवाइस पर UEFI या TPM फर्मवेयर अपडेट इंस्टॉल करते हैं जिसमें BitLocker एन्क्रिप्शन सक्षम होता है, तो आप BitLocker पुनर्प्राप्ति कुंजी रिकवरी लूप दर्ज कर सकते हैं यदि आपके डिवाइस का TPM वर्तमान में मौजूद PCR (प्लेटफ़ॉर्म कॉन्फ़िगरेशन रजिस्ट्री) मानों का उपयोग करने के लिए कॉन्फ़िगर किया गया है डिफॉल्ट्स (पीसीआर 7 और पीसीआर 11) के बजाय उपकरणों का उपयोग करें जो बिटलॉकर को बांधता है। यह तब होता है जब सुरक्षित बूट अक्षम होता है या पीसीआर मान स्पष्ट रूप से परिभाषित होते हैं। आप सुरक्षित बूट को सक्षम कर सकते हैं और समस्या को ठीक करने के लिए इस पोस्ट के चरणों का उपयोग कर सकते हैं।
BitLocker पुनर्प्राप्ति कुंजी कैसे खोजें?
BitLocker पुनर्प्राप्ति कुंजी आपके Microsoft खाते में डिफ़ॉल्ट रूप से संग्रहीत होती है। हालाँकि, आप सक्रियण प्रक्रिया के दौरान आपके द्वारा चुने गए विकल्प के आधार पर, BitLocker सुरक्षा को सक्रिय करने से पहले कई स्थानों पर बैकअप ले सकते हैं। करने के लिए अपने Microsoft खाते में साइन इन करें पुनर्प्राप्ति कुंजी खोजें . आप इसे अपने संगठन के Azure AD खाते का उपयोग करके या सिस्टम व्यवस्थापक की सहायता से भी एक्सेस कर सकते हैं।
और पढ़ें: डिवाइस एन्क्रिप्शन और BitLocker के बीच अंतर।














