विंडोज 11 में कुंजी आईडी के साथ बिट लॉकर रिकवरी कुंजी कैसे खोजें यदि आप अधिकांश लोगों की तरह हैं, तो शायद आप नहीं जानते कि विंडोज 11 में कुंजी आईडी के साथ बिट लॉकर रिकवरी कुंजी कैसे ढूंढें। लेकिन चिंता न करें, हम यहां सहायता के लिए हैं। कुछ सरल चरणों के साथ, आप अपनी BitLocker पुनर्प्राप्ति कुंजी ढूंढ पाएंगे और कुछ ही समय में काम पर वापस आ जाएंगे। सबसे पहले, कंट्रोल पैनल खोलें और 'बिटलॉकर ड्राइव एन्क्रिप्शन' पर क्लिक करें। इसके बाद, 'Find BitLocker पुनर्प्राप्ति कुंजियाँ' लिंक पर क्लिक करें। खोज बॉक्स में अपनी BitLocker कुंजी आईडी दर्ज करें और 'खोज' पर क्लिक करें। अब आपको अपने खाते से संबद्ध सभी BitLocker कुंजियों की एक सूची देखनी चाहिए। वह ढूंढें जो आपकी कुंजी आईडी से मेल खाता है और 'शो' पर क्लिक करें। अब आप अपनी BitLocker पुनर्प्राप्ति कुंजी देख पाएंगे। इसे लिखकर सुरक्षित स्थान पर रख दें। और बस! इन सरल चरणों के साथ, आप अपनी BitLocker पुनर्प्राप्ति कुंजी ढूँढ़ने और काम पर वापस जाने में सक्षम होंगे।
इस पोस्ट में, हम आपको दिखाएंगे कि Microsoft खाते या Azure Active Directory खाते का उपयोग करके इसे स्थानीय रूप से सहेज कर अपने BitLocker एन्क्रिप्टेड वॉल्यूम के लिए BitLocker पुनर्प्राप्ति कुंजी कैसे खोजें। ए BitLocker पुनर्प्राप्ति कुंजी एक एन्क्रिप्टेड डेटा ड्राइव तक पहुँचने के लिए आवश्यक है। 48 अंकों का पासवर्ड ड्राइव को अनलॉक करने में आपकी मदद कर सकता है। अपनी BitLocker Drive Encryption पुनर्प्राप्ति कुंजी का बैकअप लेना हमेशा एक अच्छा विचार होता है, क्योंकि यदि आप इसे खो देते हैं तो यह आपके काम आ सकता है। इस लेख में, हम चर्चा करेंगे कि आप Windows 11/10 कंप्यूटर पर BitLocker पुनर्प्राप्ति कुंजी कैसे प्राप्त कर सकते हैं।

विंडोज 11 में कुंजी आईडी के साथ बिट लॉकर रिकवरी कुंजी खोजें
BitLocker , आप में से जो नहीं जानते हैं, उनके लिए एक अंतर्निहित सुविधा है जो विंडोज़ उपयोगकर्ताओं को उनके डेटा ड्राइव को एन्क्रिप्ट और सुरक्षित करने में मदद करती है, इस प्रकार केवल अधिकृत कर्मियों को ही इसे एक्सेस करने की अनुमति मिलती है। इसलिए, कोई भी व्यक्ति जो BitLocker-एन्क्रिप्टेड वॉल्यूम तक पहुँचने के लिए अधिकृत नहीं है, लॉग इन करने का प्रयास करते समय प्रतिबंधों का सामना करेगा। यदि आपका BitLocker एन्क्रिप्टेड डिवाइस आपके Microsoft खाते के साथ सिंक किया गया है, तो आप अपने खोए हुए BitLocker को खोजने के लिए किसी अन्य डिवाइस पर उस Microsoft खाते का उपयोग कर सकते हैं। रिकवरी कुंजी।
BitLocker पुनर्प्राप्ति कुंजी प्राप्त करने के कई तरीके हैं। आइए उन्हें देखें।
stremio बनाम स्कोर
विंडोज 11 में कुंजी आईडी के साथ बिटलॉकर रिकवरी कुंजी खोजने के लिए:
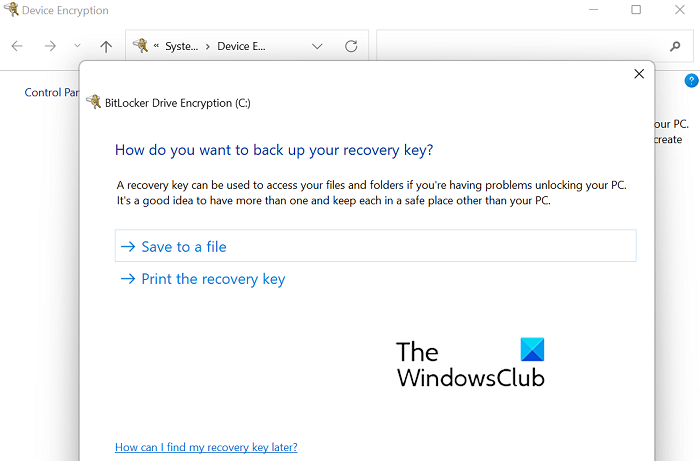
- कुंजी संयोजन विंडोज + 'आई' दबाएं और 'विंडोज सेटिंग्स' खोलें।
- बाईं ओर टैब की सूची से 'गोपनीयता और सुरक्षा' चुनें।
- डिवाइस एन्क्रिप्शन पर क्लिक करें
- यदि आपका Microsoft खाता इस समय साइन इन नहीं है, तो आपको ऐसा करने के लिए कहा जाएगा
- एक बार लॉग इन करने के बाद, BitLocker Drive Encryption पर क्लिक करें। इसी नाम से एक अलग सेटिंग पेज खुलेगा।
- यहां आप दो विकल्प देख सकते हैं जिसके माध्यम से आप अपनी बिटलॉकर रिकवरी कुंजी का बैक अप ले सकते हैं।
- एक है इसे स्थानीय रूप से अपने कंप्यूटर की ड्राइव पर फ़ाइल में सहेजना।
- दूसरे को चाबी का प्रिंटआउट लेना है।
आप USB ड्राइव को अपने कंप्यूटर से भी कनेक्ट कर सकते हैं और यदि आप इसे अपने पीसी पर सहेजना नहीं चाहते हैं तो कुंजी फ़ाइल को कॉपी कर सकते हैं।
पाठ फ़ाइल को सहेजने के बाद, इसे खोलें और पुनर्प्राप्ति कुंजी खोजने के लिए नीचे स्क्रॉल करें।
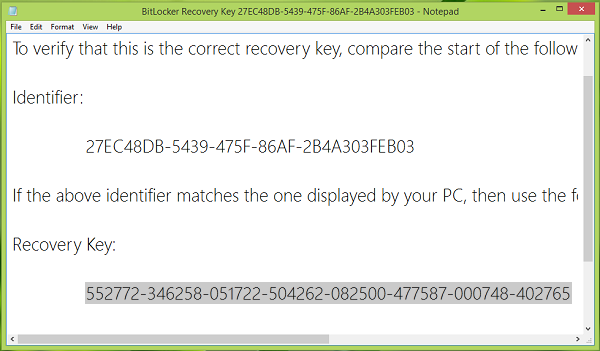
इस तरह आप रिकवरी कुंजी पा सकते हैं।
आप भी अपना उपयोग कर सकते हैं Azure सक्रिय निर्देशिका खाता BitLocker पुनर्प्राप्ति कुंजी ढूँढने के लिए। यह मामला काम या स्कूल के लिए बनाए गए और उनसे जुड़े Microsoft खातों के लिए बहुत विशिष्ट है, जहाँ BitLocker पुनर्प्राप्ति कुंजी को उस संगठन के Azure AD खाते में रखा जा सकता है। इसकी सीधी पहुंच की संभावना नहीं है, ऐसे में आपको सिस्टम एडमिनिस्ट्रेटर से संपर्क करना होगा।
पढ़ना: कमांड लाइन का उपयोग करके बिटलॉकर ड्राइव तैयारी टूल का उपयोग कैसे करें
वैकल्पिक रूप से, क्या आपके माध्यम से इसे प्राप्त करने का कोई तरीका है माइक्रोसॉफ्ट खाता भी। आपके Microsoft खाते में एक स्थान है जहाँ यह पुनर्प्राप्ति कुंजी संग्रहीत है और जहाँ से आप इसे प्राप्त कर सकते हैं। आपको बस इतना करना है कि इस पर जाएँ Microsoft.com लिंक करें और अपने Microsoft खाते से साइन इन करें। आपको एक सेक्शन मिलेगा जिसका नाम है BitLocker पुनर्प्राप्ति कुंजियाँ एक या अधिक कुंजियों के साथ, उन कंप्यूटरों की संख्या के आधार पर जिन पर आपने अपना Microsoft खाता सिंक्रनाइज़ किया है।
पढ़ना : Microsoft आपकी Windows डिवाइस एन्क्रिप्शन कुंजी को OneDrive में क्यों संग्रहीत करता है
क्या BitLocker पुनर्प्राप्ति कुंजी पुनर्प्राप्ति कुंजी ID के समान है?
BitLocker के बारे में एक सामान्य संदेह यह है कि पुनर्प्राप्ति कुंजी पुनर्प्राप्ति कुंजी ID के समान है, और यद्यपि वे समान ध्वनि करते हैं, अंतर बहुत महत्वपूर्ण है। पुनर्प्राप्ति कुंजी आईडी वास्तविक पुनर्प्राप्ति कुंजी की आईडी है। आपके कंप्यूटर पर प्रदर्शित कुंजी आईडी को वास्तविक कुंजी आईडी से मेल खाना चाहिए ताकि आपको यह पता लगाने में मदद मिल सके कि आप अपने बिट लॉकर ड्राइव तक पहुंचने के लिए किस सही पुनर्प्राप्ति कुंजी का उपयोग कर सकते हैं।
Xbox 360 के लिए हॉरर गेम
बिना चाबी के BitLocker को कैसे अनलॉक करें?
यदि आप कुंजी के साथ बिटलॉकर का उपयोग करने में सहज नहीं हैं, या इससे भी बदतर, आपको अपनी कुंजी खोजने की आवश्यकता है, तो आप अपने बिटलॉकर पासवर्ड को पुनर्प्राप्त करने का प्रयास कर सकते हैं। इन उद्देश्यों के लिए, आप BitCracker, Elcomsoft डिस्ट्रिब्यूटेड पासवर्ड रिकवरी, पासवेयर किट, आदि जैसे पासवर्ड रिकवरी टूल का उपयोग कर सकते हैं। हालांकि, ऐसा करने से पहले, आपको उन सभी संभावित पासवर्डों को समाप्त कर लेना चाहिए जो आपको लगता है कि आप अपने BitLocker के लिए स्टोर कर सकते हैं।
पढ़ना : अप्राप्य BitLocker एन्क्रिप्टेड ड्राइव से फ़ाइलें और डेटा पुनर्प्राप्त करें
हम आशा करते हैं कि इस पोस्ट ने आपकी BitLocker पुनर्प्राप्ति कुंजी खोजने के बारे में आपकी शंकाओं को दूर कर दिया है।















