अपने लैपटॉप या डेस्कटॉप को चालू करने के बाद, यदि आपका सामना “ CMOS चेकसम अमान्य है ” त्रुटि, यह लेख आपको समस्या को हल करने में मदद करेगा। CMOS चेकसम त्रुटियाँ या समस्याएँ आमतौर पर तब होती हैं जब CMOS और BIOS के बीच विरोध होता है। इन समस्याओं के कई कारण हैं, जैसे मृत CMOS बैटरी, दूषित या क्षतिग्रस्त BIOS, दूषित CMOS डेटा, आदि।
पूरा त्रुटि संदेश इस प्रकार है:
CMOS चेकसम अमान्य है, CMOS डिफ़ॉल्ट कॉन्फ़िगरेशन पर रीसेट हो जाएगा, और कंप्यूटर फिर से शुरू हो जाएगा CMOS रीसेट (502)
एक्सेल में एक सर्कल का क्षेत्र

सीएमओएस पूरक धातु ऑक्साइड सेमीकंडक्टर के लिए खड़ा है। यह मदरबोर्ड में एम्बेडेड चिप है, और यह BIOS सेटिंग्स को स्टोर करता है। आपके कंप्यूटर के बंद होने पर भी CMOS चिप को निरंतर बिजली की आपूर्ति की आवश्यकता होती है। यह बिजली की आपूर्ति CMOS बैटरी से प्राप्त करता है। जब आप अपने कंप्यूटर को चालू करते हैं, तो BIOS विंडोज को बूट करने से पहले सीएमओएस से अपनी आखिरी सहेजी गई सेटिंग्स को पढ़ता है।
फिक्स सीएमओएस चेकसम अमान्य है, एचपी कंप्यूटर पर रीसेट (502) त्रुटि
जब आप अपना सिस्टम शुरू करते हैं, तो सबसे पहले, यह BIOS का चेकसम टेस्ट करता है। यदि चेकसम परीक्षण गलत है, तो यह माना जाता है कि BIOS दूषित है और BIOS की छिपी प्रति स्थापित है। इस मामले में, एचपी कंप्यूटर उपरोक्त त्रुटि संदेश को 15 सेकंड के लिए प्रदर्शित करता है जिसके बाद स्टार्टअप प्रक्रिया स्वचालित रूप से जारी रहती है। यदि आप 15 सेकंड तक प्रतीक्षा नहीं करना चाहते हैं, तो आप प्रवेश करना चाबी।
हल करने के लिए निम्नलिखित सुधारों का उपयोग करें ' CMOS चेकसम अमान्य है ” एचपी कंप्यूटर पर त्रुटि।
- CMOS को रीसेट या साफ़ करें
- सीएमओएस बैटरी बदलें
- एक स्वचालित मरम्मत करें
- अपना BIOS पुनर्प्राप्त करें
- अपने उपकरण को मरम्मत के लिए ले जाएं
आरंभ करने से पहले, अपने कंप्यूटर को पुनरारंभ करने के लिए एंटर कुंजी दबाएं और देखें कि क्या यह समस्या दूर हो जाती है।
1] सीएमओएस को रीसेट या साफ़ करें
जैसा कि ऊपर कहा गया है, समस्या तब हो सकती है जब CMOS डेटा दूषित हो। ऐसे में CMOS को रीसेट करने से मदद मिलती है। इस चरण को CMOS समाशोधन भी कहा जाता है। अलग-अलग एचपी कंप्यूटर मॉडल के लिए सीएमओएस को रीसेट या क्लियर करने के चरण अलग-अलग हैं। इसलिए, आपको एचपी की आधिकारिक वेबसाइट पर जाना होगा और अपना दर्ज करना होगा उत्पाद मॉडल संख्या , और फिर वहां दिए गए निर्देशों का पालन करें.
यदि आप अपने लैपटॉप या डेस्कटॉप के लिए CMOS को रीसेट करने के चरण नहीं खोज पा रहे हैं, तो आप सामान्य चरणों का पालन कर सकते हैं। निम्नलिखित निर्देशों से गुजरें:
- अपना सिस्टम बंद करें। यदि यह एक लैपटॉप है, तो चार्जर को हटा दें (यदि जुड़ा हुआ है)। यदि यह एक डेस्कटॉप है, तो पावर कॉर्ड को दीवार सॉकेट के साथ-साथ अपने कंप्यूटर से भी हटा दें।
- अपने सिस्टम से बिजली को पूरी तरह से डिस्चार्ज करने के लिए पावर बटन दबाएं।
- सिस्टम बोर्ड तक पहुँचने के लिए अपने कंप्यूटर को ध्यान से खोलें। यदि आप यह नहीं जानते हैं कि यह कैसे करना है, तो बेहतर होगा कि आप किसी विशेषज्ञ की मदद लें।
- सिस्टम बोर्ड से सीएमओएस बैटरी निकालें।
- सुनिश्चित करें कि सभी पावर केबल आपके कंप्यूटर से डिस्कनेक्ट हो गए हैं। अब पावर बटन को कम से कम 60 सेकंड तक दबाकर रखें। यह कदम कंप्यूटर से बची हुई सभी शक्ति को हटा देगा और CMOS को रीसेट कर देगा।
- CMOS बैटरी को फिर से लगाएं और अपने कंप्यूटर को फिर से जोड़ें।
- पावर कॉर्ड को अपने कंप्यूटर से कनेक्ट करें। अब पावर बटन को कम से कम 20 सेकंड तक दबाकर रखें।
- पावर बटन छोड़ें और अपने सिस्टम को बूट होने दें। आप एक संदेश देख सकते हैं कि CMOS रीसेट कर दिया गया है। एचपी कंप्यूटर के विभिन्न मॉडलों के लिए यह संदेश अलग-अलग हो सकता है।
- BIOS में समय 00:00 दिखाना चाहिए। यदि नहीं, तो पहले 5 चरणों को दोहराएं, लेकिन इस बार आपको पावर बटन को कम से कम 120 सेकंड तक दबाकर रखना है।
अब, जांचें कि क्या समस्या बनी रहती है।
विंडोज़ 10 के लिए मुफ्त ssh क्लाइंट
2] सीएमओएस बैटरी बदलें
आमतौर पर, यह समस्या तब होती है जब CMOS बैटरी खत्म हो जाती है। बहुत सारे उपयोगकर्ताओं ने पाया कि सीएमओएस बैटरी खत्म होने के कारण समस्या हो रही थी। हो सकता है आपके साथ भी ऐसा हो। सीएमओएस बैटरी बदलें और देखें कि क्या यह मदद करता है। यदि आप नहीं जानते कि यह कैसे करना है, तो आपको एक तकनीशियन की मदद लेनी चाहिए।
3] एक स्वचालित मरम्मत करें
इस समस्या का एक संभावित कारण दूषित सिस्टम फ़ाइलें हैं। एक स्वचालित मरम्मत करना मदद कर सकते है। इसके लिए आपको करना होगा विंडोज रिकवरी पर्यावरण दर्ज करें .
यदि आप विंडोज में बूट कर सकते हैं, तो आप विंडोज सेटिंग्स के माध्यम से विंडोज आरई में प्रवेश कर सकते हैं।
यदि आप विंडोज़ में बूट नहीं कर सकते हैं, तो आपको सामान्य स्टार्टअप प्रक्रिया को परेशान करके विंडोज़ आरई में प्रवेश करना होगा। इसके लिए पावर बटन को तब तक दबाकर रखें जब तक कंप्यूटर बंद न हो जाए। फिर इसे दोबारा चालू करें। जब आप अपने कंप्यूटर निर्माता का लोगो या विंडोज आइकन देखते हैं, तो अपने कंप्यूटर को बंद करने के लिए फिर से पावर बटन दबाए रखें। इस प्रक्रिया को तब तक दोहराएं जब तक कि विंडोज उन्नत रिकवरी मोड में प्रवेश न कर ले।
4] अपने BIOS को पुनर्प्राप्त करें
यदि उपरोक्त में से किसी भी सुधार ने आपकी मदद नहीं की, तो हो सकता है कि आपका BIOS दूषित हो गया हो। कई एचपी कंप्यूटरों में एक आपातकालीन BIOS पुनर्प्राप्ति सुविधा होती है जो उपयोगकर्ताओं को BIOS को अंतिम कार्यशील स्थिति में पुनर्स्थापित करने देती है। नीचे उल्लिखित निर्देशों का पालन करें:
- अपना कंप्यूटर बंद करें।
- अगर आपके पास लैपटॉप है तो उसे बंद करने के बाद चार्जर से कनेक्ट करके रखें।
- जब कंप्यूटर अभी भी बंद है, तो दबाकर रखें जीतना और बी एक ही समय में चाबियां।
- विन और बी कुंजियों को दबाए रखते हुए, पावर बटन को 3 सेकंड तक दबाकर रखें।
- पावर बटन को रिलीज करें लेकिन विन और बी कीज को रिलीज न करें। आपको बीपिंग की आवाज सुनाई देगी। उसके बाद, विन और बी कीज़ जारी करें। (आपकी स्क्रीन 30 से 60 सेकंड तक खाली रह सकती है)।
- अब, आपको BIOS अपडेट स्क्रीन देखनी चाहिए। यदि नहीं, तो पूरी प्रक्रिया दोबारा दोहराएं।
- BIOS अपडेट अपने आप शुरू हो जाएगा। इसे पूरी तरह से अपडेट रहने दें। HP BIOS के सफल अपडेट के बाद, क्लिक करें स्टार्टअप जारी रखें अपने कंप्यूटर को पुनरारंभ करने के लिए।
- यदि आप BIOS रिकवरी प्रॉम्प्ट देखते हैं, तो हिट करें प्रवेश करना विंडोज़ लोड करना जारी रखने के लिए।
यदि, उपरोक्त प्रक्रिया को फिर से दोहराने के बावजूद, आपको BIOS अपडेट स्क्रीन दिखाई नहीं देगी, तो हो सकता है कि आपका कंप्यूटर इस कार्यक्षमता का समर्थन न करे या आपके कंप्यूटर में कोई हार्डवेयर समस्या हो।
पढ़ना : BIOS अद्यतन के बाद TPM को प्रारंभ नहीं किया जा सका .
USB फ्लैश ड्राइव का उपयोग करके अपने HP BIOS को पुनर्प्राप्त करें
यदि उपरोक्त चरण आपके BIOS को पुनर्प्राप्त करने में विफल रहते हैं या यदि आपका कंप्यूटर इस कार्यक्षमता का समर्थन नहीं करता है, तो आपको USB ड्राइव का उपयोग करके BIOS को पुनर्प्राप्त करना होगा। इसके लिए आपको एक काम करने वाले कंप्यूटर की आवश्यकता होगी।
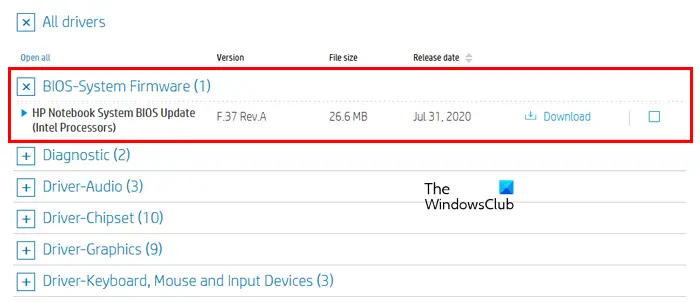
- काम करने वाले कंप्यूटर पर एचपी की आधिकारिक वेबसाइट पर जाएं।
- अपना उत्पाद नंबर और सीरियल नंबर दर्ज करें।
- अपना ऑपरेटिंग सिस्टम चुनें और क्लिक करें जारी रखना .
- इसका विस्तार करें सभी चालक अनुभाग, फिर विस्तृत करें BIOS-सिस्टम फर्मवेयर या समान खंड।
- क्लिक डाउनलोड करना और फाइल को अपने पीसी पर सेव करें। यदि आपको BIOS को अपडेट करने का संकेत मिलता है एचपी सपोर्ट असिस्टेंट , इसे अनदेखा करें और फ़ाइल को मैन्युअल रूप से डाउनलोड करें।
USB फ्लैश ड्राइव पर BIOS अपडेट सेट करने के लिए, USB ड्राइव को कंप्यूटर से कनेक्ट करें। यह खाली होना चाहिए; इसलिए, अपने सभी डेटा का बैकअप लें और USB फ्लैश ड्राइव को फॉर्मेट करें। साथ ही, USB फ्लैश ड्राइव का फाइल सिस्टम FAT32 होना चाहिए। यदि यह NTFS है, तो इसके फाइल सिस्टम को FAT32 में बदलें। त्वरित प्रारूप का निष्पादन करते समय आप ड्रॉप-डाउन में फ़ाइल सिस्टम का चयन कर सकते हैं। अब, नीचे दिए गए चरणों का पालन करें:
विंडोज़ 7 सिंगल क्लिक
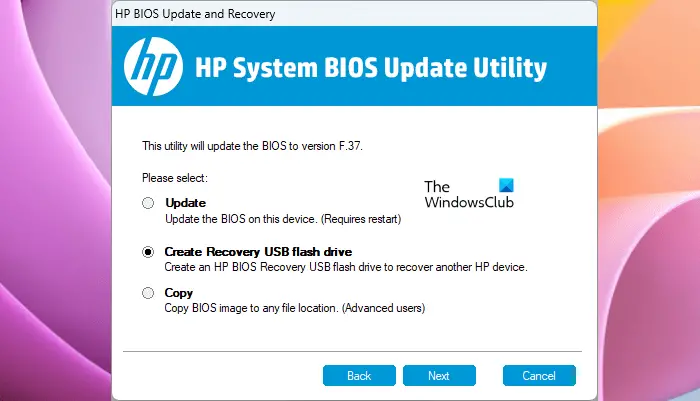
- BIOS अद्यतन exe फ़ाइल चलाएँ।
- क्लिक हाँ यूएसी प्रॉम्प्ट में।
- जब तक सॉफ़्टवेयर फ़ाइलें नहीं निकालता तब तक ऑन-स्क्रीन निर्देशों का पालन करें।
- फ़ाइल निकालने के बाद, एचपी BIOS सिस्टम अपडेट उपयोगिता स्वतः खुल जाएगा।
- क्लिक अगला HP BIOS सिस्टम अपडेट यूटिलिटी में।
- अब, का चयन करें क्रेट रिकवरी यूएसबी फ्लैश ड्राइव विकल्प और क्लिक करें अगला .
- अपने USB फ्लैश ड्राइव का चयन करें और क्लिक करें अगला . इसके बाद, BIOS फ़ाइलों को आपके USB फ्लैश ड्राइव में कॉपी कर लिया जाएगा।
- जब प्रक्रिया पूरी हो जाए, तो क्लिक करें खत्म करना और फिर क्लिक करें रद्द करना HP BIOS सिस्टम अपडेट यूटिलिटी से बाहर निकलने के लिए।
अब, उस कंप्यूटर को बंद कर दें जिस पर आपको यह अद्यतन स्थापित करना है। इसे बंद करने के बाद 5 सेकंड तक प्रतीक्षा करें और फिर इसमें USB ड्राइव डालें। सुनिश्चित करें कि चार्जर आपके सिस्टम से जुड़ा है (यदि आपके पास लैपटॉप है)। अब, निम्नलिखित निर्देशों से गुजरें:
- दबाकर रखें जीतना और बी कुंजी एक साथ जबकि आपका सिस्टम अभी भी बंद है।
- विन और बी कीज को दबाते रहें और पावर बटन को 3 सेकंड तक दबाकर रखें।
- पावर बटन को छोड़ दें लेकिन विन और बी कीज को तब तक दबाते रहें जब तक कि आप BIOS अपडेट स्क्रीन न देख लें।
- BIOS अपडेट अपने आप शुरू हो जाएगा। इसे समाप्त होने दो। इसके बाद क्लिक करें स्टार्टअप जारी रखें .
- यदि आप BIOS रिकवरी प्रॉम्प्ट देखते हैं, तो हिट करें प्रवेश करना .
उपरोक्त कदम आपकी समस्या को ठीक कर देंगे।
5] अपने डिवाइस को मरम्मत के लिए ले जाएं
यदि समस्या बनी रहती है, तो हार्डवेयर समस्या हो सकती है। इसलिए, आपको अपने कंप्यूटर को एचपी सर्विस सेंटर ले जाना चाहिए।
पढ़ना : नया सीपीयू स्थापित। fTPM NV खराब हो गया है या fTPM NV संरचना बदल गई है .
BIOS में चेकसम एरर को कैसे ठीक करें?
BIOS चेकसम त्रुटि BIOS भ्रष्टाचार या मृत CMOS बैटरी के कारण हो सकती है। कभी-कभी दोषपूर्ण RAM भी इस त्रुटि के लिए जिम्मेदार होती है। इस त्रुटि को ठीक करने के लिए, CMOS बैटरी बदलें और जांचें कि क्या यह मदद करती है। आप जम्पर और रैम स्टिक्स को हटाकर फिर से रखने का भी प्रयास कर सकते हैं।
व्यवस्थापक विंडो 10 के रूप में कमांड प्रॉम्प्ट नहीं चला सकते
क्या बैटरी हटाने से CMOS रीसेट हो जाता है?
आम तौर पर नहीं। केवल CMOS बैटरी को हटाने से CMOS पूरी तरह से रीसेट नहीं हो जाता है। यदि आप सीएमओएस को रीसेट करना चाहते हैं, तो आपको उस प्रक्रिया का पालन करना होगा जिसके लिए कैपेसिटर में शेष शक्ति को निकालने की आवश्यकता होती है। ऐसा करने के लिए, पावर बटन को कम से कम 60 या 120 सेकंड तक दबाकर रखें। यह आपके लिए काम करेगा। वैकल्पिक रूप से, आप CMOS को रीसेट करने के लिए मदरबोर्ड पर जम्पर बटन का उपयोग कर सकते हैं।
आगे पढ़िए : फिक्स अलर्ट, सिस्टम बैटरी वोल्टेज कम संदेश है .















