एक आईटी विशेषज्ञ के रूप में, सबसे महत्वपूर्ण चीजों में से एक जो आप कर सकते हैं वह है विंडोज़ 10 में फ़ाइल या फ़ोल्डर के पाथ को कॉपी करना सीखें। यह एक बहुत ही सरल प्रक्रिया है, लेकिन यह एक ऐसी प्रक्रिया है जो आपको बहुत समय और निराशा से बचा सकती है। सड़क के नीचे। इसे कैसे करना है इस पर एक त्वरित मार्गदर्शिका यहां दी गई है।
सबसे पहले, फ़ाइल एक्सप्लोरर खोलें और उस फ़ाइल या फ़ोल्डर पर नेविगेट करें जिसके लिए आप पथ की प्रतिलिपि बनाना चाहते हैं। एक बार आपके पास फ़ाइल या फ़ोल्डर का चयन हो जाने के बाद, बस विंडो के शीर्ष पर 'साझा करें' टैब पर क्लिक करें। वहां से, 'कॉपी पाथ' बटन पर क्लिक करें और पाथ आपके क्लिपबोर्ड पर कॉपी हो जाएगा।
अगला, उस दस्तावेज़ या एप्लिकेशन को खोलें जिसमें आप पथ पेस्ट करना चाहते हैं और इसे पेस्ट करने के लिए बस 'Ctrl+V' दबाएं। बस इतना ही है! अब आप जानते हैं कि विंडोज 10 में किसी भी फाइल या फोल्डर के पाथ को कैसे जल्दी और आसानी से कॉपी किया जाता है।
यह युक्ति आपके कंप्यूटर पर फ़ाइलों और फ़ोल्डरों के साथ काम करते समय आपका बहुत समय बचा सकती है। यदि आपको कभी किसी फ़ाइल या फ़ोल्डर के स्थान को किसी के साथ साझा करने की आवश्यकता होती है, तो बस इन चरणों का पालन करें और आप इसे कुछ ही सेकंड में कर पाएंगे। अगली बार जब आपको फ़ाइल या फ़ोल्डर पथ साझा करने की आवश्यकता हो तो इसे आज़माएं और देखें कि इसे मैन्युअल रूप से टाइप करने से कितना आसान है।
विंडोज एक्सप्लोरर विंडोज 10 के बारे में सबसे अच्छी चीजों में से एक है क्योंकि यह उपयोगकर्ता को कुछ ही क्लिक के साथ ऑपरेटिंग सिस्टम के कई पहलुओं तक पहुंचने की अनुमति देता है। विंडोज एक्सप्लोरर के बारे में सबसे प्रभावशाली बात यह है कि इसे और बेहतर बनाने की क्षमता है। इस आलेख में, हम समझाते हैं कि फाइल एक्सप्लोरर यूआई के माध्यम से या मुफ्त सॉफ्टवेयर का उपयोग करके विंडोज 10/8/7 में फ़ाइल या फ़ोल्डर पथ की प्रतिलिपि कैसे करें। कॉपी पाथ कॉपी .
फ़ाइल एक्सप्लोरर में एक गहरी जड़ वाली फ़ाइल या फ़ोल्डर का पथ प्राप्त करना एक कठिन काम हो सकता है। हमें अक्सर सामाजिक नेटवर्क या किसी अन्य साइट पर दस्तावेज़ अपलोड करने पड़ते हैं, जो हमें सही फ़ाइल मिलने तक कई फ़ोल्डरों को देखने के लिए मजबूर करता है। फाइल एक्सप्लोरर में किसी फाइल या फोल्डर को डाउनलोड करने का पाथ ढूंढने में काफी समय लग सकता है। ज्यादातर मामलों में, फाइल सिस्टम की रूट डायरेक्टरी में नेविगेट करना काफी थकाऊ हो सकता है। वांछित स्थान पर पेस्ट करने के लिए नियमित रूप से एड्रेस बार से पाथ को मैन्युअल रूप से कॉपी करना वास्तव में थकाऊ है।
कैसे एक जिफ को रोकने के लिए
विंडोज 10 में किसी फाइल या फोल्डर के पाथ को कॉपी करें
सौभाग्य से, क्लिपबोर्ड पर फ़ाइल या फ़ोल्डर के पूर्ण पथ को आसानी से कॉपी करना संभव है। और सभी विंडोज के लिए धन्यवाद, जो लगातार नई सुविधाओं के साथ अपडेट किया जाता है जो हमारे जीवन को बहुत आसान बनाते हैं। विंडोज के पुराने संस्करणों में, फ़ाइल संदर्भ मेनू में कॉपी पाथ नामक एक विकल्प होता है जो आपको फ़ाइल या फ़ोल्डर के पथ को कॉपी करने और क्लिपबोर्ड पर पेस्ट करने की अनुमति देता है। विंडोज 10 में कॉपी पाथ बटन को फाइल एक्सप्लोरर में होम टैब के रिबन एरिया में ले जाया गया है।
खुला विंडोज़ एक्सप्लोरर और उस फ़ाइल के स्थान पर नेविगेट करें जिसका पथ आप कॉपी करना चाहते हैं। वह फ़ाइल या फ़ोल्डर चुनें जिसे आप कॉपी करना चाहते हैं।
पर होम टैब रिबन , प्रेस कॉपी पथ चयनित फ़ाइल या फ़ोल्डर के पथ को कॉपी करने के लिए बटन।

अब वांछित स्थान या क्लिपबोर्ड में पथ चिपकाएँ।
हम में से कई वर्षों से तीसरे पक्ष के सॉफ़्टवेयर के साथ इस सुविधा में सुधार कर रहे हैं, इसलिए चूंकि हम जानते हैं कि ये चीजें कितनी अच्छी तरह काम कर सकती हैं, इसलिए हमने इस नाम से जाने जाने वाले ऐप को डाउनलोड और परीक्षण करने का फैसला किया कॉपी पाथ कॉपी .
आप सोच रहे होंगे कि पाथ कॉपी कॉपी क्या है और क्या यह आपके समय के लायक है। मुद्दा यह है कि यह उपकरण उपयोगकर्ताओं को किसी फ़ाइल या फ़ोल्डर के पथ को कॉपी करने की अनुमति देने के लिए डिज़ाइन किया गया है, और यह कई स्वरूपों में किया जा सकता है। ऐडऑन को फ़ाइल के संदर्भ मेनू में एकीकृत किया गया है। यह आपको अपनी प्राथमिकताओं के अनुसार सेटिंग्स को अनुकूलित करने की भी अनुमति देता है। आप विभिन्न प्रतिलिपि स्वरूपों के लिए सॉफ़्टवेयर सेटिंग्स को कॉन्फ़िगर कर सकते हैं, जैसे संक्षिप्त नाम, लंबा नाम, लंबा पथ, छोटा पथ, यूनिक्स पथ, इंटरनेट पथ इत्यादि कॉपी करना। इसके अलावा, आप स्पेस एन्कोडिंग, सबमेनू डिस्प्ले के लिए सेटिंग्स को कॉन्फ़िगर कर सकते हैं, एक सबमेनू के बगल में आइकन, और बहुत कुछ।
विंडोज पीसी के लिए कॉपी पाथ कॉपी
आप फ़ाइल और फ़ोल्डर पथों की प्रतिलिपि बनाने के लिए पाथ कॉपी कॉपी का उपयोग कर सकते हैं।
खिड़कियों के अपने पिछले संस्करण को बहाल करना
पाथ को कॉपी करना आसान है
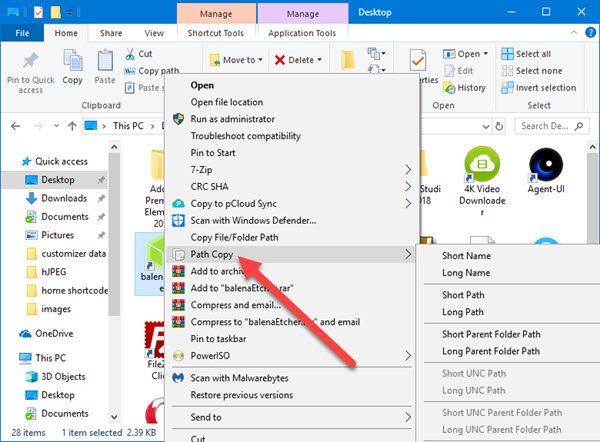
जब कॉपी पाथ की बात आती है, तो यह कार्य काफी सरल है, और हम यह बताएंगे कि इसे कैसे करना है। आप देखते हैं, उपयोगकर्ता को बस चलाना चाहिए विंडोज़ एक्सप्लोरर , उस फ़ाइल या फ़ोल्डर को ढूँढें जिसमें उनकी रुचि है, फिर क्लिक करें दाएँ क्लिक करें बटन।
अब आपको इसके कई विकल्पों के साथ एक संदर्भ मेनू देखना चाहिए। अगला कदम खोज करना है कॉपी पथ और ऊंची उड़ान भरना उस पर माउस पॉइंटर। वहां से, उपयोगकर्ताओं को विकल्पों की एक नई सूची दिखाई देगी उप मेनू जहां सारा जादू होता है।
पाथ कॉपी करने के लिए किसी भी उपलब्ध विकल्प को चुनें, फिर क्लिक करें सीटीआरएल + वी कॉपी किए गए आइटम को वर्ड डॉक्यूमेंट में या कहीं और पेस्ट करने के लिए।
समायोजन
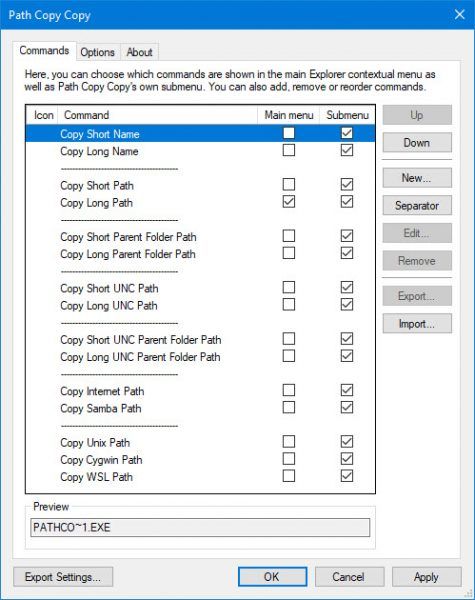
एन्क्रिप्टेड फ़ाइल सिस्टम (efs) का उपयोग करते समय फ़ाइलों को एन्क्रिप्ट करने के लिए क्या उपयोग किया जाता है?
में टीमें area आपको कुछ तत्वों को हटाने की अनुमति देता है संदर्भ मेनू . इतना ही नहीं, लेकिन यदि आप कुछ सबसे पाथ कॉपी विकल्पों तक आसान पहुँच चाहते हैं, तो आप उन्हें मुख्य मेनू में रख सकते हैं।
अभी के माध्यम से सभी सुविधाएँ उपलब्ध हैं उप मेनू , जो अच्छा है क्योंकि यह आपको मुख्य मेनू को अव्यवस्थित करने की अनुमति नहीं देता है।
विषय में विकल्प टैब , यहां लोग यह तय कर सकते हैं कि उन्हें सबमेनू चाहिए या सभी एक ही स्थान पर। हम अनुशंसा करते हैं कि आप कभी भी इस सुविधा को अनचेक न करें, क्योंकि सब कुछ अतिभारित हो जाएगा और आपके लिए इसे प्रबंधित करना कठिन होगा, भले ही आप एक उन्नत उपयोगकर्ता हों।
इसके अलावा, एक माउस क्लिक के साथ, आप जोड़ सकते हैं उद्धरण कॉपी किए गए रास्तों को बायपास करना अपेक्षाकृत आसान है। साथ ही, यदि आप एकाधिक पथों को एक पंक्ति में कॉपी करना चाहते हैं, तो बस उस बॉक्स को चेक करें जो कहता है ' एक पंक्ति में एकाधिक पथ कॉपी करें . '
यहां सभी समर्थित प्रतिलिपि स्वरूपों की सूची दी गई है:
- संक्षिप्त नाम कॉपी करें
- लंबा नाम कॉपी करें
- शॉर्टकट कॉपी करें
- लंबे समय तक कॉपी करें
- पैरेंट फोल्डर में शॉर्ट पाथ कॉपी करें
- लंबे पथ को मूल फ़ोल्डर में कॉपी करें
- संक्षिप्त यूएनसी पथ कॉपी करें
- लंबे यूएनसी पथ की प्रतिलिपि बनाएँ
- UNC मूल फ़ोल्डर में छोटा पथ कॉपी करें
- लंबे पथ को UNC मूल फ़ोल्डर में कॉपी करें
- इंटरनेट के पथ की प्रतिलिपि बनाएँ
- यूनिक्स पथ कॉपी करें
- साइगविन पथ कॉपी करें
व्यक्तिगत रूप से, मैं पथों को नियमित रूप से कॉपी करने का प्रकार नहीं हूं, इसलिए पथ कॉपी कॉपी मेरे लिए नहीं है। हालाँकि, यदि आप मेरे विपरीत हैं, तो संभावना है कि आप समय के साथ इस उपकरण को अत्यंत उपयोगी पाएंगे। आप साइट से पथ की एक प्रति डाउनलोड कर सकते हैं GitHub .














