यदि आप Windows 10 या 11 में वीडियो चलाने का प्रयास करते समय एक काली स्क्रीन देख रहे हैं, तो शायद ऐसा इसलिए है क्योंकि आपके ग्राफ़िक्स ड्राइवर पुराने हो चुके हैं। इसे ठीक करने का तरीका यहां दिया गया है:
सबसे पहले, सुनिश्चित करें कि आपके पास अपने ग्राफिक्स कार्ड के लिए नवीनतम ड्राइवर हैं। आप इसे निर्माता की वेबसाइट पर जाकर और वहां से नवीनतम ड्राइवर डाउनलोड करके कर सकते हैं। यदि आप सुनिश्चित नहीं हैं कि कौन से ड्राइवरों को डाउनलोड करना है, तो आप अपने सिस्टम को स्कैन करने और अपने लिए सही ड्राइवरों की पहचान करने के लिए DriverEasy जैसे ड्राइवर अपडेटर टूल का उपयोग कर सकते हैं।
एक बार जब आपके पास नवीनतम ड्राइवर हों, तो अपना वीडियो फिर से चलाने का प्रयास करें। अगर आपको अब भी काली स्क्रीन दिखाई दे रही है, तो वीडियो का रिज़ॉल्यूशन बदलने की कोशिश करें. वीडियो फ़ाइल पर राइट-क्लिक करें और गुण चुनें। वीडियो टैब पर जाएं और रिज़ॉल्यूशन को कम में बदलें। यदि वह काम नहीं करता है, तो वीडियो बिटरेट बदलने का प्रयास करें। वीडियो फ़ाइल पर राइट-क्लिक करें और गुण चुनें। उन्नत टैब पर जाएं और बिटरेट को निम्न में बदलें।
यदि आप अभी भी काली स्क्रीन देख रहे हैं, तो संभव है कि आपका ग्राफ़िक्स कार्ड Windows 10 या 11 के साथ संगत नहीं है। आप अपने ड्राइवरों को पुराने संस्करण में रोल बैक करने का प्रयास कर सकते हैं, या आपको अपने ग्राफ़िक्स कार्ड को अपग्रेड करने की आवश्यकता हो सकती है। यदि आप सुनिश्चित नहीं हैं कि इनमें से कोई भी काम कैसे करना है, तो आप मदद के लिए अपने कंप्यूटर के निर्माता या योग्य आईटी पेशेवर से संपर्क कर सकते हैं।
इस लेख में, हम देखेंगे कि यदि आप देखते हैं तो आप क्या कर सकते हैं वीडियो चलाते समय काली स्क्रीन विंडोज 11/10 में। वीडियो प्लेबैक के दौरान एक काली स्क्रीन का अर्थ है कि आप स्क्रीन पर कुछ भी नहीं देख सकते हैं, लेकिन आप ध्वनि सुन सकते हैं और कैप्शन देख सकते हैं (कुछ मामलों में)। यदि आप अपने कंप्यूटर पर ऐसा कुछ देखते हैं, तो यहां बताए गए सुधारों का उपयोग करें।

वीडियो को काले रंग में क्यों दिखाया जाता है?
खराब या पुराने वीडियो कार्ड ड्राइवर, असमर्थित हार्डवेयर (यदि आप 4K जैसे उच्च गुणवत्ता वाले वीडियो चला रहे हैं) आदि के कारण वीडियो प्लेबैक के दौरान आपको काली स्क्रीन का अनुभव हो सकता है। इसके अलावा, वीडियो प्लेबैक के दौरान एक काली स्क्रीन भी आती है। यदि वीडियो कोडेक मीडिया प्लेयर द्वारा समर्थित नहीं है। जो भी कारण हो, नीचे दिए गए समाधान समस्या को ठीक करने में आपकी सहायता करेंगे।
विंडोज 11/10 में वीडियो चलाते समय काली स्क्रीन को ठीक करें
अगर आप देखें विंडोज 11/10 में वीडियो चलाते समय काली स्क्रीन , हम सुझाव देते हैं कि आप समस्या को हल करने के लिए निम्न सुधारों का उपयोग करें।
- नवीनतम Windows अद्यतन स्थापित करें
- वीडियो प्लेबैक समस्यानिवारक चलाएँ
- त्वरित ग्राफिक्स चालू करें
- HEVC वीडियो एक्सटेंशन इंस्टॉल करें
- अपने वीडियो कार्ड ड्राइवर को अपडेट या पुनर्स्थापित करें
- किसी अन्य मीडिया प्लेयर का प्रयास करें
आइए इन सभी सुधारों को विस्तार से देखें।
1] नवीनतम विंडोज अपडेट इंस्टॉल करें।
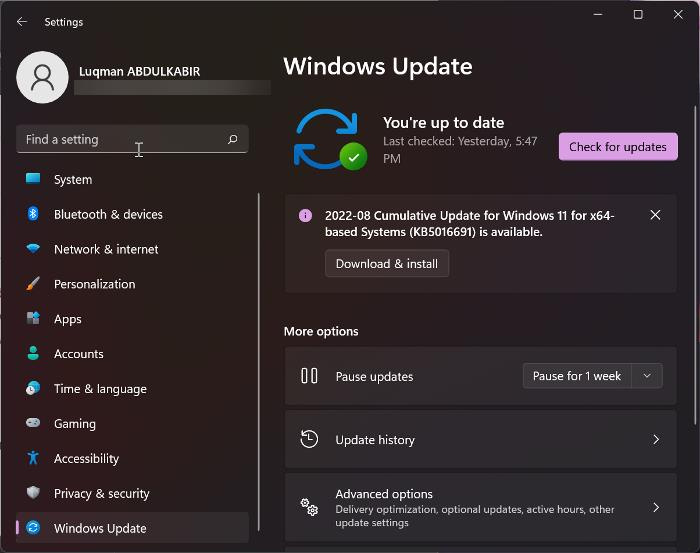
सबसे पहले, सुनिश्चित करें कि आपका सिस्टम Microsoft द्वारा जारी किए गए महत्वपूर्ण अद्यतनों को याद नहीं कर रहा है। Microsoft नवीनतम Windows अद्यतनों को स्थापित करने की भी अनुशंसा करता है। विंडोज 11/10 सेटिंग्स खोलें, विंडोज अपडेट पेज पर जाएं और मैन्युअल रूप से विंडोज अपडेट की जांच करें। यदि कोई अद्यतन उपलब्ध है, तो उसे स्थापित करें और फिर वीडियो खोलें। अगर आपको फिर से काली स्क्रीन दिखाई दे रही है, तो समस्या कुछ और है। अन्य सुधारों का उपयोग करें।
2] वीडियो प्लेबैक ट्रबलशूटर चलाएं
विंडोज 11/10 में बिल्ट-इन ट्रबलशूटर्स हैं। इनमें से प्रत्येक समस्या निवारक को विभिन्न प्रकार की समस्याओं को हल करने के लिए डिज़ाइन किया गया है। वीडियो प्लेबैक ट्रबलशूटर चलाना आपके विंडोज डिवाइस पर वीडियो से संबंधित समस्याओं को ठीक कर सकता है।
कार्यालय 2016 की भाषा बदलें
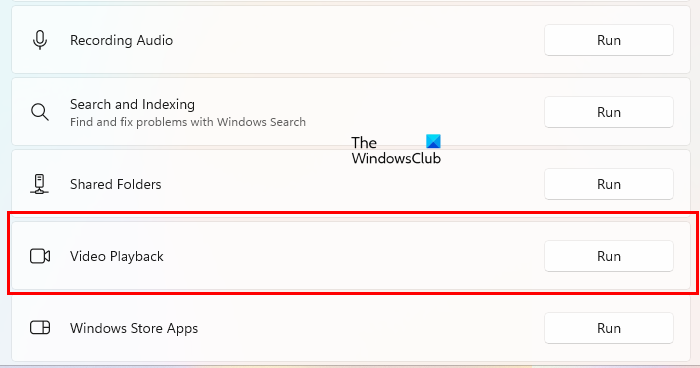
नीचे लिखे चरणों का पालन करें:
- विंडोज 11/10 सेटिंग्स खोलें।
- के लिए जाओ ' सिस्टम > समस्या निवारण > अन्य समस्या निवारण उपकरण »।
- नीचे स्क्रॉल करें और क्लिक करें दौड़ना अगली बार वीडियो प्लेबैक .
समस्या निवारण प्रक्रिया को बाधित न करें। यदि वीडियो प्लेबैक समस्या निवारक को कोई समस्या मिलती है, तो वह उसे ठीक कर देगा।
3] त्वरित ग्राफिक्स सक्षम करें
यह ट्रिक कुछ यूजर्स के लिए काम भी कर चुकी है। यह आपके काम आ सकता है। त्वरित ग्राफिक्स को सक्षम करने के लिए नीचे दिए गए चरणों का पालन करें और देखें कि क्या इससे कोई फर्क पड़ता है।
- क्लिक विन + आर खोलने के लिए चाबियाँ दौड़ना कमांड फील्ड।
- प्रकार : Inetcpl.cpl और ओके पर क्लिक करें।
- इंटरनेट गुण एक विंडो दिखाई देगी।
- के लिए जाओ विकसित टैब
- अंतर्गत त्वरित ग्राफिक्स अनुभाग, 'चुनें' ग्राफिक्स रेंडरिंग के बजाय सॉफ्टवेयर रेंडरिंग का उपयोग करें ग्राम ” चेकबॉक्स।
- क्लिक आवेदन करना और फिर क्लिक करें अच्छा .
अब वीडियो चलाएं और देखें कि काली स्क्रीन गायब होती है या नहीं। यदि नहीं, तो आप परिवर्तनों को पूर्ववत कर सकते हैं और निम्न समाधानों को आज़मा सकते हैं।
4] एचईवीसी वीडियो एक्सटेंशन इंस्टॉल करें
वीडियो चलाते समय ब्लैक स्क्रीन के संभावित कारणों में से एक असमर्थित हार्डवेयर है। यदि आपके पास असमर्थित हार्डवेयर है, तो उच्च गुणवत्ता वाले वीडियो चलाते समय आपको काली स्क्रीन दिखाई दे सकती है, जबकि निम्न गुणवत्ता वाले वीडियो चलाने से समस्या नहीं हो सकती है। HEVC वीडियो एक्सटेंशन इस समस्या का समाधान करते हैं।
HEVC एक्सटेंशन असमर्थित हार्डवेयर पर HEVC (हाई-एफिशिएंसी वीडियो कोडिंग) वीडियो चलाने के लिए सॉफ्टवेयर सपोर्ट प्रदान करते हैं। ये एक्सटेंशन आपको हार्डवेयर वीडियो एन्कोडर के बिना उपकरणों पर HEVC सामग्री को एन्कोड करने की अनुमति भी देते हैं। आप से HEVC वीडियो एक्सटेंशन इंस्टॉल कर सकते हैं माइक्रोसॉफ्ट स्टोर .
यह काम करना चाहिए।
5] अपने ग्राफिक्स कार्ड ड्राइवर को अपडेट या रीइंस्टॉल करें।
यदि आप अभी भी वीडियो चलाते समय काली स्क्रीन देख रहे हैं, तो समस्या आपके ग्राफ़िक्स कार्ड ड्राइवर से संबंधित हो सकती है। वैकल्पिक अपडेट विंडोज 11/10 सेटिंग्स पेज खोलें और देखें कि आपके ग्राफिक्स कार्ड ड्राइवर के लिए अपडेट उपलब्ध है या नहीं। यदि हाँ, तो इसे स्थापित करें।
वैकल्पिक रूप से, आप अपने वीडियो कार्ड ड्राइवर को अनइंस्टॉल और पुनः इंस्टॉल करने का प्रयास कर सकते हैं। इन निर्देशों का पालन करें:
- निर्माता की वेबसाइट पर जाएं और नवीनतम वीडियो कार्ड ड्राइवर डाउनलोड करें।
- डिवाइस मैनेजर खोलें।
- बढ़ाना वीडियो एडेप्टर नोड।
- अपने ग्राफिक्स कार्ड ड्राइवर को राइट-क्लिक करें और चुनें डिवाइस हटाएं .
- अब फ़ाइल एक्सप्लोरर खोलें और निर्माता की वेबसाइट से उस फ़ोल्डर पर जाएँ जहाँ आपने ग्राफ़िक्स कार्ड ड्राइवर डाउनलोड किया था।
- ड्राइवर पर डबल क्लिक करें और इसे मैन्युअल रूप से इंस्टॉल करें। यदि ड्राइवर INF प्रारूप में सहेजा गया है, तो इसे स्थापित करने के लिए डिवाइस मैनेजर का उपयोग करें।
6] अन्य मीडिया प्लेयर का प्रयास करें
यह संभव है कि वीडियो चलाने के लिए आप जिस मीडिया प्लेयर का उपयोग कर रहे हैं वह वीडियो प्रारूप का समर्थन नहीं करता है या उसके पास आवश्यक वीडियो कोडेक नहीं हैं। एक अलग मीडिया प्लेयर आज़माएं और देखें कि क्या यह मदद करता है। आप वीएलसी या किसी अन्य मीडिया प्लेयर का उपयोग कर सकते हैं।
क्या आप वीडियो सुन सकते हैं लेकिन देख नहीं सकते?
वीडियो प्लेबैक के दौरान एक काली स्क्रीन का मतलब है कि आप स्क्रीन पर कुछ भी नहीं देख सकते हैं, लेकिन आप ध्वनि और कैप्शन (कुछ मामलों में) सुन सकते हैं। आप वीडियो प्लेबैक ट्रबलशूटर चलाकर, अपने ग्राफ़िक्स कार्ड ड्राइवर को अपडेट या रीइंस्टॉल करके, आदि इस समस्या को ठीक कर सकते हैं।
और पढ़ें : विंडोज 11/10 पर गेम खेलते समय काली स्क्रीन।















