यदि आप एक आईटी विशेषज्ञ हैं, तो आप जानते हैं कि विंडोज 11/10 में डेस्कटॉप से डिस्प्ले हटाना थोड़ा दर्द भरा हो सकता है। लेकिन कुछ सरल चरणों के साथ, आप विंडोज 11/10 में डेस्कटॉप से डिस्प्ले को आसानी से हटा सकते हैं।
सबसे पहले कंट्रोल पैनल खोलें और डिस्प्ले सेटिंग में जाएं। प्रदर्शन सेटिंग में, 'उन्नत' टैब पर क्लिक करें। अगला, 'मॉनिटर' टैब पर क्लिक करें। अंत में, 'डेस्कटॉप रचना सक्षम करें' बॉक्स को अनचेक करें और 'ओके' पर क्लिक करें।
एक बार जब आप ऐसा कर लेते हैं, तो डेस्कटॉप से डिस्प्ले हटा दिया जाएगा। यदि आप डिस्प्ले को वापस रखना चाहते हैं, तो बस उन्हीं चरणों का पालन करें और 'डेस्कटॉप संरचना सक्षम करें' बॉक्स को चेक करें।
इसके लिए यही सब कुछ है! इन सरल चरणों के साथ, आप विंडोज 11/10 में डेस्कटॉप से डिस्प्ले को आसानी से हटा सकते हैं।
onedrive पिछले संस्करण को पुनर्स्थापित करता है
यदि आपके पास अपने विंडोज 11/10 एंटरप्राइज़ और/या वर्कस्टेशन के लिए प्रो पर एक से अधिक मॉनिटर सेटअप है, तो आप डिस्प्ले को भौतिक रूप से डिस्कनेक्ट और पुन: कनेक्ट किए बिना या समर्पित के लिए डिस्प्ले पावर को चालू या बंद किए बिना संलग्न बाहरी डिस्प्ले को हटा सकते हैं और पुनर्स्थापित कर सकते हैं। दिखाना। इस पोस्ट में हम आपको दिखाएंगे डेस्कटॉप से डिस्प्ले कैसे हटाएं विंडोज 11/10 में।
माइक्रोसॉफ्ट के अनुसार; वी समर्पित प्रदर्शन समारोह आपको एक विशिष्ट उद्देश्य के लिए प्रदर्शन आवंटित करने की अनुमति देता है, उदाहरण के लिए:
- फिक्स्ड फीचर आर्केड/गेम सेटअप जैसे कॉकपिट/ड्राइविंग/फ्लाइट सिम/मिलिट्री सिम।
- कस्टम पैनल वाले मेडिकल इमेजिंग डिवाइस (जैसे ग्रेस्केल एक्स-रे डिस्प्ले)
- अलग वीडियो निगरानी परिदृश्य
- डैशबोर्ड परीक्षण और सत्यापन (उदाहरण के लिए, किसी कारखाने में)
- वीडियो दीवारें
विंडोज 11/10 में डेस्कटॉप से डिस्प्ले कैसे हटाएं
डेस्कटॉप से डिस्प्ले हटाएं यह सुविधा आपके विंडोज कंप्यूटर को डिस्प्ले को अनप्लग किए बिना बाहरी रूप से कनेक्टेड डिस्प्ले का उपयोग करने से रोकेगी- इससे आप आसानी से अपने कंप्यूटर को फिर से कनेक्ट कर सकते हैं और जरूरत पड़ने पर डिस्प्ले का फिर से उपयोग कर सकते हैं।
आप अपने डेस्कटॉप से विंडोज 11/10 में दो तरीकों में से एक में डिस्प्ले को हटा सकते हैं जिसे हम इस सेक्शन में कवर करेंगे; पीसी उपयोगकर्ता दूसरे विकल्प का उपयोग कर सकते हैं यदि उनका विंडोज का संस्करण पहले बताए गए से अलग है, लेकिन उनके सिस्टम पर एनवीडिया ग्राफिक्स और ड्राइवर स्थापित हैं।
फ़ोटो को स्वचालित रूप से खोलने से कैसे रोकें
1] सेटिंग ऐप के जरिए

विंडोज 11/10 में अपने डेस्कटॉप से सेटिंग ऐप के माध्यम से डिस्प्ले को हटाने के लिए, निम्न कार्य करें:
- प्रेस विंडोज की + आई सेटिंग ऐप खोलने के लिए।
- क्लिक/क्लिक करें प्रणाली आइकन।
- क्लिक/क्लिक करें दिखाना बाएं पैनल पर।
- दाएँ फलक में, आइकन पर क्लिक/टैप करें उन्नत प्रदर्शन सेटिंग्स पृष्ठ के तल पर लिंक।
- खुलने वाले अगले पृष्ठ पर, उस प्रदर्शन का चयन करें जिसे आप हटाना या पुनर्स्थापित करना चाहते हैं प्रदर्शन का चयन करें अनुभाग ड्रॉपडाउन मेनू।
- अब, नीचे डेस्कटॉप से डिस्प्ले हटाएं अनुभाग, स्विच बटनको पर (निकालें) या कामोत्तेजित (पुनर्स्थापना) आपके अनुरोध पर।
- जब आपका काम हो जाए तो सेटिंग ऐप से बाहर निकलें।
पढ़ना : विंडोज में दो मॉनिटर से एक में कैसे स्विच करें
2] NVIDIA कंट्रोल पैनल के माध्यम से
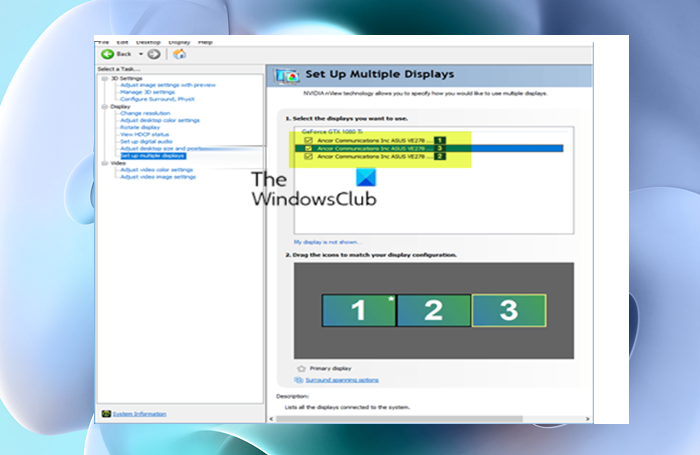
NVIDIA कंट्रोल पैनल के माध्यम से विंडोज 11/10 में डेस्कटॉप से डिस्प्ले को हटाने के लिए, निम्न कार्य करें:
- NVIDIA कंट्रोल पैनल खोलें।
- बाएं नेविगेशन बार पर, नीचे दिखाना . पर क्लिक करें एकाधिक डिस्प्ले सेट करना जोड़ना।
- नीचे दाहिने पैनल पर उन डिस्प्ले का चयन करें जिनका आप उपयोग करना चाहते हैं , अचिह्नित (निकालें) या जाँच करना (पुनर्स्थापना) प्रदर्शित करता है जैसा आपको चाहिए।
- क्लिक/क्लिक करें आवेदन करना .
- अंत में क्लिक करें हाँ परिवर्तनों की पुष्टि करने और सहेजने के लिए दिखाई देने वाले प्रांप्ट पर।
- जब आपका काम हो जाए तो NVIDIA कंट्रोल पैनल से बाहर निकलें।
बस इतना ही!
पढ़ना : विंडोज़ में डेस्कटॉप संदर्भ मेनू में 'प्रोजेक्ट डिस्प्ले' विकल्प कैसे जोड़ें
मैं अपने डेस्कटॉप से डिस्प्ले को हटाना पूर्ववत कैसे करूँ?
यदि आप अपने डेस्कटॉप से स्क्रीन हटाने को पूर्ववत करना चाहते हैं, तो इन चरणों का पालन करें:
- दूसरे डिस्प्ले से कनेक्ट करें।
- डेस्कटॉप पर राइट क्लिक करें और चुनें प्रदर्शन सेटिंग्स .
- अगला चयन करें उन्नत प्रदर्शन सेटिंग्स .
- ड्रॉप-डाउन मेनू से अक्षम किए गए प्रदर्शन का चयन करें देखने के लिए एक प्रदर्शन चुनें या इसकी सेटिंग बदलें।
- अब बंद कर दें डेस्कटॉप से डिस्प्ले हटाएं गिल्ली टहनी।
पढ़ना : विंडोज में प्राइमरी और सेकेंडरी मॉनिटर कैसे बदलें
विंडोज 11/10 में डिस्प्ले को कैसे बंद करें?
विंडोज सेटिंग्स का उपयोग करके एक मॉनिटर को दोहरे मॉनिटर सेटअप में अक्षम करने के लिए, इन चरणों का पालन करें:
विंडोज़ 10 ssd बनाम hdd पर
- प्रेस जीत + मैं विंडोज सेटिंग्स खोलने के लिए।
- के लिए जाओ प्रणाली > दिखाना .
- इन डिस्प्ले को विस्तृत करें ड्रॉप-डाउन सूची का पता लगाएँ।
- 'केवल 1 पर दिखाएँ' या 'केवल 2 पर दिखाएँ' विकल्प चुनें।
- परिवर्तन सहेजें बटन पर क्लिक करें।
विंडोज 11/10 में सामान्य डेस्कटॉप पर कैसे लौटें?
विंडोज 11/10 में डेस्कटॉप को सामान्य करने के लिए, इन चरणों का पालन करें:
- सेटिंग्स खोलने के लिए विंडोज की और आई की को एक साथ दबाएं।
- पॉप-अप विंडो में, जारी रखने के लिए 'सिस्टम' चुनें।
- बाएँ फलक में, टेबलेट मोड का चयन करें।
- जाँच करना मुझसे मत पूछो और स्विच मत करो विकल्प।
विस्तारित प्रदर्शन को कैसे बंद करें?
विस्तारित प्रदर्शन को अक्षम करने के लिए, इन चरणों का पालन करें:
- डेस्कटॉप पर राइट क्लिक करें।
- स्क्रीन रिज़ॉल्यूशन पर क्लिक करें।
- एकाधिक डिस्प्ले के तहत, चयन करें केवल 1 पर डेस्कटॉप दिखाएँ .
- लागू करें > ठीक क्लिक करें।
पढ़ना : बाहरी मॉनिटर का उपयोग करते समय लैपटॉप स्क्रीन को कैसे बंद करें।















