जब आप Microsoft Store में 0x80240066 त्रुटि कोड देखते हैं, तो इसका मतलब है कि एक या अधिक ऐप्स की स्थापना में समस्या है। त्रुटि तब हो सकती है जब आप कोई ऐप इंस्टॉल करने का प्रयास कर रहे हों, या जब आप किसी ऐप को अपडेट करने का प्रयास कर रहे हों। त्रुटि को ठीक करने के लिए आप कुछ चीजें कर सकते हैं। सबसे पहले, अपने डिवाइस को पुनरारंभ करने का प्रयास करें। यदि वह काम नहीं करता है, तो Microsoft Store ऐप को रीसेट करने का प्रयास करें। यदि स्टोर को रीसेट करना काम नहीं करता है, तो ऐप को अनइंस्टॉल करने और फिर से इंस्टॉल करने का प्रयास करें। यदि आप अभी भी 0x80240066 त्रुटि देख रहे हैं, तो संभव है कि ऐप में या आपके Microsoft खाते में कोई समस्या हो। अपने खाते से साइन आउट करने का प्रयास करें, और फिर वापस साइन इन करें। यदि यह काम नहीं करता है, तो एक नया Microsoft खाता बनाने का प्रयास करें और ऐप इंस्टॉल करने के लिए उसका उपयोग करें।
कुछ Windows 11/10 उपयोगकर्ता त्रुटि कोड 0x80240066 के कारण Microsoft Store से ऐप्स इंस्टॉल करने में असमर्थ थे। Microsoft Store से ऐप अपडेट इंस्टॉल करते समय भी आपको यह त्रुटि दिखाई दे सकती है। यह त्रुटि कोड किसी विशिष्ट एप्लिकेशन से संबंधित नहीं है। किसी एप्लिकेशन को डाउनलोड या इंस्टॉल करते समय आपको यह त्रुटि मिल सकती है। एक अस्थिर इंटरनेट कनेक्शन सबसे आम कारण है जिसके कारण Microsoft Store ऐप्स Windows PC पर इंस्टॉल नहीं होंगे। इसलिए, अपने इंटरनेट कनेक्शन की जांच करें। बेहतर होगा कि आप अपने सिस्टम को ईथरनेट केबल के जरिए वाईफाई से कनेक्ट करें। यदि समस्या बनी रहती है, तो नीचे दिए गए समाधानों का प्रयास करें एप्लिकेशन इंस्टॉल करते समय त्रुटि कोड 0x80240066 Microsoft Store को ठीक करें .

एप्लिकेशन इंस्टॉल करते समय त्रुटि कोड 0x80240066 Microsoft स्टोर ठीक करें
Microsoft Store त्रुटियाँ दूषित सिस्टम फ़ाइलों के कारण भी होती हैं। दूषित सिस्टम फ़ाइलों (यदि कोई हो) की मरम्मत के लिए आपको SFC और DISM स्कैन चलाना चाहिए। इसके अलावा, आपको विंडोज अपडेट की भी जांच करनी चाहिए। Microsoft उपयोगकर्ताओं को अपने सिस्टम को पहले से अधिक सुरक्षित बनाने और संभावित बग को समाप्त करने के लिए हमेशा अपडेट करने के लिए प्रोत्साहित करता है। हम यह भी सुझाव देते हैं कि आप जांच लें कि आपके कंप्यूटर पर दिनांक और समय सही तरीके से सेट हैं या नहीं। यदि ये बुनियादी सुधार मदद नहीं करते हैं, तो नीचे दिए गए समाधानों का उपयोग करें एप्लिकेशन इंस्टॉल करते समय त्रुटि कोड 0x80240066 Microsoft Store को ठीक करें .
फ़ायरफ़ॉक्स ऑटो अपडेट अक्षम करें
- Windows स्टोर ऐप्स समस्यानिवारक चलाएँ
- अपने एंटीवायरस को अस्थायी रूप से अक्षम करें
- Microsoft स्टोर को पुनर्स्थापित या रीसेट करें
- PowerShell का उपयोग करके एप्लिकेशन हटाएं
- डेवलपर मोड टॉगल करें
- अपने सिस्टम को पुनर्स्थापित करें
आइए इन सभी सुधारों को विस्तार से देखें।
1] विंडोज स्टोर एप्स ट्रबलशूटर चलाएं।
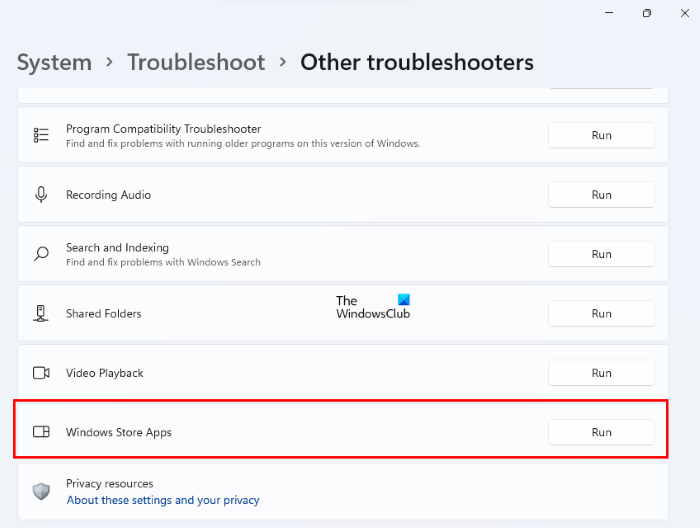
Windows Store Apps समस्यानिवारक को Windows Store ऐप्स की समस्याओं को हल करने के लिए डिज़ाइन किया गया है। चूंकि आप Microsoft Store से ऐप्स इंस्टॉल या अपडेट नहीं कर सकते, इसलिए Windows Store Apps ट्रबलशूटर चलाने से आपकी समस्या ठीक हो सकती है।
इस सुरक्षा अनुमति को घटक सेवाओं के प्रशासनिक उपकरण का उपयोग करके संशोधित किया जा सकता है।
2] अपने एंटीवायरस को अस्थायी रूप से अक्षम करें
कभी-कभी एंटीवायरस के कारण समस्या होती है। यदि आपका एंटीवायरस Microsoft Store को आपके कंप्यूटर पर ऐप्स इंस्टॉल करने से रोकता है, तो आप ऐप्स इंस्टॉल या अपडेट नहीं कर पाएंगे। इसे जांचने का सबसे आसान तरीका है कि आप अपने एंटीवायरस को अस्थायी रूप से अक्षम कर दें और फिर Microsoft Store से ऐप इंस्टॉल करें। आप अपने एंटीवायरस को वापस चालू कर सकते हैं।
3] माइक्रोसॉफ्ट स्टोर की मरम्मत या रीसेट करें
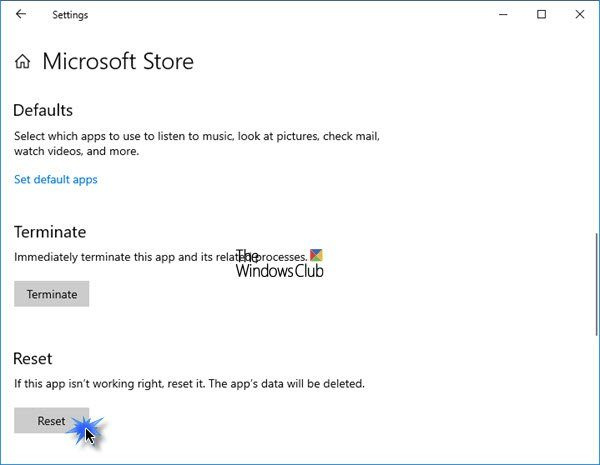
Microsoft Store को रीसेट करने से कैश फ़ाइलें साफ़ हो जाती हैं। यदि समस्या होती है क्योंकि Windows Store कैश दूषित है, तो यह क्रिया उपयोगी है। Microsoft Store ऐप को पुनर्स्थापित या रीसेट करें और देखें कि क्या आप इससे ऐप्स इंस्टॉल या अपडेट कर सकते हैं या नहीं।
फोटो बकेट जैसी साइट
4] PowerShell का उपयोग करके एप्लिकेशन को अनइंस्टॉल करें।
आपको Remove-AppxPackage का उपयोग करके ऐप को निकालना चाहिए और फिर Microsoft Store से ऐप को डाउनलोड करना चाहिए।
जैसा कि ऊपर बताया गया है, Microsoft Store से अपडेट या इंस्टॉल किए जाने पर किसी भी एप्लिकेशन में त्रुटि हो सकती है। यदि आप पहले से इंस्टॉल किए गए ऐप्स को अपडेट नहीं कर पा रहे हैं, तो आपको उन्हें पूरी तरह से अनइंस्टॉल कर देना चाहिए और फिर उन्हें फिर से इंस्टॉल करना चाहिए। कृपया ध्यान दें कि विंडोज 11/10 सेटिंग्स से पहले से इंस्टॉल किए गए एप्लिकेशन को हटाने से यह आपके कंप्यूटर से पूरी तरह से नहीं हटता है। इसे पूरी तरह से हटाने के लिए आपको Windows PowerShell में एक कमांड चलाना होगा।
5] डेवलपर मोड टॉगल करें
डिफ़ॉल्ट रूप से, Windows 11/10 उपयोगकर्ताओं को Microsoft Store के अलावा अन्य स्रोतों से ऐप्स इंस्टॉल करने की अनुमति नहीं देता है। यदि आप अन्य स्रोतों से ऐप्स इंस्टॉल करना चाहते हैं, तो ऐसा करने के लिए आप PowerShell का उपयोग कर सकते हैं। लेकिन इससे पहले, आपको सक्षम करना होगा ' अप्रकाशित अनुप्रयोग ” विंडोज 10 में। दूसरी ओर, विंडोज 11 में, आपको बस सक्षम करने की आवश्यकता है डेवलपर मोड इसके लिए। यदि आप PowerShell का उपयोग करके एक अहस्ताक्षरित .Appx एप्लिकेशन पैकेज स्थापित करने में असमर्थ हैं, तो हमारा सुझाव है कि आप इन विकल्पों को सक्षम करें।
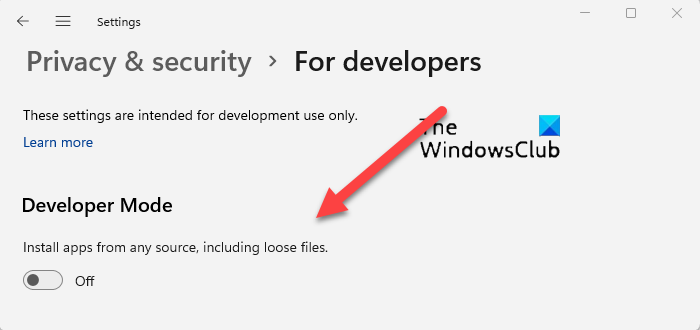
64 बिट में अपग्रेड करें
Microsoft Store से ऐप्स इंस्टॉल करते समय कभी-कभी डेवलपर मोड समस्याएं पैदा करता है। यदि ये विकल्प आपके सिस्टम पर पहले से ही सक्षम हैं, तो इसका परिणाम त्रुटि कोड 0x80240066 हो सकता है। डेवलपर मोड अक्षम करें (Windows 11 पर) या डाउनलोड किए गए अप्रकाशित ऐप्स से Microsoft Store ऐप्स पर स्विच करें (Windows 10 पर) और पुनः प्रयास करें। यह काम करना चाहिए।
6] अपने सिस्टम को पुनर्स्थापित करें
हम यह भी सुझाव देते हैं कि आप अपने सिस्टम को पुनर्स्थापित करें और देखें कि क्या यह मदद करता है। सिस्टम रिस्टोर टूल आपके सिस्टम पर बनाए गए पुनर्स्थापना बिंदु का उपयोग करके आपके सिस्टम को पिछली कार्यशील स्थिति में लौटा देगा। इस क्रिया को निष्पादित करते समय, आप इसे बनाए जाने की तिथि से पुनर्स्थापना बिंदु का चयन कर सकते हैं।
Microsoft Store स्थापना त्रुटि को कैसे ठीक करें?
Microsoft Store स्थापना त्रुटि कई कारणों से होती है। इन कारणों में दूषित सिस्टम फ़ाइलें, दूषित Windows स्टोर कैश, अस्थिर इंटरनेट कनेक्शन, गलत दिनांक और समय आदि शामिल हैं। Microsoft Store त्रुटियों को ठीक करें, उपयुक्त समस्या निवारक चलाएँ, Windows Store कैश को रीसेट करें, आदि।
Microsoft Store मुझे ऐप इंस्टॉल करने की अनुमति क्यों नहीं देता?
जांचें कि क्या आप डिस्क स्थान से बाहर चल रहे हैं या नहीं। आपको अपना इंटरनेट कनेक्शन, साथ ही दिनांक और समय भी जांचना चाहिए। यदि समस्या बनी रहती है, तो अपने एंटीवायरस और फ़ायरवॉल को अक्षम करें और पुनः प्रयास करें। Microsoft Store ऐप को पुनर्स्थापित या रीसेट करना अधिकांश मामलों में काम करता है।
और पढ़ें : Windows पर Microsoft Store त्रुटि 0xC03F6603 को ठीक करें .















