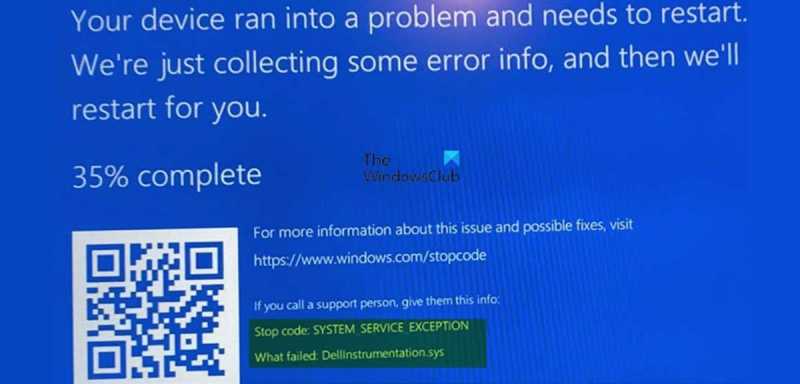DellInstrumentation.sys ब्लू स्क्रीन एरर एक समस्या है जो विंडोज 10 और विंडोज 11 कंप्यूटर पर हो सकती है। यह त्रुटि विभिन्न चीज़ों के कारण हो सकती है, लेकिन सबसे सामान्य कारण ड्राइवर समस्या है। यदि आपको यह त्रुटि दिखाई दे रही है, तो इसे ठीक करने के लिए कार्रवाई करना महत्वपूर्ण है. DellInstrumentation.sys ब्लू स्क्रीन एरर को ठीक करने के कुछ अलग तरीके हैं। सबसे पहले आपको कोशिश करनी चाहिए कि आप अपने ड्राइवरों को अपडेट करें। यदि वह काम नहीं करता है, तो आप एक अलग दृष्टिकोण की कोशिश कर सकते हैं। DellInstrumentation.sys ब्लू स्क्रीन त्रुटि को ठीक करने का एक तरीका Windows डिवाइस मैनेजर का उपयोग करना है। ऐसा करने के लिए Start > Devices and Printers पर जाएं। डिवाइस और प्रिंटर विंडो में, वह डिवाइस ढूंढें जो समस्या पैदा कर रहा है। डिवाइस पर राइट-क्लिक करें और अपडेट ड्राइवर सॉफ़्टवेयर चुनें। यदि आपको डिवाइस और प्रिंटर विंडो में डिवाइस नहीं मिल रहा है, तो आप ड्राइवर को अनइंस्टॉल करने का प्रयास कर सकते हैं। ऐसा करने के लिए, स्टार्ट> कंट्रोल पैनल> डिवाइस मैनेजर पर जाएं। डिवाइस मैनेजर विंडो में, वह डिवाइस ढूंढें जो समस्या पैदा कर रहा है। डिवाइस पर राइट-क्लिक करें और अनइंस्टॉल करें चुनें। यदि आपको अभी भी समस्या हो रही है, तो आप मदद के लिए डेल सपोर्ट से संपर्क कर सकते हैं।
यदि आप विंडोज चलाने वाले डेल कंप्यूटर के मालिक हैं और उसका उपयोग करते हैं, तो संभावना है कि आपका सामना हो सकता है DellInstrumentation.sys त्रुटि SYSTEM_SERVICE_EXCEPTION कंप्यूटर को बूट करते समय ब्लू स्क्रीन ऑफ़ डेथ त्रुटि या सिस्टम का उपयोग करने में विफलता। इस पोस्ट का उद्देश्य प्रभावित पीसी उपयोगकर्ताओं को उनके विंडोज 11 या विंडोज 10 सिस्टम पर इस समस्या को हल करने के लिए सबसे उपयुक्त लागू समाधान खोजने में मदद करना है।

DellInstrumentation.sys क्या है?
जब आप फ़र्मवेयर अपडेट यूटिलिटी पैक, डेल कमांड अपडेट, डेल अपडेट, एलियनवेयर अपडेट, डेल सिस्टम इन्वेंटरी एजेंट, या डेल प्लेटफ़ॉर्म टैग का उपयोग करते हैं, तो DellInstrumentation.sys ड्राइवर फ़ाइल आपके डेल विंडोज ऑपरेटिंग सिस्टम पर स्थापित हो सकती है, जिसमें किसी भी डेल अधिसूचना का उपयोग करना शामिल है। . आपके सिस्टम के लिए ड्राइवरों, BIOS या फर्मवेयर को अपडेट करने का समाधान। यह फ़ाइल कंपनियों द्वारा मशीनों को केंद्रीय रूप से प्रबंधित करने के लिए उपयोग किए जाने वाले Dell OpenManage क्लाइंट टूल का संदर्भ देती है।
अद्यतन और सुरक्षा।
प्रभावित उपयोगकर्ताओं ने बताया कि डेल, एलियनवेयर, या अन्य संबंधित ब्रांडों के अधिकांश उपयोगकर्ताओं के लिए हाल ही में नवीनतम विंडोज अपडेट स्थापित करने के बाद समस्या हुई। लेकिन जांच से पता चला है कि समस्या मुख्य रूप से डेल द्वारा अपने सपोर्ट असिस्ट सॉफ्टवेयर के लिए एक असंगत अपडेट जारी करने के कारण थी। इससे संबंधित सॉफ़्टवेयर और ड्राइवर खराब हो गए, जिसके परिणामस्वरूप स्थायी रूप से DellInstrumentation.sys BSOD क्रैश हो गया। कुछ उपयोगकर्ताओं ने कहा है कि सिस्टम के तुरंत क्रैश हुए बिना वे अपने कंप्यूटर में ठीक से बूट भी नहीं कर पा रहे थे।
क्रैशिंग DellInstrumentation.sys ब्लू स्क्रीन त्रुटि को ठीक करें
यदि आप प्राप्त करते हैं DellInstrumentation.sys त्रुटि आपके डेल विंडोज 11/10 कंप्यूटर को बूट करते समय बीएसओडी त्रुटि या सामान्य उपयोग के दौरान सिस्टम क्रैश हो जाता है, तो नीचे हमारे अनुशंसित सुझाव आपके डिवाइस पर इस समस्या को हल करने में आपकी मदद करने के लिए डिज़ाइन किए गए हैं।
- ब्लू स्क्रीन ट्रबलशूटर ऑनलाइन चलाएं
- डेल सपोर्ट असिस्ट सॉफ्टवेयर को अनइंस्टॉल या अपडेट करना
- DellInstrumentation.sys फ़ाइल को मैन्युअल रूप से हटाएं
- डिवाइस मैनेजर में डेलइंस्ट्रुमेंटेशन को हटाएं
- सभी Dell सेवाओं और निर्धारित कार्य SupportAssist को अक्षम करें
- डेल सपोर्ट से संपर्क करें
आइए सूचीबद्ध समाधानों में से प्रत्येक के संबंध में प्रक्रिया के विवरण को देखें। यदि आप सामान्य रूप से लॉग इन कर सकते हैं, तो ठीक है; अन्यथा आपको सुरक्षित मोड में बूट करना होगा, उन्नत स्टार्टअप विकल्प स्क्रीन में प्रवेश करना होगा, या इन निर्देशों का पालन करने में सक्षम होने के लिए बूट करने के लिए अपने इंस्टॉलेशन मीडिया का उपयोग करना होगा।
1] ऑनलाइन ब्लू स्क्रीन ट्रबलशूटर चलाएं।
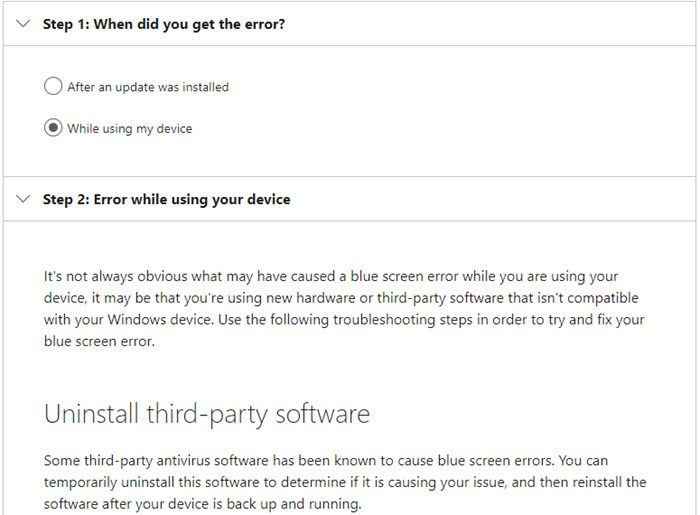
डेल कंप्यूटरों के साथ-साथ अन्य विंडोज पीसी पर बीएसओडी त्रुटि के कुछ संभावित कारणों में हार्डवेयर समस्याएँ, सॉफ़्टवेयर समस्याएँ और उपयोगकर्ता त्रुटियाँ शामिल हैं। चाहे शुरुआती लोगों के लिए हो या बहुत तकनीकी-प्रेमी पीसी उपयोगकर्ताओं के लिए नहीं, Microsoft की ब्लू स्क्रीन समस्याओं के लिए ब्लू स्क्रीन ऑनलाइन ट्रबलशूटर एक स्वचालित विज़ार्ड है जिसे बीएसओडी के संभावित समाधानों पर सिफारिशें प्रदान करके समस्या निवारण और हल करने के लिए डिज़ाइन किया गया है, जिसे आप इस प्रश्न के आधार पर लागू कर सकते हैं कि आपने कैसे सामना किया। त्रुटि। यह बीएसओडी त्रुटियों के लिए एक सरल समस्या निवारण चरण है और कुछ मामलों में, आपके सिस्टम को सामान्य कार्यशील स्थिति में लौटा देगा।
पढ़ना: बैंगनी, भूरा, पीला, नारंगी, लाल स्क्रीन मौत की व्याख्या करता है
चिकनी स्क्रॉल विंडोज़ 10
2] डेल सपोर्ट असिस्ट सॉफ्टवेयर को अनइंस्टॉल या अपडेट करें।
प्रभावित उपयोगकर्ता अनुभव कर रहे हैं DellInstrumentation.sys त्रुटि उनके विंडोज 11/10 पीसी पर एक बीएसओडी त्रुटि ने बताया कि समस्या डेल सपोर्ट असिस्ट संस्करण 3.11 में अपग्रेड के साथ शुरू हुई। इस मामले में, इसने सॉफ़्टवेयर संस्करण 3.11 को अनुप्रयोग और सुविधाएँ सेटिंग्स ऐप में या (पूरी तरह से अनइंस्टॉल करने के लिए किसी तीसरे पक्ष के अनइंस्टालर सॉफ़्टवेयर का उपयोग करें) और फिर संस्करण 3.10.4 या इससे पहले का संस्करण डाउनलोड और इंस्टॉल करें।
वैकल्पिक रूप से, आप केवल सपोर्ट असिस्ट सॉफ़्टवेयर के बिना एक पीसी का उपयोग कर सकते हैं, या जांच कर सकते हैं कि क्या 3.11 के बाद का कोई संस्करण है जो संभवतः समस्या को ठीक कर देगा। आपके पीसी को चालू रखने के लिए डेल सपोर्ट असिस्ट प्रोटेक्शन, अपडेट आदि की आवश्यकता होती है।
पढ़ना : USBIEUpdate ने विंडोज 11/10 में काम करना बंद कर दिया
3] DellInstrumentation.sys फ़ाइल को मैन्युअल रूप से हटाएं।
इस सरल समाधान के लिए आपको अपने पीसी पर DellInstrumentation.sys फ़ाइल को मैन्युअल रूप से हटाना होगा। फ़ाइल को खोजने और हटाने के लिए आप ड्राइवरस्टोर ब्राउज़र का उपयोग कर सकते हैं। आप निम्न निर्देशिका को एक्सप्लोरर के माध्यम से भी देख सकते हैं:
|_+_||_+_|इस स्थान पर, यदि फ़ाइल मौजूद है, तो बस फ़ाइल पर राइट-क्लिक करें और चुनें मिटाना संदर्भ मेनू से या केवल चयन करने के लिए क्लिक करें और फिर अपने कीबोर्ड पर DELETE कुंजी दबाएं।
पढ़ना : PnPUtil ड्राइवर पैकेज की स्थापना रद्द करने में विफल रहा
4] डिवाइस मैनेजर में डेलइंस्ट्रुमेंटेशन को अनइंस्टॉल करें।
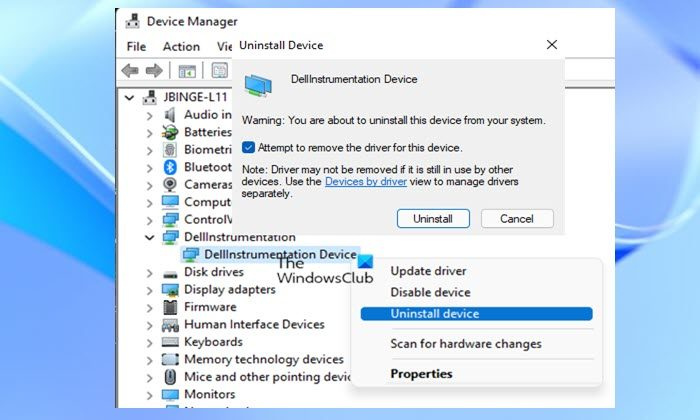
डेलिंस्ट्रुमेंटेशन एक डेल सुविधा है जो सिस्टम प्रशासकों को गहरे स्तर पर उपकरणों का प्रबंधन करने की अनुमति देती है। इसका उपयोग BIOS कॉन्फ़िगरेशन, रिमोट शटडाउन और अन्य सेटिंग्स को बदलने के लिए किया जा सकता है।
इस समाधान के लिए आपको डिवाइस मैनेजर में DellInstrumentation को अनइंस्टॉल करना होगा। इस कार्य को पूरा करने के लिए, इन चरणों का पालन करें:
- क्लिक विंडोज की + एक्स पावर उपयोगकर्ता मेनू खोलें।
- क्लिक एम डिवाइस मैनेजर खोलने के लिए अपने कीबोर्ड पर की।
- डिवाइस मैनेजर में, इंस्टॉल किए गए डिवाइसों की सूची को नीचे स्क्रॉल करें और विस्तृत करें डेल उपकरण अनुभाग।
- इसके बाद Dellinstrumentation डिवाइस पर राइट-क्लिक करें और सेलेक्ट करें डिवाइस हटाएं संदर्भ मेनू से।
- दिखाई देने वाले संकेत में, बॉक्स को चेक करें डिवाइस ड्राइवर को अनइंस्टॉल करने का प्रयास किया जा रहा है विकल्प।
- क्लिक अच्छा पुष्टि करना।
यदि इससे समस्या का समाधान नहीं होता है, तो आप डिवाइस मैनेजर में बायोमेट्रिक उपकरणों के लिए सभी ड्राइवरों को अक्षम भी कर सकते हैं। इसने कुछ प्रभावित डेल कंप्यूटर उपयोगकर्ताओं के लिए काम किया है।
कैसे Xbox एक से एक Xbox के लिए डेटा स्थानांतरित करने के लिए
पढ़ना : विंडोज 11/10 में कमांड लाइन का उपयोग करके ड्राइवर को कैसे अनइंस्टॉल करें
5] सभी डेल सेवाओं और निर्धारित कार्य सपोर्ट असिस्ट को अक्षम करें।
इस समाधान के लिए आपको निम्नलिखित सहित सभी डेल-संबंधित सेवाओं को अक्षम करने की आवश्यकता है, साथ ही विंडोज बायोमेट्रिक सेवा, जो डेल सपोर्ट असिस्ट टूल का उपयोग विभिन्न कार्यों को करने के लिए करती है जो DellInstrumentation.sys ब्लू स्क्रीन का कारण बन सकते हैं।
- डेल सपोर्ट असिस्टेंस
- डेल सपोर्ट असिस्टेंस फिक्स
- डेल पावर मैनेजर सर्विस
- डेल स्टोरेज कलेक्टर
साथ ही, आपको कार्य शेड्यूलर में निर्धारित कार्य SupportAssist को अक्षम करने की आवश्यकता है। ऐसे:
- क्लिक विंडोज की + आर रन डायलॉग बॉक्स लाने के लिए।
- चलाएँ संवाद बॉक्स में, टाइप करें टास्कचड.एमएससी और टास्क शेड्यूलर खोलने के लिए एंटर दबाएं।
- अंतर्गत टास्क शेड्यूलर लाइब्रेरी , पाना DellSupportAssistAgentAutoUpdate मध्य फलक में।
- कार्य को एक बार क्लिक करें और फिर क्लिक करें रोकना दाहिने फलक पर।
पढ़ना प्रश्न: कौन सी विंडोज सेवाएं अक्षम करने के लिए सुरक्षित हैं?
6] डेल सपोर्ट से संपर्क करें।
यदि आप वर्तमान में जिस समस्या का सामना कर रहे हैं, वह बनी रहती है, तो आप विकल्प के साथ अपने डेल विंडोज पीसी को पुनः आरंभ कर सकते हैं व्यक्तिगत फाइलों को स्टोर करें . यदि आप इस रास्ते पर जाने का निर्णय लेते हैं, तो आप पहले डेल सपोर्ट से संपर्क कर सकते हैं और देख सकते हैं कि क्या वे कोई सहायता प्रदान कर सकते हैं जिसके लिए आपको अपने पीसी को पुनरारंभ करने की आवश्यकता नहीं है।
यदि आपके पास अभी भी आपके सिस्टम पर SupportAssist सॉफ़्टवेयर स्थापित है, तो आप निम्न कमांड को एक-एक करके चलाने के लिए उन्नत कमांड प्रॉम्प्ट में DISM स्कैन चला सकते हैं:
|_+_||_+_||_+_|एक बार स्कैन पूरा हो जाने के बाद, आप एक एसएफसी स्कैन चला सकते हैं और यदि आपको स्वास्थ्य प्रमाण पत्र मिलता है लेकिन समस्या फिर से हो रही है, तो आप डेल सपोर्ट से संपर्क कर सकते हैं और बीएसओडी मिनिडम्प और सपोर्ट असिस्ट लॉग जमा कर सकते हैं। सपोर्ट असिस्ट लॉग बनाने के लिए, इन चरणों का पालन करें।
महान सस्पेंड
- फ़ाइल एक्सप्लोरर खोलें।
- नीचे दी गई निर्देशिका में बदलें:
- स्थान पर चलाएँ SupportAssistDebugger.ps1 परिदृश्य।
लॉग संग्रहण स्क्रिप्ट पूर्ण होने के बाद, लॉग वर्तमान उपयोगकर्ता के डेस्कटॉप पर SupportAssistLogs नामक फ़ोल्डर में एकत्र किए जाएंगे - आपको इस फ़ोल्डर को ज़िप करने की आवश्यकता होगी।
मुझे उम्मीद है कि यह पोस्ट आपकी मदद करेगी!
संबंधित पोस्ट : SYSTEM_SERVICE_EXCEPTION (ks.sys) बीएसओडी त्रुटि
मेरा डेल ब्लू स्क्रीन क्यों दिखाता रहता है?
ब्लू स्क्रीन त्रुटियाँ निम्न कारणों से होती हैं:
- विंडोज एक त्रुटि का सामना करता है जिससे वह डेटा खोए बिना पुनर्प्राप्त नहीं कर सकता है।
- विंडोज पता लगाता है कि महत्वपूर्ण ऑपरेटिंग सिस्टम डेटा दूषित हो गया है।
- विंडोज घातक हार्डवेयर विफलता का पता लगाता है।
मेरा डेल लैपटॉप बूट क्यों नहीं होता?
हम अनुशंसा करते हैं कि आप पहले अपने डेल कंप्यूटर को हार्ड रीसेट करें यदि यह चालू नहीं होता है या ऑपरेटिंग सिस्टम बूट नहीं होता है। एक हार्ड रीसेट किसी भी अवशिष्ट शक्ति को हटा देता है जो समस्या का कारण हो सकता है, और कई मुद्दों को भी ठीक करता है।