यदि आपको विंडोज 10 या 11 में 'डिवाइस नॉट स्टार्टेड (igfx)' एरर मिल रही है, तो यह संभवत: इसलिए है क्योंकि आपके ग्राफिक्स ड्राइवर पुराने हो चुके हैं। इसे ठीक करने का तरीका यहां दिया गया है: 1. डिवाइस मैनेजर खोलें। आप स्टार्ट बटन पर राइट-क्लिक करके और पॉप-अप मेनू से 'डिवाइस मैनेजर' चुनकर ऐसा कर सकते हैं। 2. 'प्रदर्शन एडेप्टर' अनुभाग का विस्तार करें। 3. अपने ग्राफ़िक्स कार्ड पर राइट-क्लिक करें और 'ड्राइवर सॉफ़्टवेयर अपडेट करें' चुनें। 4. संकेत मिलने पर, 'अपडेट किए गए ड्राइवर सॉफ़्टवेयर के लिए स्वचालित रूप से खोजें' चुनें। 5. विंडोज अब आपके ग्राफिक्स कार्ड के लिए नवीनतम ड्राइवरों को खोजेगा और स्थापित करेगा। 6. अपडेट पूरा होने के बाद, अपने कंप्यूटर को पुनरारंभ करें। इससे समस्या ठीक हो जानी चाहिए और आपका ग्राफ़िक्स कार्ड फिर से ठीक से काम करने लगेगा।
यह पोस्ट ठीक करने के लिए समाधान प्रदान करता है डिवाइस प्रारंभ नहीं हुआ (igfx) विंडोज 11/10 में त्रुटि। आईजीएफएक्स एक इंटेल ग्राफिक्स मीडिया एक्सेलेरेटर है, जो एक एकीकृत ग्राफिक्स चिप है। Igfxem.exe इंटेल ग्राफिक्स कार्ड के लिए मुख्य नियंत्रण मॉड्यूल है। यह मॉड्यूल इंटेल ग्राफिक्स कार्ड और विंडोज ओएस के बीच क्लिप करता है, जिससे आप स्क्रीन को घुमा सकते हैं और ग्राफिक्स कार्ड के कई महत्वपूर्ण कार्यों को नियंत्रित कर सकते हैं। लेकिन हाल ही में, कई उपयोगकर्ता विंडोज़ पर इस त्रुटि के बारे में शिकायत कर रहे हैं। सौभाग्य से, आप इस त्रुटि को ठीक करने के लिए कुछ सरल चरणों का पालन कर सकते हैं।

विंडोज 11/10 में डिवाइस स्टार्ट नहीं (igfx) त्रुटि को ठीक करें
ठीक करने के लिए डिवाइस प्रारंभ नहीं हुआ (igfx) आपके विंडोज कंप्यूटर पर त्रुटि, पहले अपने मदरबोर्ड के BIOS के साथ अपने डिवाइस के ग्राफिक्स ड्राइवर और इंटेल सॉफ्टवेयर को अपडेट करें। हालाँकि, यदि वह काम नहीं करता है, तो आप सिस्टम रिस्टोर पर विचार कर सकते हैं।
भाप पुस्तकालय प्रबंधक
पुराने या दूषित Intel ड्राइवर Windows त्रुटियों का कारण हो सकते हैं। वैकल्पिक विंडोज अपडेट का उपयोग करके, आपके सिस्टम के लिए पेश किए गए किसी भी डिस्प्ले ड्राइवर घटक को डाउनलोड और इंस्टॉल करें।
कैसे श्वेतसूची करने के लिए
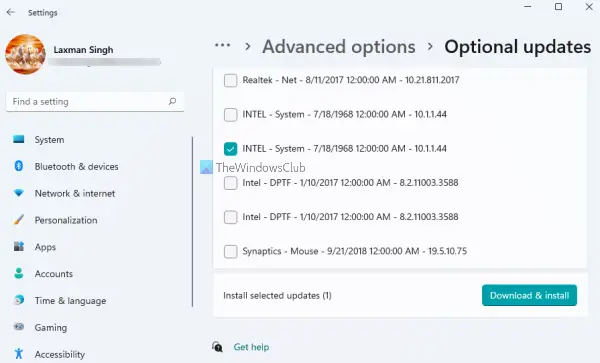
यह सुनिश्चित करना हमेशा एक अच्छा विचार है कि आपका Windows 11/10 OS अप टू डेट है।
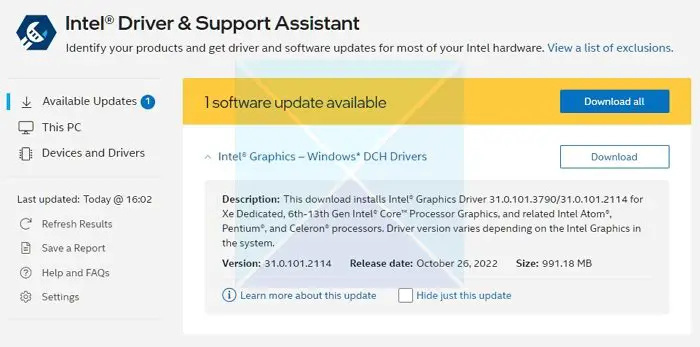
अगला, आपको अवश्य करना चाहिए इंटेल ग्राफिक्स ड्राइवर को अपडेट करें .
इंटेल ड्राइवर अपडेट यूटिलिटी का उपयोग करना एक ऐसा विकल्प है जिस पर आप विचार कर सकते हैं।
- Intel.com से Intel ड्राइवर और सहायक सहायक को डाउनलोड और इंस्टॉल करें और अपने कंप्यूटर को पुनरारंभ करें।
- अपने खाते में वापस, प्रारंभ मेनू में सहायक को खोजें और उसे खोलें।
- यह एक ब्राउज़र में लिंक खोलेगा जो तब जाँच करेगा कि क्या आपको अपडेट की आवश्यकता है या यदि ड्राइवर गायब है।
- एक बार यह मिल जाने के बाद, आपको उन ड्राइवरों की एक सूची मिलेगी जिन्हें आप अपने कंप्यूटर पर इंस्टॉल कर सकते हैं।
- डाउनलोड बटन पर क्लिक करें और सेटअप फ़ाइल को स्थापित करें।
जब सब कुछ तैयार हो जाए, तो अपने कंप्यूटर को पुनरारंभ करें।
वैकल्पिक रूप से, आप इंटेल डाउनलोड सेंटर से ड्राइवर को मैन्युअल रूप से स्थापित कर सकते हैं।
विंडोज़ 10 इतिहास चलाते हैं
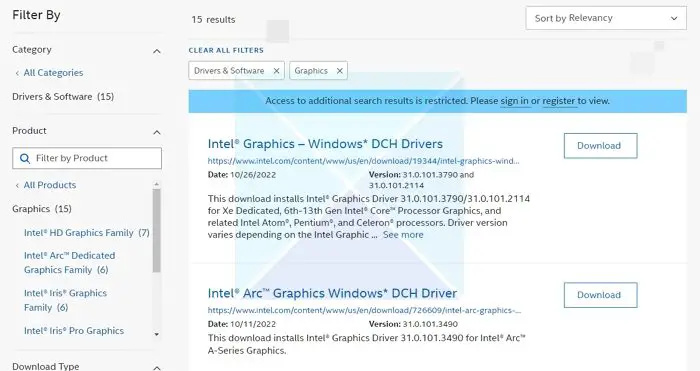
- Intel® प्रोसेसर नंबर ढूंढें और इसे लिख लें (उदाहरण: i7-1165G7)। यहां बताया गया है कि प्रोसेसर नंबर कैसे पता करें:
- विंडोज की दबाएं और टाइप करें व्यवस्था जानकारी . चुनना व्यवस्था जानकारी खोज परिणामों से। नई विंडो में, नीचे दिखाए गए नंबर को ढूंढें और लिखें या कॉपी और पेस्ट करें प्रोसेसर .
- अगला, पर जाएँ डाउनलोड केंद्र और सर्च बार में प्रोसेसर नंबर डालें।
- अपने वांछित ड्राइवर परिणाम का चयन करें: नवीनतम ड्राइवर अपडेट के लिए, Intel ग्राफ़िक्स - Windows* DCH ड्राइवर की अनुशंसा की जाती है, लेकिन अन्य विकल्प भी हैं।
- अगला क्लिक करें डाउनलोड करना और एक्सई फाइल को ओपन करें।
- संदेश प्रकट होने तक स्थापना जारी रखें स्थापन पूर्ण हुआ इंस्टॉलर में।
- अपने पीसी को पुनरारंभ करें।
अपने सीपीयू और जीपीयू संस्करण से मिलान करके सुनिश्चित करें कि आप सटीक ड्राइवर की तलाश कर रहे हैं, जैसा कि आप इसे डिवाइस मैनेजर या सिस्टम सूचना पृष्ठ में देख सकते हैं।
यदि यह आपकी मदद नहीं करता है, तो समस्या होने से पहले एक बिंदु पर वापस जाने के लिए एक सिस्टम रिस्टोर करें। सिस्टम रिस्टोर करने से ऑपरेटिंग सिस्टम को फिर से इंस्टॉल किए बिना आपके डिवाइस को कार्यशील स्थिति में पुनर्स्थापित किया जा सकता है। यह पुनर्स्थापना बिंदु में सहेजी गई फ़ाइलों और सेटिंग्स को स्थापित करके Windows वातावरण को पुनर्स्थापित करेगा।
अज्ञात प्रेषक से ईमेल
हमें बताएं कि क्या यहां कुछ भी आपकी मदद करता है।















