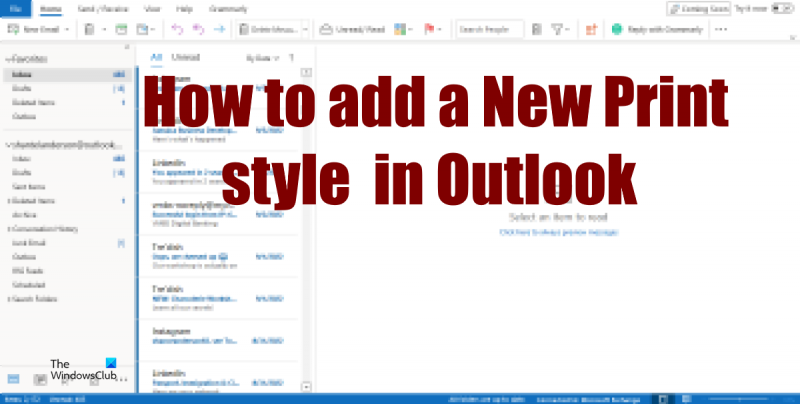यदि आप एक आईटी विशेषज्ञ हैं, तो आप शायद जानते हैं कि आउटलुक में एक नई प्रिंट शैली कैसे जोड़नी है। लेकिन अगर आप नहीं हैं, तो चिंता न करें - यह लेख आपको दिखाएगा कि कैसे। यह वास्तव में बहुत आसान है, और केवल कुछ कदम उठाता है।
सबसे पहले आउटलुक ओपन करें और फाइल मेन्यू में जाएं। इसके बाद पेज सेटअप पर क्लिक करें। एक नई विंडो खुलेगी, और आपको 'पेपर साइज' लेबल वाला एक ड्रॉप-डाउन मेनू दिखाई देगा। उस पर क्लिक करें और 'कस्टम' चुनें।
इसके बाद, 'चौड़ाई' और 'ऊंचाई' फ़ील्ड में अपनी नई प्रिंट शैली के लिए आयाम दर्ज करें। फिर, 'ओके' बटन पर क्लिक करें। इतना ही! आपकी नई प्रिंट शैली अब आउटलुक में उपलब्ध होगी।
तो अब आपके पास यह है - आउटलुक में एक नई प्रिंट शैली जोड़ना एक हवा है। बस ऊपर दिए गए चरणों का पालन करें और आप कुछ ही समय में सक्रिय हो जाएंगे।
मुद्रण यांत्रिक तरीकों से कागज पर शब्दों और छवियों का अनुप्रयोग है। लोग प्रिंट सेटिंग चालू का उपयोग करेंगे परिप्रेक्ष्य चुनें कि वे कागज की कितनी प्रतियाँ प्रिंट करना चाहते हैं, यदि वे चाहते हैं कि दस्तावेज़ रंगीन या काला और सफेद हो, तो कागज़ का प्रकार और आकार बदलें; आप भी कर सकते हैं प्रिंट शैली जोड़ें या यहां तक कि एक नया बनाएं आगे के उपयोग के लिए।

आउटलुक में एक नई प्रिंट शैली कैसे जोड़ें
आउटलुक में एक नई शैली जोड़ने के लिए इन चरणों का पालन करें:
- आउटलुक लॉन्च करें।
- फ़ाइल पर क्लिक करें।
- बैकस्टेज व्यू में प्रिंट पर क्लिक करें।
- प्रिंट विकल्प बटन पर क्लिक करें।
- एक नमूना प्रिंट शैली चुनें, फिर कॉपी पर क्लिक करें।
- शैली नाम फ़ील्ड में, शैली के लिए एक नाम दर्ज करें।
- प्रिंट शैली को अनुकूलित करने के लिए आकार, कागज़, या शीर्ष लेख और पाद लेख टैब पर विकल्पों का चयन करें।
- ओके पर क्लिक करें।
- आपकी कस्टम प्रिंट शैली कैसी दिखेगी यह देखने के लिए पूर्वावलोकन पर क्लिक करें।
शुरू करना परिप्रेक्ष्य .
विंडोज़ 10 इंटरनेट कनेक्शन साझा काम नहीं कर रहा है
प्रेस फ़ाइल टैब
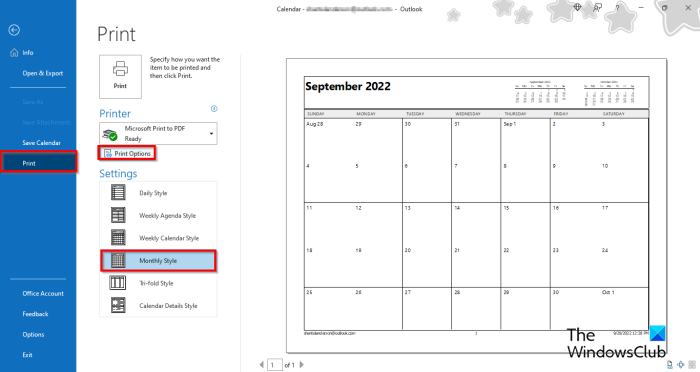
बैकस्टेज दृश्य में, क्लिक करें छपाई बाएं।
नीचे कोई शैली चुनें समायोजन .
प्रेस प्रिंट विकल्प बटन।
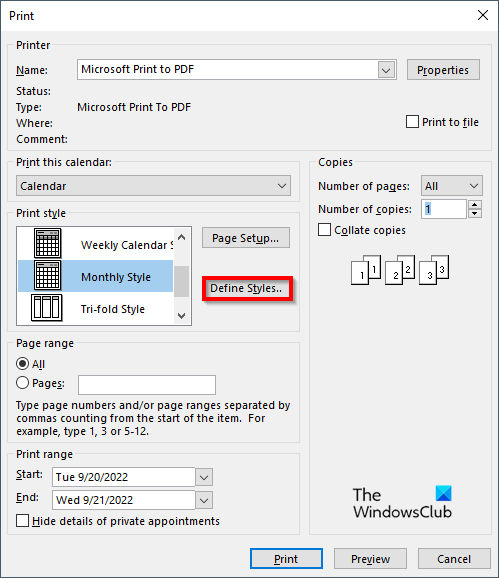
विंडोज़ 10 संस्करण 1903 समस्याएं
ए छपाई एक डायलॉग बॉक्स खुलेगा।
प्रेस शैलियाँ परिभाषित करें बटन।
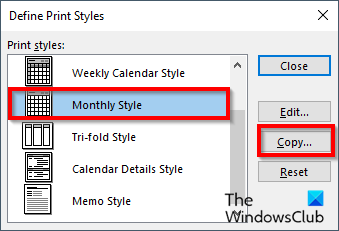
ए प्लॉट शैलियों को परिभाषित करना एक डायलॉग बॉक्स खुलेगा, प्लॉट स्टाइल स्वैच चुनें, फिर क्लिक करें प्रतिलिपि .
ए पृष्ठ सेटअप एक डायलॉग बॉक्स खुलेगा।
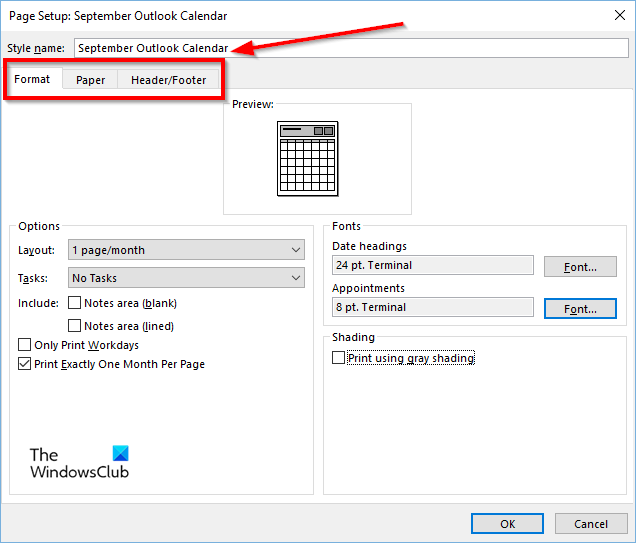
में शैली का नाम बॉक्स, शैली को एक नाम दें।
में पृष्ठ सेटअप डायलॉग बॉक्स में 3 टैब हैं प्रारूप , कागज़ और शीर्षक और पृष्ठांक . प्रिंट शैली को परिभाषित करने के लिए आप इन टैब्स पर सेटिंग्स समायोजित कर सकते हैं।
उन सेटिंग्स को चुनने के बाद जिन्हें आप प्रिंट शैली में शामिल करना चाहते हैं, क्लिक करें अच्छा .
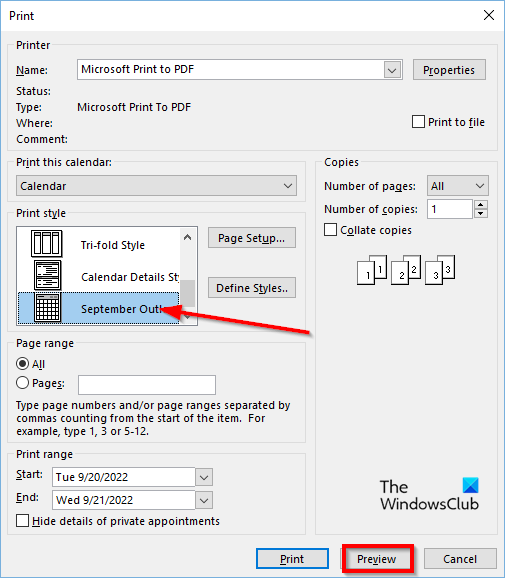
मुफ्त चित्र डाउनलोड साइटें
में छपाई डायलॉग बॉक्स में, आप अभी-अभी बनाई गई प्रिंट शैली देखेंगे।
अगर आप क्लिक करते हैं पूर्व दर्शन , आपको कस्टम प्रिंट शैली का पूर्वावलोकन दिखाई देगा।
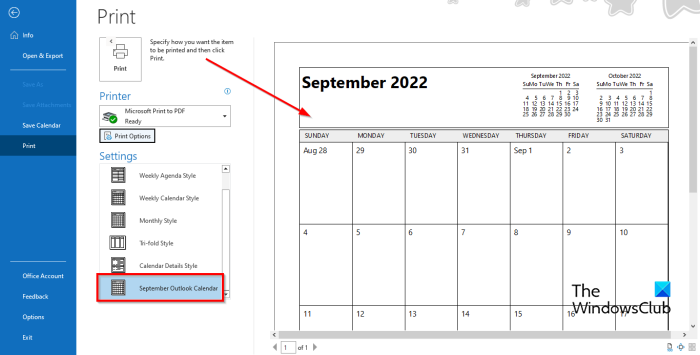
आप नई प्रिंट शैली को बाईं ओर स्थित शैलियाँ विंडो में कभी भी देख सकते हैं।
आउटलुक में ईमेल संदेशों को प्रिंट करने के लिए डिफ़ॉल्ट प्रिंट शैली क्या है?
आउटलुक में दो प्रिंट स्टाइल हैं: टेबल स्टाइल और नोट स्टाइल। सामान्य डिफ़ॉल्ट प्रिंट शैली मेमो शैली है, लेकिन उपयोगकर्ता एक अलग शैली चुन सकते हैं या अपनी शैली को अनुकूलित कर सकते हैं और इसे भविष्य में उपयोग के लिए एक नई शैली के रूप में जोड़ सकते हैं।
त्वरित प्रिंट कैसे जोड़ें?
- क्विक एक्सेस टूलबार के दाईं ओर स्थित ड्रॉप-डाउन तीर पर क्लिक करें।
- फिर क्विक प्रिंट चुनें (यदि यह क्विक एक्सेस टूलबार में जोड़ा गया है)।
- अब प्रिंट करने के लिए क्विक प्रिंट कमांड पर क्लिक करें।
प्रिंट और क्विक प्रिंट में क्या अंतर है?
वास्तव में प्रिंट और त्वरित प्रिंट में बहुत अधिक अंतर नहीं है। त्वरित प्रिंट आपके ईमेल, कैलेंडर, संपर्क आदि को डिफ़ॉल्ट मोड में प्रिंट करता है, और प्रिंट सेटिंग में आप प्रिंट शैली या ओरिएंटेशन बदल सकते हैं।
जब आप प्रिंट करना चाहते हैं तो कौन सा टैब चुना जाता है?
प्रिंट टैब तक पहुँचने के लिए, इन चरणों का पालन करें:
youtube चैनल का नाम कैसे बदलें
- फ़ाइल पर क्लिक करें।
- बैकस्टेज व्यू के बाईं ओर प्रिंट पर क्लिक करें।
- प्रिंट पैनल दिखाई देगा।
आउटलुक से प्रिंट नाम कैसे निकालें?
माइक्रोसॉफ्ट आउटलुक प्रिंटआउट के शीर्ष पर नाम या संदेश को बदलने या हटाने की क्षमता का समर्थन नहीं करता है। उपयोग किए जा रहे कागज़ को प्रिंट करते समय प्रिंटआउट के शीर्ष पर नाम और संदेश शामिल किया जाता है।
पढ़ना : आउटलुक क्विक प्रिंट काम नहीं कर रहा है
प्रिंटिंग के लिए कीबोर्ड शॉर्टकट क्या है?
कीबोर्ड शॉर्टकट कुंजियों का एक संयोजन है जो उपयोगकर्ताओं को त्वरित आदेश निष्पादित करने की अनुमति देता है। बैकस्टेज दृश्य में प्रिंट टैब पर जाए बिना आउटलुक में प्रिंट क्षेत्र खोलने के लिए, प्रिंट क्षेत्र खोलने के लिए Ctrl+P दबाएं।
पढ़ना : आउटलुक कैलेंडर प्रिंट करते समय काला आइकन हटा दें।