एक आईटी विशेषज्ञ के रूप में, Google ड्राइव में वीडियो में कैप्शन और उपशीर्षक जोड़ने के बारे में आपको कुछ बातें पता होनी चाहिए। सबसे पहले, आपको अपने वीडियो के फ़ोल्डर में 'captions.srt' नामक एक नई फ़ाइल बनानी होगी। इसके बाद, आपको 'वीडियो मैनेजर' खोलना होगा और 'कैप्शन' टैब चुनना होगा। वहां से, आप अपनी अनुशीर्षक फ़ाइल अपलोड कर सकते हैं और उस भाषा का चयन कर सकते हैं जिसमें आप इसे प्रदर्शित करना चाहते हैं। अंत में, आप अपने परिवर्तनों को सहेज सकते हैं और आपके उपशीर्षक आपके वीडियो पर प्रदर्शित होंगे।
YouTube की तरह, Google कर्मचारी उपयोगकर्ताओं को अनुमति देते हैं Google ड्राइव वीडियो में कैप्शन जोड़ें . आप देखते हैं, Google ड्राइव दस्तावेज़ों, फ़ोटो और नियमित फ़ाइलों के लिए केवल क्लाउड-आधारित प्लेटफ़ॉर्म नहीं है, बल्कि यह वीडियो संग्रहीत करने के लिए बहुत अच्छा है, और यह अपनी उपशीर्षक सुविधा के साथ और भी बेहतर है।

Google ड्राइव खोज काम नहीं कर रही है
ऐसा समय आ सकता है जब लोगों को एक या अधिक वीडियो साझा करने की आवश्यकता हो जिसमें विभिन्न कारणों से कैप्शन शामिल होना चाहिए। Google यह सुनिश्चित करता है कि यह लोगों को YouTube का उपयोग करने के लिए मजबूर करने के बजाय ड्राइव के साथ किया जा सकता है। तो सवाल यह है कि हम आसानी से Google ड्राइव वीडियो में कैप्शन कैसे जोड़ सकते हैं? खैर, ठीक यही आज हम चर्चा करने जा रहे हैं।
Google ड्राइव में वीडियो में कैप्शन और सबटाइटल कैसे जोड़ें
Google ड्राइव वीडियो में उपशीर्षक जोड़ना एक सरल कार्य है और आपको केवल इन चरणों का पालन करना है:
- कैप्शन के साथ टेक्स्ट फाइल बनाना
- उपशीर्षक फ़ाइलों को अपने Google ड्राइव पर अपलोड करें
कैप्शन के साथ टेक्स्ट फाइल बनाना
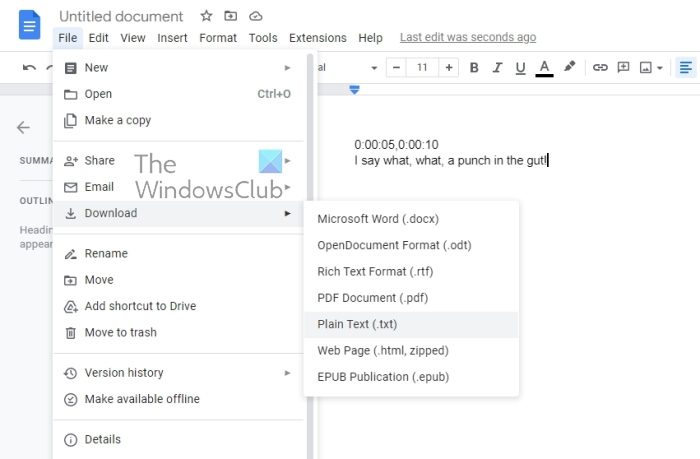
Google डिस्क वीडियो में कैप्शन और उपशीर्षक जोड़ने के लिए, सबसे पहले हमें एक कैप्शन फ़ाइल बनानी होगी। ध्यान रखें कि Google ड्राइव केवल समर्थन करता है सबरिप (*.SRT) और सहायक व्यूअर (*.SUB) जब से यह लिखा गया था तब से फ़ाइलें। ऐसा करने के लिए हम केवल Google डॉक्स का उपयोग कर सकते हैं, तो चलिए समझाते हैं।
- अपना पसंदीदा वेब ब्राउज़र खोलें।
- वहां से जाएं गूगल डॉक्स एक टैब में और फिर एक नया दस्तावेज़ खोलें।
- इसके बाद ओपन करें गूगल हाँकना दूसरे टैब में।
- उसके बाद सुनिश्चित करें कि आप परिभाषित करते हैं TIMESTAMP शीर्षकों के लिए आवश्यक विशिष्ट पाठ।
- आप Google ड्राइव में लाल वीडियो लाइन पर होवर करके ऐसा कर सकते हैं।
- अब आपके द्वारा अभी खोले गए Google डॉक्स दस्तावेज़ से, आपको वीडियो से कथन का समय जोड़ना चाहिए।
- उदाहरण के लिए, यदि शीर्षक में टाइमस्टैम्प 5 और 10 सेकंड के बीच है, तो दस्तावेज़ की पहली पंक्ति इस तरह दिखनी चाहिए: 0:00:05,0:00:10 .
- चलो भी शिफ्ट + एंटर एक नई पंक्ति बनाने के लिए कुंजियाँ।
- इस नई पंक्ति पर, वह पाठ दर्ज करें जिसे आप जोड़े गए समयावधि में शामिल करना चाहते हैं।
- यदि आप दूसरी शीर्षक पंक्ति जोड़ना चाहते हैं, तो हमारा सुझाव है कि आप पहली पंक्ति के बीच एक स्थान बनाएँ।
- बटन पर क्लिक करके करें आने के लिए , फिर एक समय अंतराल और एक शीर्षक दर्ज करें।
- जब आप टाइमस्टैम्प और कैप्शन जोड़ना समाप्त कर लें, तो क्लिक करें फ़ाइल .
- के लिए जाओ डाउनलोड करना विकल्प, फिर चयन करें सादे पाठ .
- फ़ाइल सहेजें।
उपशीर्षक फ़ाइलों को अपने Google ड्राइव पर अपलोड करें
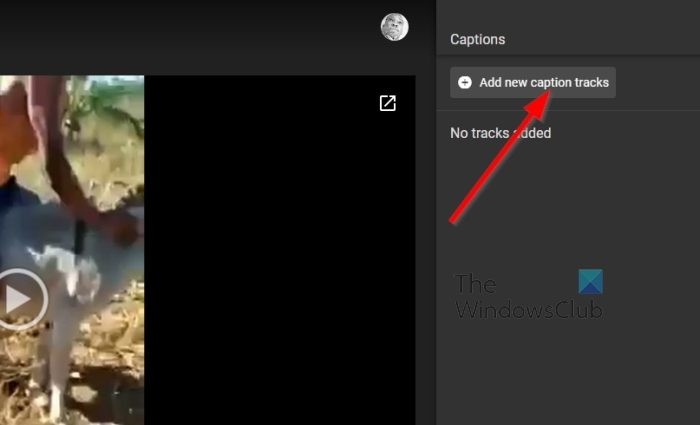
Google डॉक्स में पेज ओरिएंटेशन कैसे बदलें
नई बनाई गई हस्ताक्षर फ़ाइल को Google ड्राइव पर अपलोड करने के संदर्भ में, यह बिल्कुल भी मुश्किल नहीं है। टाइटल फ़ाइल बनाने और सहेजने की तुलना में यह बहुत आसान है, तो चलिए इसके बारे में बात करते हैं।
- के लिए जाओ गूगल हाँकना एक वेब ब्राउज़र में टैब।
- सीधे अपने सबसे पसंदीदा वीडियो पर जाएं.
- ढूंढें तीन बिंदुओं वाला बटन खिड़की के ऊपरी दाएं कोने के माध्यम से।
- उस पर तुरंत क्लिक करें।
- एक ड्रॉप-डाउन मेनू दिखाई देगा।
- चुनना उपशीर्षक ट्रैक प्रबंधित करें बिना देर किये।
- वहां से जाएं नए उपशीर्षक ट्रैक जोड़ें .
- पर क्लिक करें डाउनलोड करना बटन, फिर सहेजी गई उपशीर्षक फ़ाइल जोड़ें।
- अंत में, यदि आप चाहें तो ट्रैक का नाम दर्ज करें, फिर क्लिक करें डाउनलोड करना कार्य पूरा करने के लिए।
पढ़ना : Google ड्राइव में टाइमस्टैम्प वीडियो कैसे करें
वीडियो में कैप्शन कैसे डालें?
Google ड्राइव वीडियो में कैप्शन एम्बेड करने के लिए, आपको उपरोक्त चरणों का पालन करना होगा। चूंकि गूगल ड्राइव उपयोगकर्ताओं को हस्ताक्षर डालने की अनुमति देता है, इसलिए तीसरे पक्ष के ऐप्स का उपयोग करने की कोई आवश्यकता नहीं है। आपको उपयोग करने की आवश्यकता है नए उपशीर्षक ट्रैक जोड़ें Google ड्राइव के साथ शामिल विकल्प।
Google ड्राइव में किसी छवि में कैप्शन कैसे जोड़ें?
आप Google ड्राइव छवि में कैप्शन नहीं जोड़ सकते क्योंकि छवियों में कैप्शन नहीं है। दूसरी ओर, यदि आप वीडियो के साथ भी ऐसा ही करना चाहते हैं, तो आप नीचे दिए गए चरणों का पालन कर सकते हैं। वीडियो की लंबाई के बावजूद, आप बटन का उपयोग करके कैप्शन जोड़ सकते हैं नए उपशीर्षक ट्रैक जोड़ें विकल्प।
2016 की समीक्षा को पुनः प्राप्त करें










![प्रदर्शन मोड को बदलने में असमर्थ NVIDIA त्रुटि [फिक्स]](https://prankmike.com/img/nvidia/15/unable-to-change-display-mode-nvidia-error-fix-1.png)



