जब टाइमस्टैम्पिंग वीडियो की बात आती है, तो आप इसे कुछ अलग तरीकों से कर सकते हैं। Google ड्राइव सबसे लोकप्रिय तरीकों में से एक है, और यह करना बहुत आसान है। यहां Google डिस्क में वीडियो को टाइमस्टैम्प करने के तरीके के बारे में एक त्वरित मार्गदर्शिका दी गई है। सबसे पहले, Google ड्राइव खोलें और उस वीडियो को अपलोड करें जिसे आप टाइमस्टैम्प करना चाहते हैं। एक बार वीडियो अपलोड हो जाने के बाद, उस पर राइट-क्लिक करें और 'साझा करने योग्य लिंक प्राप्त करें' चुनें। इसके बाद, जेनरेट किए गए लिंक को कॉपी करें और टाइमस्टैम्प जेनरेटर वेबसाइट पर जाएं। लिंक को 'वीडियो URL' फ़ील्ड में पेस्ट करें और 'टाइमस्टैम्प जेनरेट करें' पर क्लिक करें। टाइमस्टैम्प की एक सूची नीचे जनरेट की जाएगी। पूरी सूची को कॉपी करें और Google ड्राइव पर वापस जाएं। वीडियो पर फिर से राइट-क्लिक करें और 'Open with> Notepad' चुनें। टाइमस्टैम्प को नोटपैड दस्तावेज़ में पेस्ट करें और इसे सहेजें। टाइमस्टैंप अब वीडियो में बर्न हो जाएगा। अब आप वीडियो को किसी के भी साथ साझा कर सकते हैं और वे टाइमस्टैम्प देख पाएंगे। इसके लिए यही सब कुछ है! Google ड्राइव में टाइमस्टैम्पिंग वीडियो एक त्वरित और आसान प्रक्रिया है। अगली बार जब आपको किसी वीडियो पर टाइमस्टैम्प लगाने की आवश्यकता हो, तो इसे आजमाएँ।
यह बात आप शायद नहीं जानते होंगे, लेकिन गूगल हाँकना के लिए एक मंच है वीडियो साझा करना दोस्तों, परिवार, सहकर्मियों और यहां तक कि अजनबियों के साथ भी टाइमस्टैम्प के साथ . वीडियो का यूजर इंटरफेस यूट्यूब जैसा ही है, क्यों नहीं? आखिरकार, दोनों सेवाएं एक ही कंपनी की हैं।

बड़ा सवाल यह है कि कोई यूजर किसी खास समय पर चलने वाले वीडियो को कैसे शेयर कर सकता है? हम जानते हैं कि यह YouTube के साथ संभव है, इसलिए Google ड्राइव को वास्तव में ऐसा करने में सक्षम होना चाहिए। ठीक है, यह है, लेकिन बहुत से उपयोगकर्ता नहीं जानते कि टाइमस्टैम्प सुविधा का लाभ कैसे उठाया जाए। हालाँकि, चिंता न करें क्योंकि हम आपको वह सब कुछ समझाने जा रहे हैं जो आपको जानना चाहिए। इससे कोई फर्क नहीं पड़ता कि आप किसके साथ या किसके साथ वीडियो साझा करना चाहते हैं, यह समाधान काम करेगा ताकि दूसरे पक्ष को पूरा वीडियो न देखना पड़े।
Google ड्राइव में टाइमस्टैम्प वीडियो कैसे करें
Google ड्राइव वीडियो में टाइमस्टैम्प जोड़ने के लिए, इन चरणों का पालन करें:
- अपना पसंदीदा वेब ब्राउज़र खोलें।
- गूगल ड्राइव पर जाएं
- वह वीडियो ढूंढें जिसमें आप टाइमस्टैम्प जोड़ना चाहते हैं।
- चयनित वीडियो पर राइट क्लिक करें।
- फिर गेट लिंक पर क्लिक करें।
- अंत में, आपको कॉपी लिंक का चयन करना होगा
- कॉपी किए गए लिंक को नए टैब में पेस्ट करें।
- पहले सभी वर्णों को हटा दें प्रजातियाँ? .
- आपको जोड़ना होगा टी = एकदम बाद प्रजातियाँ? .
- वह समय जोड़ें जब आप चाहते हैं कि वीडियो शुरू हो।
अब आइए चरणों के बारे में विस्तार से जानें।
Google ड्राइव वीडियो में किसी विशिष्ट स्थान से लिंक करें
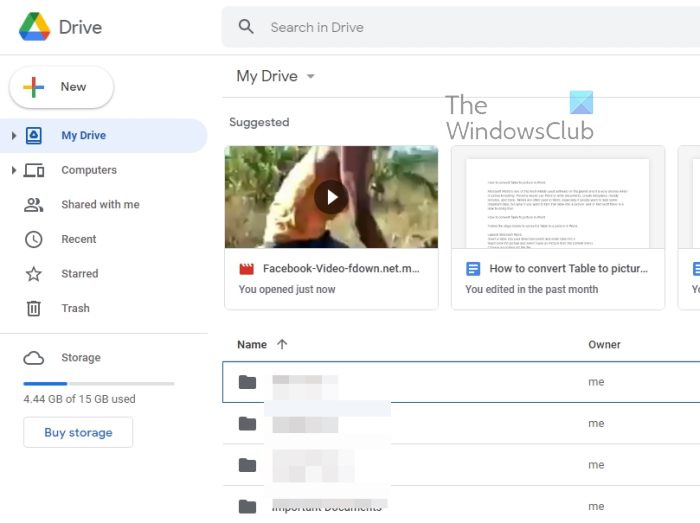
सबसे पहले, हमें Google ड्राइव में स्थित वीडियो फ़ाइल पर नेविगेट करना होगा। हमें संदेह है कि वीडियो पहले से ही उपलब्ध है, इसलिए हम वीडियो अपलोड करने के बारे में चर्चा नहीं करने जा रहे हैं, क्योंकि हम समझते हैं कि अधिकांश उपयोगकर्ताओं के पास पहले से ही यह विचार है कि यह कैसे करना है।
मेटा खोज इंजन सूची
अपना पसंदीदा वेब ब्राउज़र खोलें।
क्लिक करके गूगल ड्राइव पर जाएं इस लिंक या एड्रेस बार में URL दर्ज करें।
वह वीडियो ढूंढें जिसमें आप टाइमस्टैम्प जोड़ना चाहते हैं।
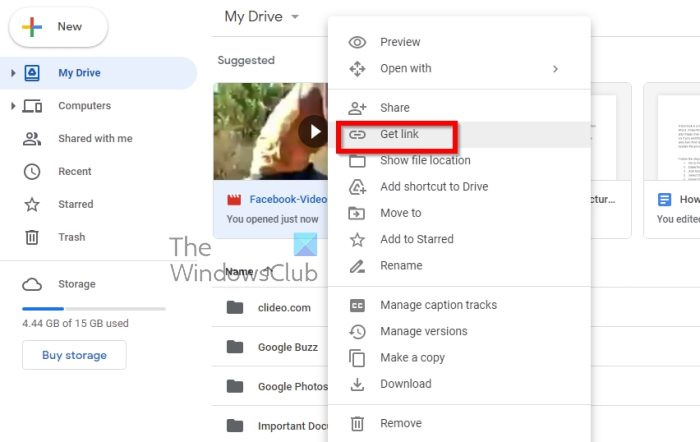
वीडियो के लिंक को कॉपी करने का समय आ गया है। यह बहुत आसान है, तो आइए बताते हैं कि इसे कैसे करना है।
चयनित वीडियो पर राइट-क्लिक करें और गेट लिंक चुनें।
अंत में, आपको 'कॉपी लिंक' का चयन करना होगा और बस इतना ही।
अब हमें आपके द्वारा हाल ही में कॉपी किए गए वीडियो लिंक से अवांछित वर्णों को निकालने की आवश्यकता है।
कॉपी किए गए लिंक को एक नए टैब में पेस्ट करें और पहले के सभी वर्णों को हटा दें प्रजातियाँ? .
अगला, आपको जोड़ने की आवश्यकता है टी = एकदम बाद प्रजातियाँ? .
इसके अलावा, वह समय जोड़ें जब आप चाहते हैं कि वीडियो शुरू हो।
यह होना चाहिए एम मिनट साथ सेकंड के लिए।
लिंक इस तरह दिखना चाहिए:
https://drive.google.com/file/d/113mfF8Fl2SyC57UMggs9reHUs0ryCIy9/view?t=5m8s
यह ध्यान दिया जाना चाहिए कि लिंक प्राप्तकर्ता को पूरा वीडियो देखने से नहीं रोकेगा। यह बस सेट टाइमस्टैम्प पर शुरू होगा। अगर वे सब कुछ देखना चाहते हैं, तो वे आसानी से ऐसा कर सकते हैं।
पढ़ना : Google ड्राइव से सुझाव और सुझाई गई फ़ाइलें कैसे निकालें I
कैनन mx490 एक अन्य कंप्यूटर प्रिंटर का उपयोग कर रहा है
क्या कोई Google डिस्क स्वामी देख सकता है कि इसे किसने देखा है?
जब भी कोई व्यक्ति अपनी Google ड्राइव सामग्री को जनता के साथ साझा करता है, तो वह यह नहीं बता पाएगा कि कौन देखने आया था। यह तृतीय पक्षों की गोपनीयता की रक्षा करने और स्वामी द्वारा किसी भी रूप में व्यक्तिगत जानकारी के संग्रह को रोकने के लिए आवश्यक है, जैसे आईपी पता या जियोलोकेशन।
क्या Google डिस्क फ़ाइलें निजी हैं?
डिफ़ॉल्ट रूप से, आपके Google ड्राइव की सभी फ़ाइलें तब तक निजी रहती हैं जब तक कि आप उन्हें सभी या विशिष्ट लोगों के साथ साझा करना नहीं चुनते। ध्यान रखें कि सार्वजनिक पहुंच के साथ, आपको हमेशा याद रखना चाहिए कि देखने के लिए कोई निजी फाइल उपलब्ध नहीं है।
क्या मैं Google ड्राइव में वीडियो देख सकता हूं?
हां, आप Google ड्राइव वीडियो देख सकते हैं, लेकिन जैसा कि आप उम्मीद करते हैं, आपको उन वीडियो को डाउनलोड करना होगा क्योंकि प्लेटफॉर्म किसी भी तरह से यूट्यूब नहीं है, यह सिर्फ व्यक्तिगत फाइलों के लिए एक जगह है।
Google डिस्क के लिए अधिकतम वीडियो फ़ाइल आकार क्या है?
हमने जो एकत्र किया है, उससे Google ड्राइव के लिए एक वीडियो फ़ाइल का आकार 5TB जितना अधिक हो सकता है, लेकिन यह सब इस बात पर निर्भर करता है कि आपने इतना संग्रहण खरीदा है या नहीं। कुछ भी कम और वीडियो का आकार उस संख्या तक ही सीमित है।
मैं Google ड्राइव पर mp4 अपलोड क्यों नहीं कर सकता?
Google डिस्क mp4 फ़ाइल प्रारूप का समर्थन करता है, इसलिए यदि आपको समस्या आ रही है तो हम पृष्ठ को फिर से लोड करने और फिर डाउनलोड को फिर से लोड करने का सुझाव देते हैं. एंड्रॉइड या आईओएस ऐप का उपयोग करने वालों के लिए, सबसे अच्छा विकल्प ऐप को बंद करना और फिर से शुरू करना है। वहां से, वीडियो को दोबारा डाउनलोड करने की कोशिश करें. यदि यह अभी भी काम नहीं करता है, तो सबसे अधिक संभावना है कि समस्या आपके इंटरनेट कनेक्शन में है।
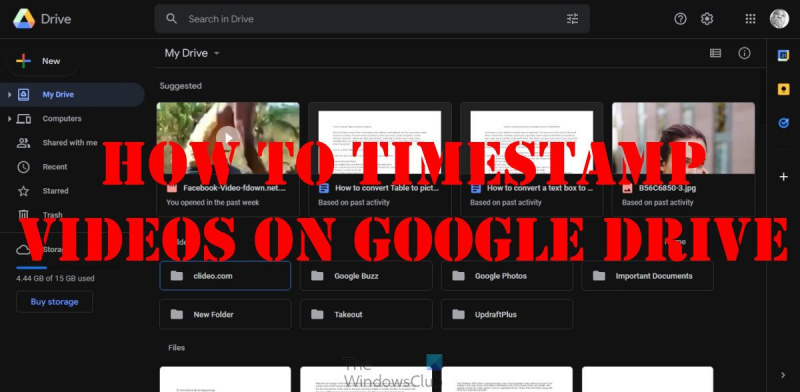




![इस ऐप को चलाने के लिए .NET कोर को स्थापित करने की आवश्यकता है [फिक्स]](https://prankmike.com/img/net/EB/to-run-this-application-you-must-install-net-core-fix-1.png)









