यह मानते हुए कि आप चाहते हैं कि एक आईटी विशेषज्ञ आउटलुक से संपर्क कैसे निर्यात करें, इस पर एक लेख लिखे: आउटलुक से अपने कॉन्टैक्ट्स को एक्सपोर्ट करने के कुछ अलग तरीके हैं। उन्हें CSV फ़ाइल के रूप में निर्यात करना सबसे आम तरीका है। आप उन्हें vCard फ़ाइल या Outlook डेटा फ़ाइल (OST) के रूप में भी निर्यात कर सकते हैं। अपने संपर्कों को CSV फ़ाइल के रूप में निर्यात करने के लिए, पहले Outlook खोलें और संपर्क अनुभाग पर नेविगेट करें। फिर, फ़ाइल टैब पर क्लिक करें और निर्यात का चयन करें। निर्यात विंडो में, अल्पविराम से अलग किए गए मानों का चयन करें और अगला क्लिक करें। अगली विंडो में, आपसे यह चुनने के लिए कहा जाएगा कि आप किन संपर्कों को निर्यात करना चाहते हैं। आप अपने सभी संपर्क निर्यात कर सकते हैं, या केवल एक निश्चित फ़ोल्डर से। अपना चयन करने के बाद, समाप्त बटन पर क्लिक करें। आपके संपर्क अब CSV फ़ाइल के रूप में निर्यात किए जाएंगे। अपने संपर्कों की जानकारी देखने के लिए आप इस फ़ाइल को एक्सेल या अन्य स्प्रेडशीट प्रोग्राम में खोल सकते हैं। अपने संपर्कों को vCard फ़ाइल के रूप में निर्यात करना एक अच्छा विकल्प है यदि आप उन्हें किसी अन्य ईमेल प्रोग्राम में आयात करने की योजना बना रहे हैं। ऐसा करने के लिए, पहले आउटलुक खोलें और संपर्क अनुभाग पर जाएँ। फिर, फ़ाइल टैब पर क्लिक करें और निर्यात का चयन करें। निर्यात विंडो में, vCard चुनें और अगला क्लिक करें। अगली विंडो में, आपसे यह चुनने के लिए कहा जाएगा कि आप किन संपर्कों को निर्यात करना चाहते हैं। आप अपने सभी संपर्क निर्यात कर सकते हैं, या केवल एक निश्चित फ़ोल्डर से। अपना चयन करने के बाद, समाप्त बटन पर क्लिक करें। आपके संपर्क अब vCard फ़ाइल के रूप में निर्यात किए जाएंगे। आप उस प्रोग्राम के निर्देशों का पालन करके इस फ़ाइल को किसी अन्य ईमेल प्रोग्राम में आयात कर सकते हैं। अपने संपर्कों को निर्यात करने का अंतिम विकल्प उन्हें आउटलुक डेटा फ़ाइल के रूप में निर्यात करना है। इस फ़ाइल का उपयोग आपके संपर्कों का बैकअप लेने या उन्हें किसी अन्य ईमेल प्रोग्राम में आयात करने के लिए किया जा सकता है। अपने संपर्कों को आउटलुक डेटा फ़ाइल के रूप में निर्यात करने के लिए, पहले आउटलुक खोलें और संपर्क अनुभाग पर नेविगेट करें। फिर, फ़ाइल टैब पर क्लिक करें और निर्यात का चयन करें। निर्यात विंडो में, Outlook डेटा फ़ाइल का चयन करें और अगला क्लिक करें। अगली विंडो में, आपसे यह चुनने के लिए कहा जाएगा कि आप किन संपर्कों को निर्यात करना चाहते हैं। आप अपने सभी संपर्क निर्यात कर सकते हैं, या केवल एक निश्चित फ़ोल्डर से। अपना चयन करने के बाद, समाप्त बटन पर क्लिक करें। आपके संपर्क अब एक आउटलुक डेटा फ़ाइल के रूप में निर्यात किए जाएंगे। इस फ़ाइल का उपयोग आपके संपर्कों का बैकअप लेने या उन्हें किसी अन्य ईमेल प्रोग्राम में आयात करने के लिए किया जा सकता है।
अगर आप चाहते हैं Outlook से संपर्क निर्यात करें विंडोज 11/10 में डेस्कटॉप ऐप, यहां बताया गया है कि आप इसे कैसे कर सकते हैं। तृतीय-पक्ष ऐड-ऑन या सेवाओं का उपयोग करने की कोई आवश्यकता नहीं है क्योंकि आउटलुक में सभी संपर्कों को एक साथ निर्यात करने की क्षमता है। यह अनुशंसा की जाती है कि आप यह पता लगाने के लिए संपूर्ण मार्गदर्शिका का पालन करें कि आप कैसे कर सकते हैं आउटलुक डेस्कटॉप ऐप से सभी सहेजे गए संपर्कों का बैकअप लें क्षणों के भीतर।

आउटलुक से संपर्क कैसे निर्यात करें
आउटलुक से संपर्क निर्यात करने के लिए, इन चरणों का पालन करें:
- अपने कंप्यूटर पर आउटलुक एप्लिकेशन खोलें।
- प्रेस फ़ाइल> खोलें और निर्यात करें .
- प्रेस आयात निर्यात विकल्प।
- चुनना फ़ाइल में निर्यात करें विकल्प और क्लिक करें अगला .
- चुनना अल्पविराम से अलग किये गए मान और क्लिक करें अगला बटन।
- चुनना संपर्क और क्लिक करें अगला .
- प्रेस ब्राउज़ बटन और एक फ़ाइल नाम का चयन करें।
- जाँच करना फ़ोल्डर से 'संपर्क' निर्यात करें: संपर्क चेकबॉक्स।
- प्रेस अंत बटन।
इन चरणों के बारे में अधिक जानने के लिए पढ़ना जारी रखें।
आरंभ करने के लिए, आपको अपने कंप्यूटर पर आउटलुक एप्लिकेशन खोलना होगा और बटन पर क्लिक करना होगा फ़ाइल मेनू ऊपरी बाएँ कोने में दिखाई दे रहा है।
फिर स्विच करें खोलो और निर्यात करो टैब और क्लिक करें आयात निर्यात विकल्प।
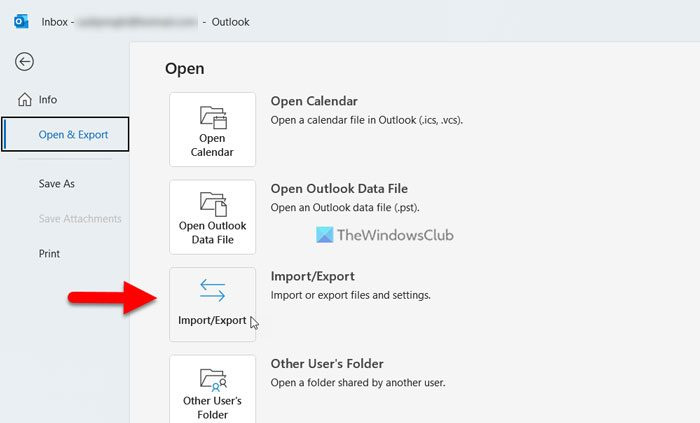
वह खोलता है आयात और निर्यात विज़ार्ड आपकी स्क्रीन पर पैनल। गलती करना किसी अन्य प्रोग्राम या फ़ाइल से आयात करें विकल्प चुना है। हालाँकि, आपको चुनने की आवश्यकता है फ़ाइल में निर्यात करें विकल्प और क्लिक करें अगला बटन।
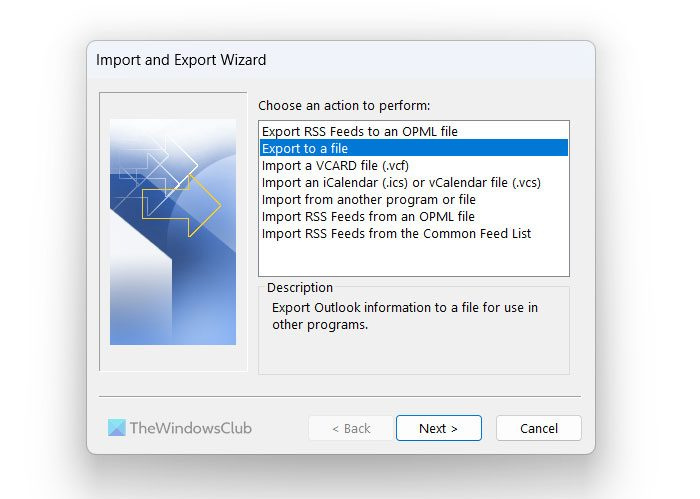
फेसबुक पर विज्ञापन वरीयताएँ कैसे खोजें
उसके बाद, आपको दो विकल्प या फ़ाइल स्वरूप मिलेंगे - सीएसवी या कॉमा सेपरेटेड वैल्यूज़ और पीएसटी या आउटलुक डेटा फ़ाइल। आपको चुनने की जरूरत है अल्पविराम से अलग किये गए मान सूची से विकल्प और बटन पर क्लिक करें अगला बटन।
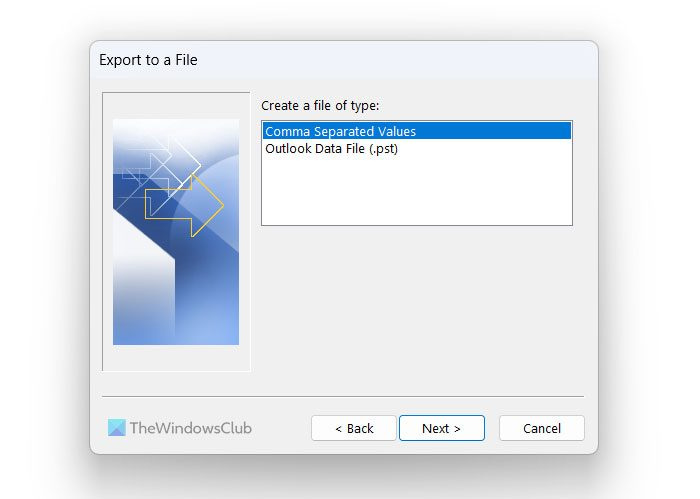
फिर सेलेक्ट करें संपर्क विज़ार्ड में विकल्प और क्लिक करें अगला बटन।
लूप पावरपॉइंट एक प्रस्तुति के भीतर स्लाइड करता है
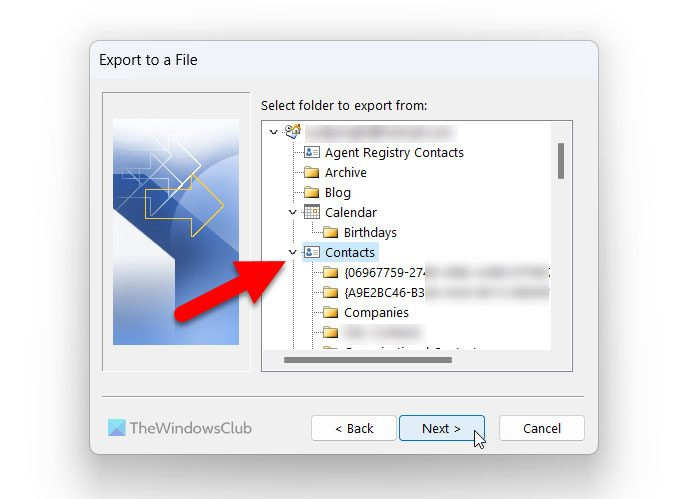
आपकी जानकारी के लिए, आप विभिन्न संपर्क सूचियों का चयन कर सकते हैं। हालाँकि, चूंकि यह मार्गदर्शिका सभी संपर्कों को निर्यात करने के बारे में है, इसलिए आपको चयन करने की आवश्यकता है संपर्क संपर्क सूची के बजाय विकल्प। यदि आप ऐसा करना चाहते हैं, तो आप विस्तार कर सकते हैं संपर्क पूरी सूची खोजने के लिए अनुभाग।
फिर आपको बटन दबाने की जरूरत है ब्राउज़ बटन, उस पथ का चयन करें जहाँ आप फ़ाइल को सहेजना चाहते हैं और इसे अपनी आवश्यकताओं के अनुसार एक नाम दें।
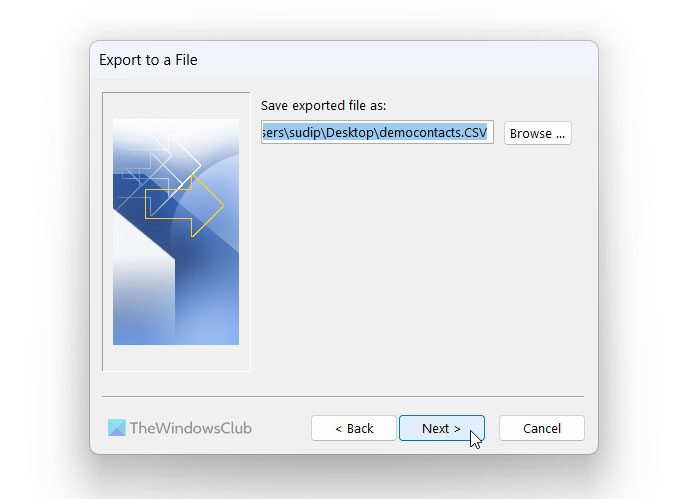
अंत में ध्यान दें फ़ोल्डर से 'संपर्क' निर्यात करें: संपर्क चेकबॉक्स और क्लिक करें अंत बटन।
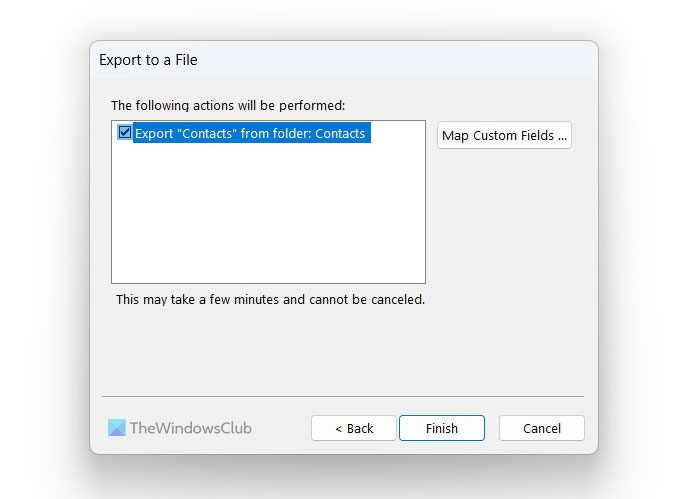
उसके बाद, आउटलुक स्वचालित रूप से सभी संपर्कों को चयनित स्थान पर निर्यात करेगा।
पढ़ना: जीमेल कॉन्टैक्ट्स को आउटलुक में कैसे इम्पोर्ट करें
आउटलुक से मेरे सभी संपर्क कैसे निर्यात करें?
अपने सभी संपर्कों को आउटलुक से निर्यात करने के लिए, आपको उपरोक्त मार्गदर्शिका का पालन करना होगा। एफवाईआई, जैसा कि पहले कहा गया है, तीसरे पक्ष की सेवाओं का चयन करने की कोई आवश्यकता नहीं है क्योंकि आउटलुक काम करने के लिए एक अंतर्निहित विकल्प के साथ आता है। इसके लिए आपको ओपन करना होगा खोलो और निर्यात करो पैनल और खोजें आयात निर्यात विकल्प। फिर आप सीएसवी और पीएसटी प्रारूपों के बीच चयन कर सकते हैं। अंत में, आप उन संपर्कों को चुन सकते हैं जिन्हें आप आउटलुक से निर्यात करना चाहते हैं।
संपूर्ण संपर्क सूची को कैसे निर्यात करें?
आप उपरोक्त चरणों का पालन करके संपूर्ण संपर्क सूची को Outlook से निर्यात कर सकते हैं। पहले खुला आयात निर्यात पैनल और उस प्रारूप का चयन करें जिसे आप संपर्क निर्यात करना चाहते हैं। फिर सेलेक्ट करें संपर्क विकल्प चुनें और उस पथ का चयन करें जहाँ आप फ़ाइल को सहेजना चाहते हैं। अंत में, सब कुछ की पुष्टि करें और बटन पर क्लिक करें अंत कार्य को पूरा करने के लिए बटन।
पढ़ना: People ऐप से Microsoft Outlook में संपर्क कैसे आयात करें।
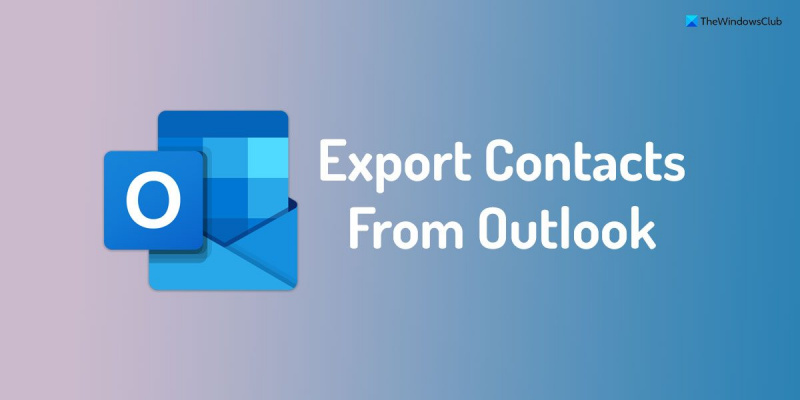










![मेल सिंक त्रुटि 0x80072726 या 0x8007274c [तय]](https://prankmike.com/img/mail/09/mail-sync-error-0x80072726-or-0x8007274c-fixed-1.png)

