यदि आप एक आईटी विशेषज्ञ हैं, तो आप जानते हैं कि डेटा स्थानांतरण एक वास्तविक दर्द हो सकता है। लेकिन क्या होगा यदि आपको Google Chrome इंस्टॉल किए बिना अपने डेटा को Chrome से Microsoft Edge में स्थानांतरित करने की आवश्यकता है?
सौभाग्य से, एज के बिल्ट-इन इम्पोर्ट टूल का उपयोग करके ऐसा करने का एक तरीका है। ऐसे:
- माइक्रोसॉफ्ट एज खोलें और ऊपरी दाएं कोने में तीन डॉट्स पर क्लिक करें। फिर, 'सेटिंग्स' पर क्लिक करें।
- 'सेटिंग्स' के अंतर्गत, 'दूसरे ब्राउज़र से आयात करें' पर क्लिक करें।
- ब्राउज़रों की सूची में से 'Google Chrome' चुनें।
- 'आयात करें' पर क्लिक करें।
इतना ही! आपका डेटा अब क्रोम से माइक्रोसॉफ्ट एज में आयात किया जाएगा।
माइक्रोसॉफ्ट एज संस्करण 104 की नवीनतम रिलीज़ के साथ, विंडोज़ उपयोगकर्ता अब Google क्रोम से माइक्रोसॉफ्ट एज में ब्राउज़र डेटा आयात करने में सक्षम होंगे। पहले भाग में . यह सुविधा विशेष रूप से उपयोगकर्ताओं को माइक्रोसॉफ्ट एज पर रखने के लिए डिज़ाइन की गई थी जब वे अपना नया पीसी सेट करते हैं। इस अपडेट से पहले, यदि उपयोगकर्ता बुकमार्क, पसंदीदा, सहेजे गए पासवर्ड, ब्राउज़िंग इतिहास और कुकीज जैसी जानकारी आयात करना चाहते थे, तो उन्हें क्रोम इंस्टॉल करना पड़ता था। लेकिन अब वे इस डेटा को एक बटन के क्लिक से आयात कर सकेंगे। क्रोम इंस्टॉल किए बिना बिलकुल।

Microsoft ने एज ब्राउज़र के पहले लॉन्च के दौरान उपयोगकर्ताओं को अपने Google खातों में साइन इन करने के लिए बाध्य करके इसे संभव बनाया। यह Microsoft Edge को Chrome प्राप्त करने देगा डेटा जिसे क्लाउड से सिंक किया गया है .
Google Chrome इंस्टॉल किए बिना Chrome डेटा को Microsoft Edge में आयात करें
यहां बताया गया है कि आप Google Chrome इंस्टॉल किए बिना Chrome डेटा को Microsoft Edge में कैसे आयात कर सकते हैं:
विंडोज़ 10 नाम
- माइक्रोसॉफ्ट एज खोलें।
- अपने Google खाते में साइन इन करें।
- एज को ब्राउज़र डेटा आयात करने की अनुमति दें।
- एक थीम चुनें और सेटअप पूरा करें।
आइए उपरोक्त चरणों को विस्तार से समझते हैं।
निम्न स्तर की प्रोग्रामिंग भाषा परिभाषा
1] माइक्रोसॉफ्ट एज खोलें
अपने पीसी पर माइक्रोसॉफ्ट एज ब्राउज़र लॉन्च करें। स्वागत स्क्रीन पर, पुष्टि करें और जारी रखें पर क्लिक करें।
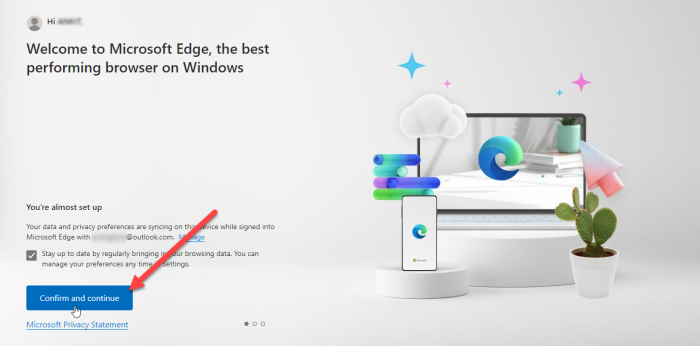
यदि आप क्रोम का उपयोग 'सिंक' सक्षम के साथ कर रहे हैं तो अगली स्क्रीन ब्राउज़र डेटा आयात करने की आपकी अनुमति मांगेगी। जारी रखने के लिए Google में साइन इन करें पर क्लिक करें।
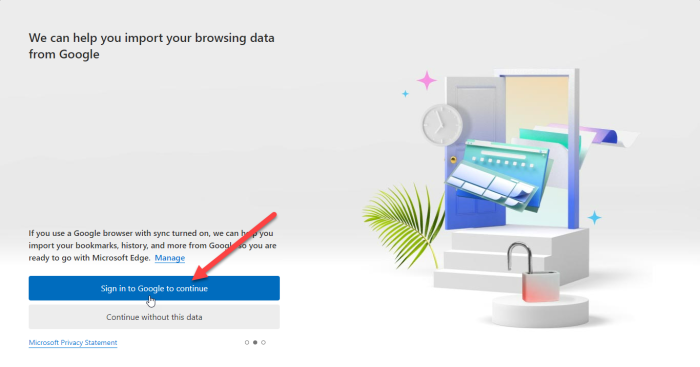
बख्शीश ए: यदि आपके क्रोम ब्राउज़र में सिंक फीचर काम नहीं कर रहा है तो त्रुटि को ठीक करने के लिए इन तरीकों को आजमाएं।
2] अपने Google खाते से साइन इन करें।
आपको एक Google साइन इन पॉपअप दिखाई देगा। अपने Google खाते से संबद्ध ईमेल आईडी दर्ज करें और 'अगला' बटन पर क्लिक करें।
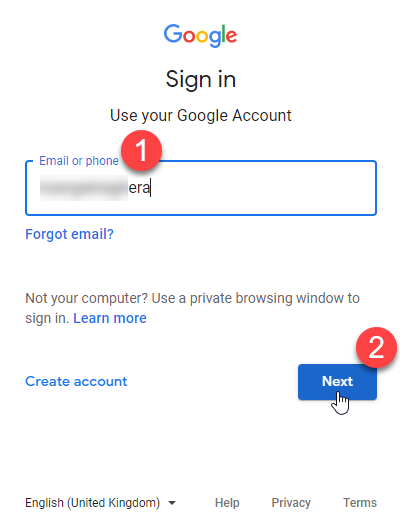
अगली स्क्रीन पर अपना पासवर्ड दर्ज करें जो पॉप-अप विंडो में दिखाई देगा। फिर 'अगला' बटन पर क्लिक करें।
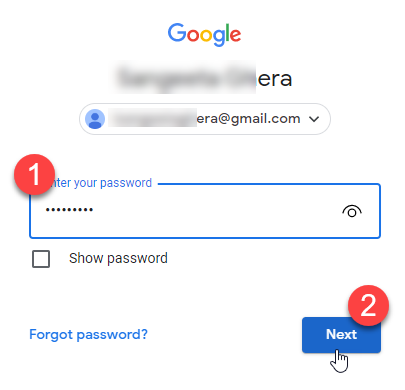
Microsoft एज क्रोम से डेटा आयात करना शुरू कर देगा। जारी रखें पर क्लिक करें।
यह भी पढ़ें: जीमेल एज में नहीं खुलेगा।
3] एज को ब्राउज़र डेटा आयात करने की अनुमति दें
अगली स्क्रीन आपके लिए Microsoft Edge को वैयक्तिकृत करने के लिए आयातित डेटा का उपयोग करने की आपकी अनुमति मांगेगी। 'पुष्टि करें और ब्राउज़ करना प्रारंभ करें' पर क्लिक करें।
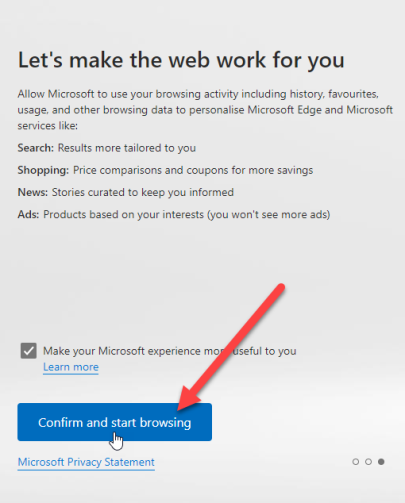
4] एक थीम चुनें और सेटअप पूरा करें।
अगली स्क्रीन पर, आपको अपने ब्राउज़र के लिए थीम चुनने के लिए कहा जाएगा। एक थीम चुनें और नेक्स्ट पर क्लिक करें।
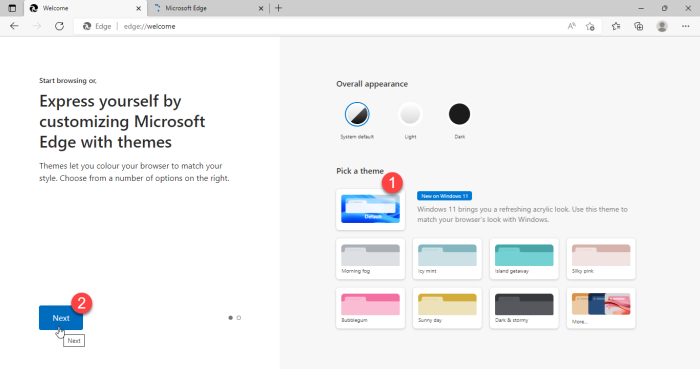
सबसे अच्छा मुफ्त फ़ाइल बहुत तकलीफ 2017
आपने एज की स्थापना पूरी कर ली है। पूर्ण बटन पर क्लिक करें।
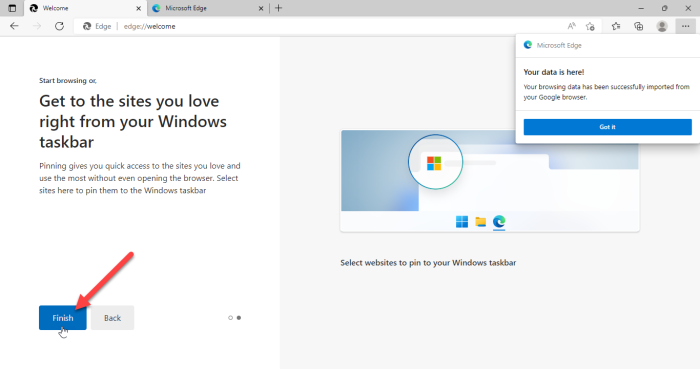
ब्राउज़र विंडो के ऊपरी दाएं कोने में एक सूचना इस बात की पुष्टि करेगी कि Microsoft Edge ने Google Chrome से सफलतापूर्वक ब्राउज़र डेटा आयात कर लिया है।
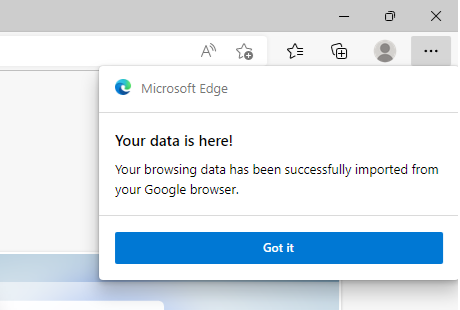
विंडो मोबाइल गेम्स
आपके द्वारा इस डेटा को आयात करने के बाद, आप Microsoft एज ब्राउज़र में अपने बुकमार्क, सहेजे गए पासवर्ड, ब्राउज़िंग इतिहास, ऑटोफ़िल डेटा और अन्य महत्वपूर्ण जानकारी देख पाएंगे।
टिप्पणी:
- जब आप दौड़ेंगे तो ऊपर दिखाई गई स्क्रीन दिखाई देगी Microsoft एज संस्करण 104 या बाद का पहली बार और आपके पास Google Chrome स्थापित नहीं है। यदि आप पहले से एज का उपयोग कर रहे हैं, तब भी आप क्रोम डेटा आयात कर सकते हैं, लेकिन ऐसा करने के लिए आपको अपने कंप्यूटर पर Google क्रोम इंस्टॉल करना होगा।
- उपरोक्त विधि आपको Google Chrome पर स्विच किए बिना ब्राउज़र डेटा को Microsoft Edge में तेज़ी से आयात करने में मदद करेगी। हालांकि, यह तभी काम करेगा जब आपने अपने क्रोम डेटा को क्लाउड से सिंक किया हो, 'सिंक' फीचर को सक्षम छोड़ दिया हो।
Microsoft एज इस तरह की सुविधाओं को पेश करके क्रोम का एक कड़ा प्रतियोगी है। हालाँकि, यह देखा जाना बाकी है कि यह अपने उपयोगकर्ता आधार को बढ़ाने में कितना सफल होगा, यह देखते हुए कि क्रोम के पास पहले से ही वेब ब्राउज़र बाजार का उच्चतम हिस्सा है। हालांकि, एज के साथ प्रत्यक्ष अनुभव रखने वालों के लिए यह एक रोमांचक विशेषता होगी।
Chrome डेटा को Microsoft Edge में कैसे स्थानांतरित करें?
नया माइक्रोसॉफ्ट एज आपको पहली बार अपने सिस्टम पर लॉन्च करने पर Google क्रोम से अपने सभी ब्राउज़र डेटा को स्वचालित रूप से आयात करने का विकल्प देता है। डेटा स्थानांतरित करने के लिए आपको बस अपने Google खाते से साइन इन करना होगा। जैसे ही आप साइन इन करते हैं, क्लाउड से सिंक किया गया आपका सभी क्रोम डेटा स्वचालित रूप से आयात किया जाएगा और आसान पहुंच के लिए एज में उपलब्ध होगा।
और पढ़ें : Microsoft Edge क्रोमियम ब्राउज़र को कैसे रीसेट या पुनर्स्थापित करें।
क्या आप क्रोम पासवर्ड को एज में स्थानांतरित कर सकते हैं?
हां, आप क्रोम को इंस्टॉल किए बिना भी क्रोम पासवर्ड को एज में ट्रांसफर कर सकते हैं। जब आप पहली बार माइक्रोसॉफ्ट एज लॉन्च करते हैं, तो आपको ब्राउजिंग हिस्ट्री, पासवर्ड, कुकीज आदि जैसे डेटा आयात करने के लिए अपने Google खाते से साइन इन करने के लिए कहा जाएगा। एक बार जब आप एज को इस डेटा को आयात करने की अनुमति देते हैं, तो सहेजे गए पासवर्ड सहित आपका क्रोम डेटा एज में माइग्रेट हो जाएगा।

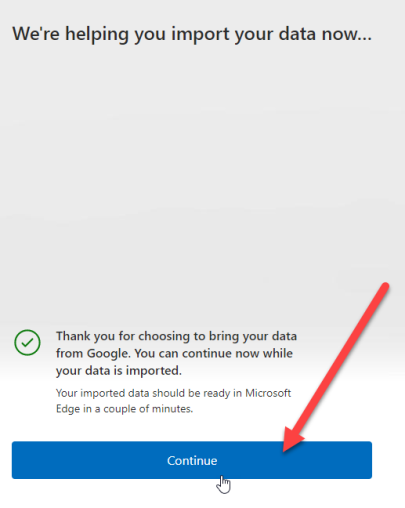











![माइक्रोसॉफ्ट एक्सेस जवाब नहीं दे रहा है [फिक्स]](https://prankmike.com/img/access/2E/microsoft-access-is-not-responding-fix-1.jpg)


